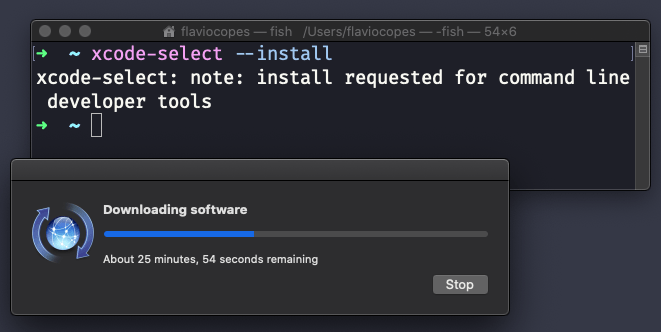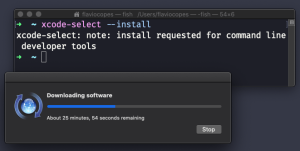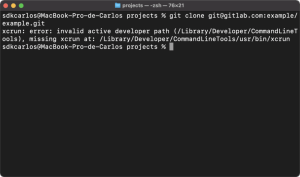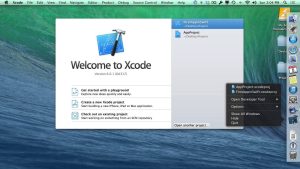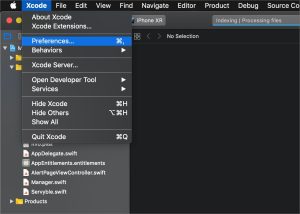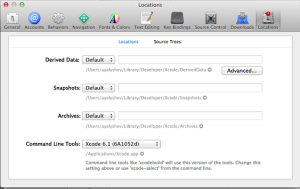What is Xcrun in MacOS?
the Xcrun is a command-line utility on macOS which allows developers to find and run different tools for developers and utility programs in the Terminal application. It lets you interact with software like compilers, linkers simulators, compilers, and others. It can be installed by using Terminal as well as Xcode.
Main Causes of Missing Xcrun at: /library/developer/commandlinetools/usr/bin/xcrun?
The “xcrun” command is an essential part of Xcode and the Command Line Tools. When it goes missing, it can cause issues with various development tasks. Let’s explore the common causes of this problem:
Outdated or Missing Xcode Installation:
- Ensure that you have Xcode installed on your system. If you haven’t installed it or if it got uninstalled during an OS update, you’ll encounter the “missing xcrun” error.
- To fix this, install Xcode from the Apple Developer website.
Incorrect Path or Location of xcrun:
- Sometimes, the path to xcrun might be incorrect or misconfigured. This can happen due to changes in Xcode installations or system updates.
- Use the following command to reset the path:
xcode-select –reset
- Alternatively, explicitly set the path to the Command Line Tools:
xcode-select –switch /Library/Developer/CommandLineTools
Issues with Command Line Tools Installation:
- If the Command Line Tools are not installed properly, xcrun may be missing.
- To install the Command Line Tools directly from the terminal,
RUN:
xcode-select –install
- If you encounter permission issues, use sudo with the commands.
Preferences and Locations in Xcode:
- Open Xcode and go to Preferences > Locations. Make sure the Command Line Tools option is selected.
- This step can help correct issues related to missing xcrun when using certain tools or libraries.
How to Fix Missing Xcrun at: /library/developer/commandlinetools/usr/bin/xcrun Error ?
The “xcrun” error often occurs due to missing or outdated Xcode components. Let’s address this issue step by step:
Install Xcode Command Line Tools:
- Open your terminal and run the following command:
xcode-select –install
- This will prompt you to install the necessary command line tools. Accept the installation and follow any additional instructions.
Reset the Path (if needed):
- If the issue persists, try resetting the path for the command line tools:
xcode-select –reset
- Alternatively, explicitly set the path to the Command Line Tools:
sudo xcode-select –switch /Library/Developer/CommandLineTools
Check Preferences in Xcode (if you have Xcode installed):
- Open Xcode.
- Go to Preferences > Locations.
- Make sure the Command Line Tools option is selected.
Reinstall Xcode (if necessary):
-
- If none of the above steps work, consider reinstalling Xcode. Download it from the Apple Developer website.
How to Solve the Invalid Active Developer Error
To solve this problem, all you need to do is install the Command Line Tools package using the following command:
xcode-select –install
The Command Line Tools Package is a self-contained package that’s downloaded separate from Xcode.
The package enables command line development in macOS and includes the macOS SDK and Command Line Tools like Clang that are installed in the /Library/Developer/CommandLineTools directory,
According to Apple’s technical notes. There’s no need to install XCode since it’s a huge installation.
You only need the Command Line Tools. These comprise just a handful of megabytes. If the previous commands doesn’t accomplish the task for you, it’s possible that you’ll also have to execute the following command:
sudo xcode-select –reset
Error: invalid active developer path is one of the most common errors that developers see while trying to run git commands after upgrading their machines to the latest OS X/macOS. Rest assured, this is not your fault. You just need to run the Command Line Tool installation command, and you should be good to go.