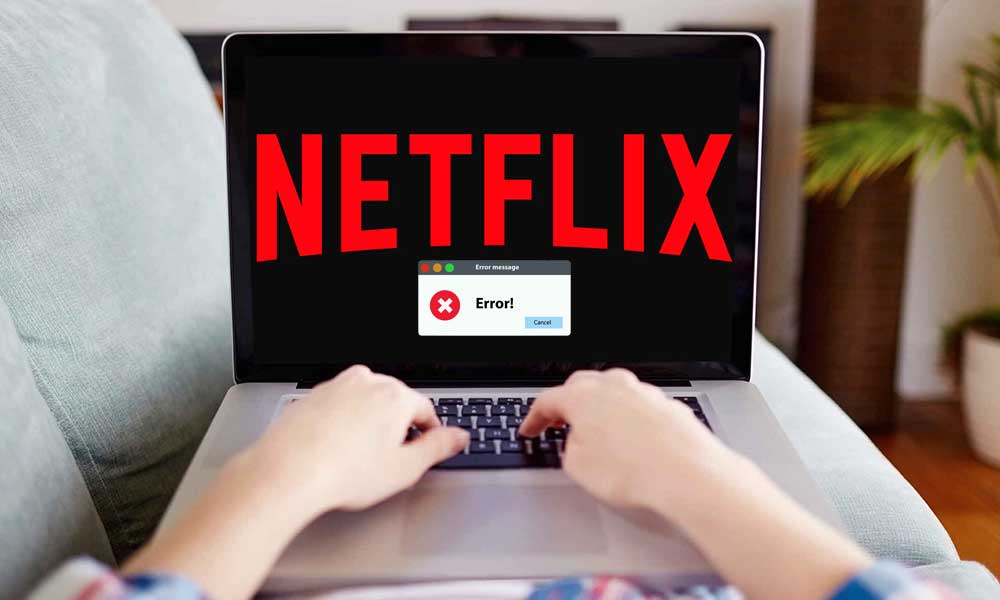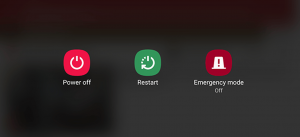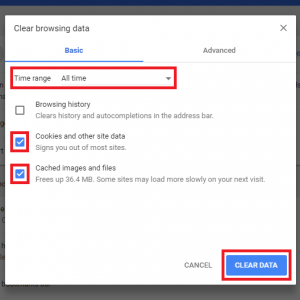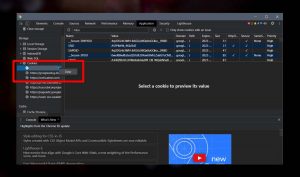When users try to stream Netflix content, the Error code M7053-1803 is displayed on Chromium-based browsers such as Vivaldi, Google Chrome, and opera. This issue isn’t OS-specific, as it has been confirmed to be present on Windows 7, Windows 8, and Windows 10.
Netflix Error Code: M7053-1803 for Chromium-based Browsers
It turns out that there are many possible causes of this error code in Netflix.
What is the Main Cause of Error Code M7053-1803
Corrupted TemporalCache – This error is most likely caused by bad data in your temp cache, which can cause Netflix to be unable to stream content. Rebooting your computer may be necessary to force your OS’s superficial temp files to be cleared. This could resolve the problem.
Bad browsing information – A bad cached browsing history could also cause this error code. This can interfere with some streaming actions in Netflix so make sure to clear your browsing data in Chromium.
Bad Netflix Cookies in the IndexedDB. The Indexed Databases could also be responsible for this error. This happens most often when you visit Netflix through a VPN or proxy server, then switch back to your regular network using the same browsing session. You can fix this problem by uninstalling the IndexedDB associated with Netflix from your browser settings.
Inconsistent browser setting – This problem could also be caused by installed extensions or custom browser settings that have a negative impact on your browser’s ability to stream content. Try resetting your browser to factory defaults to resolve the problem.
Method 1 – Restart Your Computer
It is better to reboot your computer before you attempt any type of troubleshooting.
This is because every time you restart your computer, your OS will clear any temp files that are associated with your previous browsing session. It also makes it easy to fix all sorts of problems.
Method 2 – Clear Browsing data of Chromium Browser
Unwanted caches and data can cause many problems, including Netflix’s error code M7053-1803.
After clearing your browser data and caches, you can easily fix Netflix error code M7053-1803:
- Open your browser and click on the menu icon.
- Scroll down, then click Clear Browsing Data in the More Tools section.
- A new page will now open, where you can inspect the boxes for data, caches, cookies and caches.
- You can then click on Clear Browsing Data.
- Click on Clear Data.
Method 3 – Delete IndexedDB
- Google Chrome browser.
- Enter chrome://settings into the browser address bar, and hit Enter.
- Scroll down until the bottom and choose Show advanced settings.
- Click on Content settings under the Privacy option.
- Select All cookies and site data from Cookies.
- To search for all Netflix saved cookies, enter Netflix into the search bar.
- You will then need to delete any cookies that are stored in the Local storage paths by clicking on that cookie and selecting X key.
- Reboot your Chrome browser to try Netflix again.
Method 4. Reset Chrome Settings
- Google Chrome browser.
- Next, enter chrome://settings into the Chrome address bar. Hit Enter.
- Scroll down to select Advanced.
- Scroll down to the Reset section and select Reset.
- Next, select Reset to confirm.
- Relaunch your browser to check for the Netflix error.
That’s it, guys. We hope that you found this article helpful. You can leave a comment below if you have any questions.