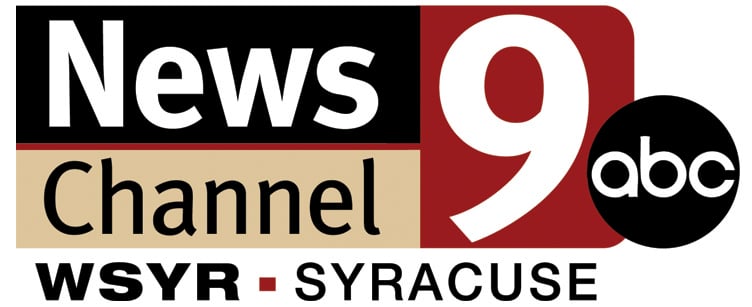How to YT.Be Activate on All Devices with Easy Steps
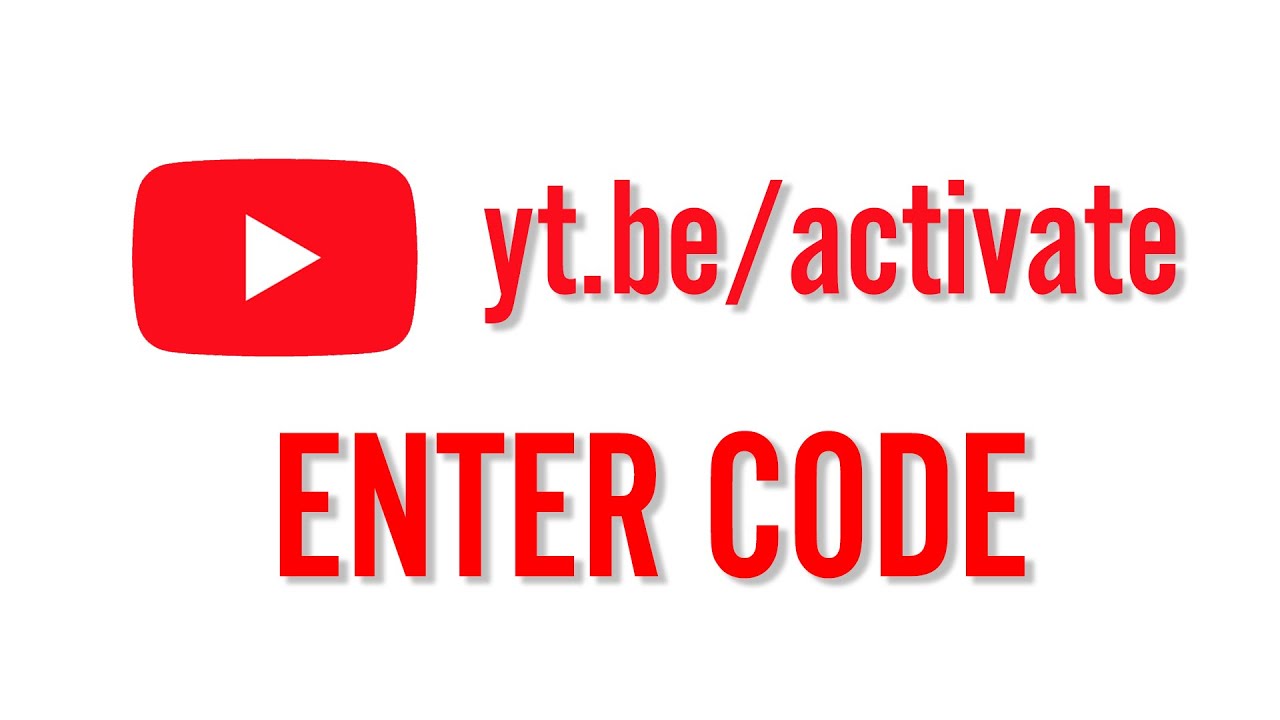
Yt.Be Activate is the link you must use when you wish to join your YouTube account to your TV. However, many aren’t conscious that to enable YouTube TV on televisions with smart technology, they have to enter an activation number that is displayed on the screen.
If you’ve bought the latest smart TV, and you want to stream YouTube on it there are two choices. First, you can stream YouTube using your Smartphone.
Another option is to log in to your YouTube account, and then take pleasure in.
In reality, it is not necessary to sign in to YouTube even if do not sign up. Signing in to YouTube is just necessary when you wish to view the video which is only accessible to 18+ users. You also have an active subscription to YouTube Premium.
This is due to the fact that YouTube Premium offers an ad-free YouTube experience that is something you don’t want to ruin by ignoring the irritating advertisements YouTube will show each time you attempt to play the video.
But, this guide is for you to enable YouTube on your smart TVs and log in to YouTube using a coupon.
What is Yt.be Activate on YouTube?

Yt.be activate This is where users must log in to their smartphone or computer that already has YouTube registered. The user must follow this address when they want to activate YouTube for their new Smart TV or any other streaming device.
As a matter of fact, you can also go to Youtube.com/activate. Remember, the process of activating basic YouTube differs from the activation of YouTube TV.
In addition, YouTube is available all around the globe but YouTube TV can be found only within the USA.
Which Devices Support YouTube?
Nearly every device in the globe supports almost every device that supports the YouTube app.
The only requirement is that your television is one that is a Smart TV, i.e. the TV must have an app store, and be connected via the web. Although we’ve not included the name of your TV’s brand then you’ll need to access the app store to install the YouTube app in order to start using it.
How Can I Enable YouTube Using Yt.be Activate
There’s no requirement to have a TV running Android OS or a Smart TV to stream YouTube to your television. There are several options, such as Roku, Kodi, Xbox One as well and PlayStation (PS3 or later) to stream YouTube videos on your TV.
For access to subscription channels, as well as playlists, go to youtube.com activate to allow YouTube accounts for consoles and media players that have that function. This means you won’t require an account with a Google account to log in.
How to Connect YouTube for Roku via Yt.be Activate
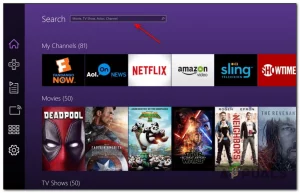
To activate YouTube using the Roku join to your Roku streaming gadget to your TV and connect through the web. After connecting you can play shows, movies and other content and other content through YouTube. Follow these steps to allow YouTube for your Roku:
- To be able to access YouTube to stream on your Roku streaming stick, you need to connect your television. An internet connection is required for this.
- When you connect you must sign into your Roku account. Then, press the home button of your remote.
- Select the Channel Store Select YouTube and press OK.
- To add a channel, just click the Add Channel option.
- Navigate to your home screen, then go to My Channels to check whether YouTube is present.
- Open YouTube and choose the Gear icon.
- Log in and enter the Google or YouTube login details. A code will be displayed in the window.
- Then, go to youtube.com/activate to activate or yt.be activate on the phone or laptop then type in your code.
- If you are required to log in, go to Google. Sign in to your Google account, then click Allow access in order to complete the activation process.
This allows you to join YouTube for YouTube to the Roku streaming devices. Follow the simple steps to stream!
How to Turn on YouTube on Samsung Smart TV via Yt.Be activate
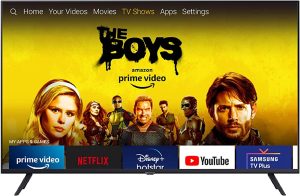
If you own a Samsung Smart TV, you are able to quickly and effortlessly enable YouTube. Follow these steps:
- Before starting, make sure that your Samsung Smart TV is connected to the internet via Wi-Fi. Next, you can open the Smart TV application store to find the YouTube application.
- After you’ve found it, you can launch the YouTube application and the eight-digit activation code will show up on the screen of your television.
- From there, open a browser on a PC or smartphone and visit YouTube.com/activate.
- Prior to proceeding ensure that you’re signed in to the account you have created with Google or YouTube account.
- Enter the code to activate your TV on the screen Samsung Smart TV screen.
- Choose the “Next” option then, If there’s an option that allows you to verify that you’d prefer Samsung TV to access your account, select it.
- It is now possible to turn on YouTube for your Samsung Smart TV.
Active YouTube by Using Kodi via Yt.be Activate
If you’ve got Kodi on your television then you must take these steps to enable YouTube by using yt.be activation
- To allow YouTube for Kodi open the Kodi application and select the Add-ons selection.
- There, you can select Kodi’s Add-on Repository and click on Video Add-ons.
- Click YouTube, then select Install. Installing may take a few minutes, but it’ll finish. After that, open YouTube in Kodiby through Kodi Video – Add-ons – YouTube.
- You’ll see a code on your screen. Copy it and go to www.youtube.com/activate or yt.be activate on your laptop or smartphone.
- Paste the code, hit Continue, and you’re good to go!
- This is the end of the activation process for YouTube for Kodi. Make sure you’ve got a good internet connection so that this process runs smoothly.
How to Turn on YouTube via Apple TV Apple TV
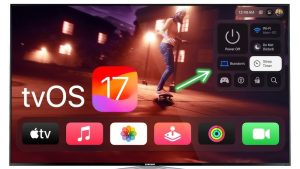
To allow YouTube for Apple TV, you need to install and download YouTube.
Download and install the YouTube app from the app store. Once it’s installed, launch the app to start enjoying YouTube. Begin by opening YouTube on your Apple TV.
- Start by opening YouTube on your Apple TV. The YouTube app is available is installed on Your Apple TV.
- After that, you’ll be able to navigate to the Settings menu for logging into your account.
- Take note of the 8-digit code you see on the screen.
- Afterward, go to the website www.youtube.com/activate on a device that’s already logged in to the same YouTube account.
- You must enter the code you have recorded, and continue until you’ve completed the process of activation.
How Do I Activate YouTube on Xbox One and Xbox 360

To activate YouTube for Xbox Install and download the app in the app store. After the app is installed, follow the steps given below:
- To connect YouTube to Xbox for connection the two devices, first, you must open your YouTube applications on Xbox and then click the “Sign In and Settings” option.
- Hit the X button on the controller and it will show an eight-digit code. Visit YouTube’s yt.be activate page using your laptop or phone and type in this code.
- After you log in to the account YouTube account that is used by Xbox click on ” Allow” If a confirmation prompt appears you need to select Allow.
- At the end of the day, it is now confirmed that we can expect that YouTube will be integrated into the Xbox. YouTube application will be able to connect with Xbox.
- If you want to ensure that your link is legitimate ensure that the exact account is displayed on the upper-right-hand edge of the YouTube homepage page for Xbox.
Enable YouTube Using the Amazon Fire Stick

For access to YouTube for streaming YouTube video content to Amazon Fire Stick. Amazon Fire Stick, you can stream video content on the likes of Netflix, Amazon Prime Video, and YouTube directly to your TV.
To enable YouTube to access your YouTube account Follow the steps below:
YouTube subscription, you need to follow these directions to set up your account:
- Begin when you press the Home button on the remote, to open YouTube on your Amazon Fire TV.
- Visit The Amazon app store and search on YouTube.
- Install it and log in to your YouTube account, if it requests you to log in.
- After that, you will see the 8-digit activation code on your television’s screen.
- Please write it down or remember it, then visit www.youtube.com/activate using a browser on any device.
- Log in to the account that you created on your YouTube account. Type in the code you watched on TV.
How to Enable YouTube on PlayStation
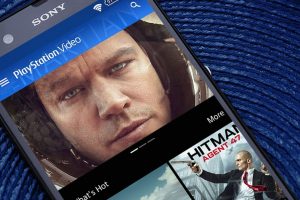
To allow YouTube on PlayStation simply follow the steps below:
- Start YouTube using the PlayStation 3.
- If you don’t have it already installed, head over to the app store to download it.
- After you’ve opened the app, select the ‘Sign in and Settings’ option.
- The eight-digit number appears on the TV screen.
- Note down the code and visit www.youtube.com/activate on a laptop, desktop, or mobile.
- Log in to the account that you created on your YouTube account. Then paste the code shown at the top of your screen. If prompts are displayed, click Continue to continue.
How Do you Make Use of Chromecast to Stream YouTube onto Your Television
If you’re searching for a method of streaming videos on one platform onto bigger screens, Chromecast is an excellent alternative. It lets streaming videos, images along other forms of media on your laptop or smartphone to your television.
This is a fantastic alternative if you’re struggling to work with your YouTube app on your TV and you’re able to use Chromecast to play YouTube films without a problem. Follow the instructions as follows:
- Be sure the device or phone you’re trying to stream your content on has the same internet connection that’s utilized for Chromecast.
- Open YouTube program.
- Hit the Create button located at the right side of the screen to show your home screen.
- Choose the device you want to broadcast on, in this case, it’s your TV.
- Pick a show on television or a video that you enjoy.
- Press the Play button if it happens that the video won’t start right away.
Wrapping Up
It has also come to light that YouTube is easily activated via yt.be and then enabling it on Smart devices.
Most devices across the world can be used with this YouTube application. All you have to do is ensure that your TV is one that is smart.
This implies that it must include an app store, as well as be connected to the internet. In this post, it will go over the process of connecting YouTube to your Smart TV to guide you through.
This article should assist you. If you think something’s not right. Let us know via the comment section. We’ll also appreciate your feedback. Visit our site for more content similar to this, and more.