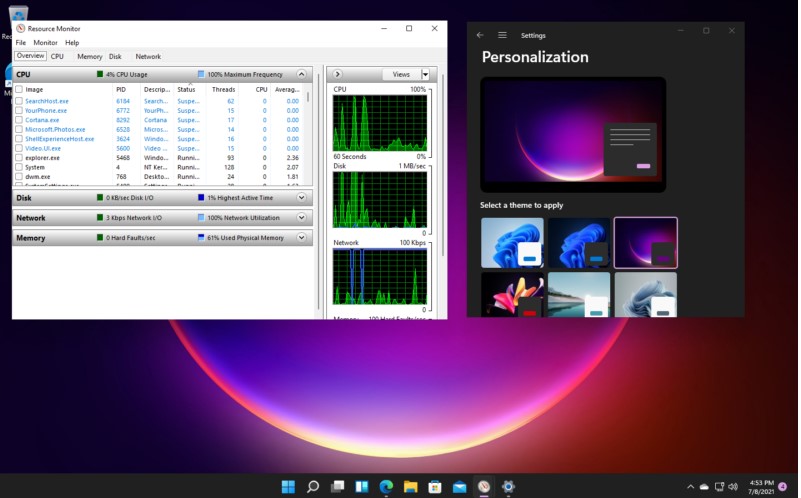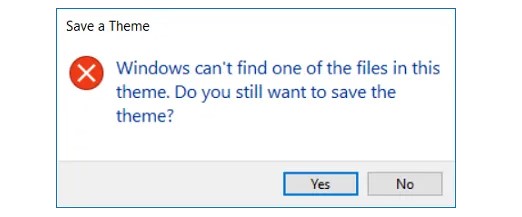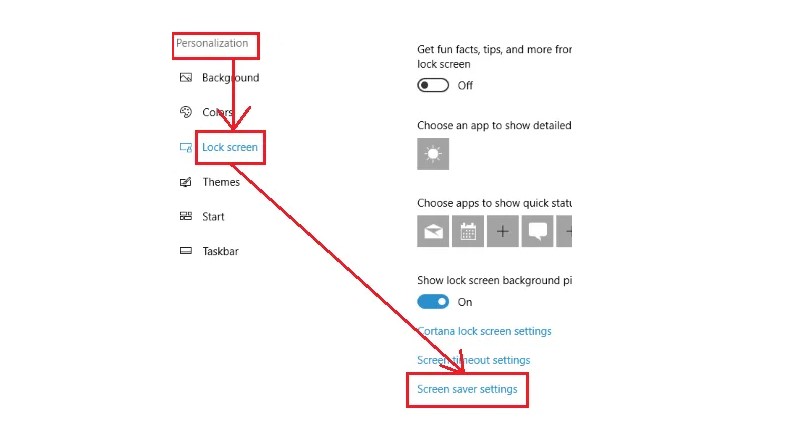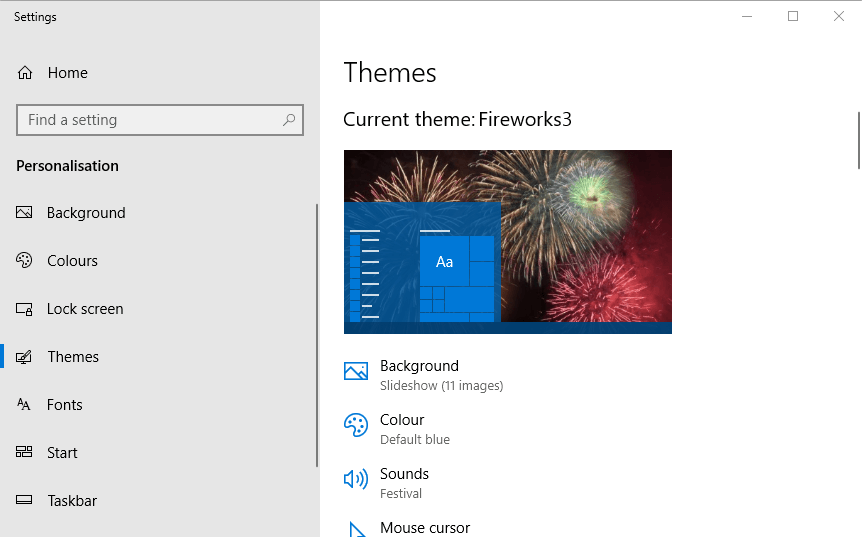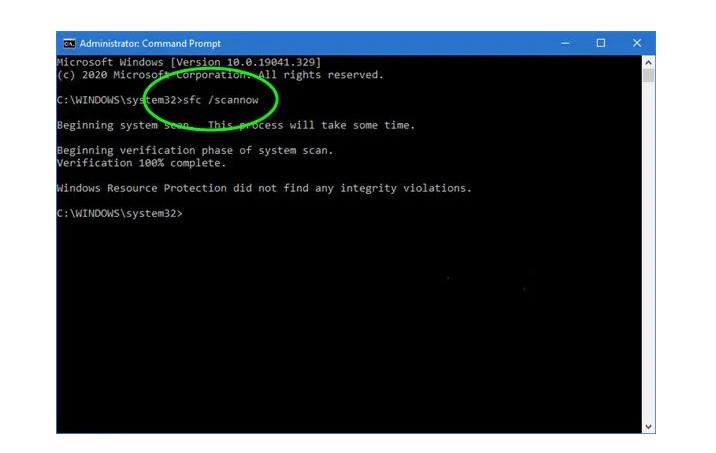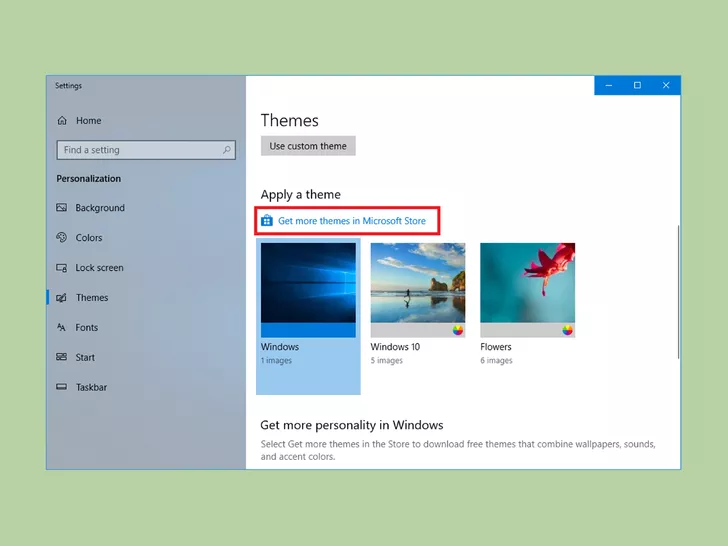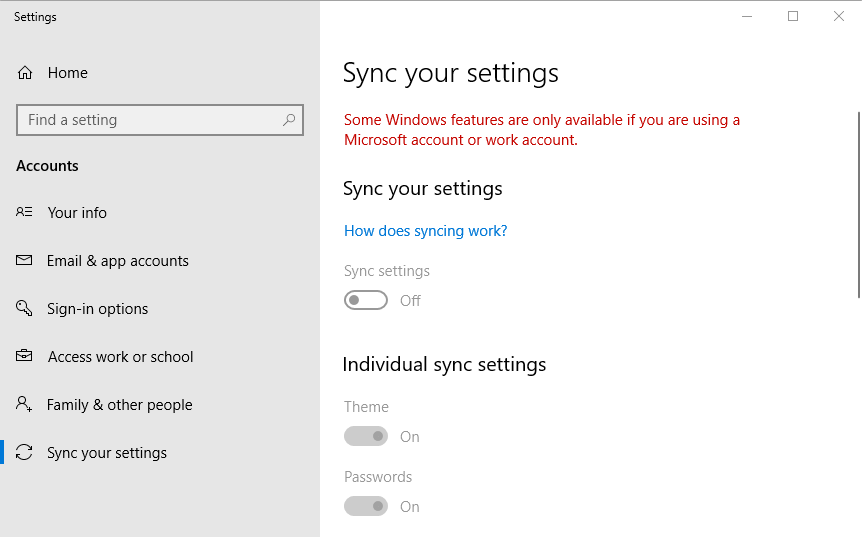Windows 10 users are able to change the theme of their operating system with a few simple clicks. Many people report getting an error, even though they have never changed their theme. This error is:
“Windows cannot find any of the files contained in this theme. Are you still able to save the theme?
Even after removing the error It often appears at irregular intervals. This can be frustrating, especially if it causes disruptions.
What is Causing Windows Cannot Find one of these Files Error Messages?
This error could be caused by a variety of reasons. This information was gathered from user reports and other tech resources.
SettingSyncHost.exe: SettingSyncHost.exe may send an error message to your computer if it encounters issues. This executable allows you to sync themes between all local users. The error message may be displayed if it is unable to accomplish this task.
Screensaver custom This error message could be caused by a custom screensaver. This error message is most likely to occur if it occurs after the screensaver has been in use.
Issues relating to the active theme It is possible that the current theme being used may be corrupted. Many users were able to fix the problem by switching themes or deleting any files that were not needed. This is how you can do it.
According to Windows users, these are the most common causes of the error. You might have a different problem. You will find both general solutions and solutions to the problems mentioned above.
These are four ways to help you Windows 10 themes can solve your problems.
These fixes are quick and easy to apply, making it possible to quickly troubleshoot the problem.
All of the following methods should be followed. This will eliminate the chance of an error occurring again in the future.
Solution 1: Disabled Your Custom Screensaver
This error is most commonly caused by a screensaver that’s not designed to work with Windows Themes. This error can be caused by a custom screensaver that isn’t designed to work with the Windows Themes feature. If this happens after inactivity for a while, you may need to disable your screensaver to resolve it.
If you are a fan of screensavers, and it turns out that one is causing problems, you can reinstall it or swap it for another that does not glitch the Windows Theme syncing function.
Here’s how to disable your screensaver.
Step1: Press Windows key + R To open a Run dialog box. Then, type “ms-settings: lock screen” and press Enter To open the Lock screen Tab of the Personalization Menu
Step 2: Run dialog: ms-settings: lock screen
Step 3: Click on the Lock screen tab. Screen saver settings In the Lock screen menu click on Screen Saver Settings
Step 4: The Screen Saver Settings Access the drop-down menu below Screensaver It should be second to none. Then, click Apply Save the changes that you have just made.
Step 5: Restart the Machine to verify that the problem has been resolved.
Solution 2: SFC can Help you Check your System
Reimage licensed software can be used to repair damaged systems.
System File Checker, an incredible diagnostic and repair tool, is included in the program. You will need to open Command Prompt and grant Administrator’s rights in order to use it.
Step1: Enter CMD Windows search (if the search bar isn’t visible, click the Start Click here
Step2: Right-click Command Prompt Select and result As an administrator
Step 3: If Control of user accounts Pop-ups are popping up, press Yes
Step4: Paste the following command into the new window and hit Enter Command: sfc/scannow.
Step 5: Wait until Windows finishes scanning. It will report on whether or not issues were discovered and whether they have been fixed automatically.
Step 6: Reboot If a repair was made to your computer, it will be reinstalled.
Solution 3: Modify Your theme
You are more likely to get the “Windows cannot find one of these files in this theme” error if your active theme is crashing. Some users claim that changing their themes helped them fix the problem.
To apply this hack, follow the steps below:
Step 1: To open the Settings app, press the Windows + I combination.
Step 2: Click on Personalization and choose Themes from the left menu.
Step 3: Choose a theme from the right pane. You can click the link to “Get more themes from Microsoft Store” and choose a different theme.
Step 4: Restart your computer.
This guide will help you to remove the problem theme from your device if the error does not appear.
Step 5: To launch the Run dialog box, press the Windows + R shortcut.
Step 6: Type in “%windir%\Resources\Themes” (without quotes) and hit Enter.
Step 7: When you open a new folder, delete the problem theme and its folder.
Step 8: Next, restart the device.
Solution 4: Disable Your System Syncing
Although this doesn’t address the root cause of your problem, nor does it allow you to pinpoint the source of the error. However, many users have used the method to prevent it from ever happening again.
This involves changing some settings in SettingSyncHost.exe to prevent theme syncing. The messages will stop as the executable won’t attempt to sync your active themes. This method will not sync your active theme, but it does have a downside.
You will likely encounter the error “Windows cannot find one of these files” if Theme syncing has been turned on. You can try disabling this feature to see if it helps. This is how to do it:
Step 1: Click on the Settings icon by pressing the Windows key.
Step 2: When the Settings app opens, select Accounts.
Step 3: Select Sync settings in the left pane.
Step 4: To deactivate syncing, click the Theme toggle button under the Individual sync settings section.