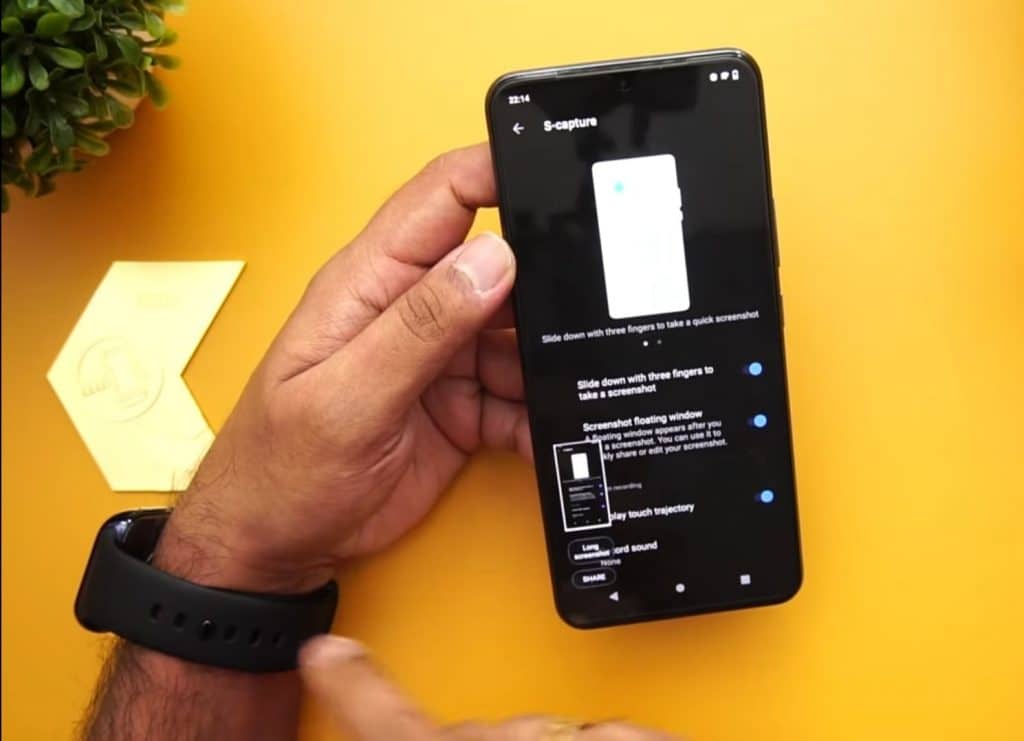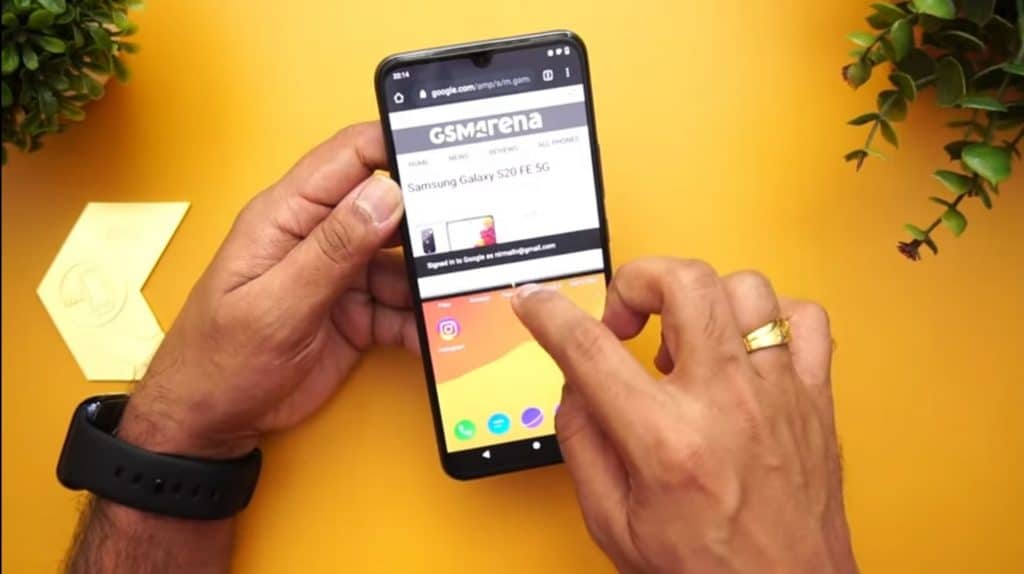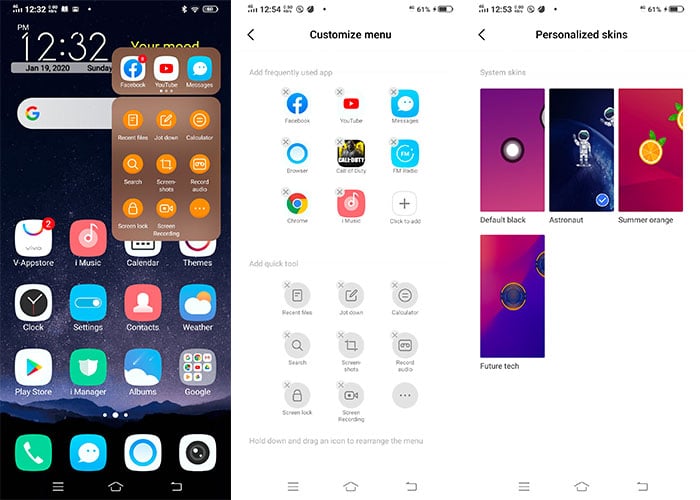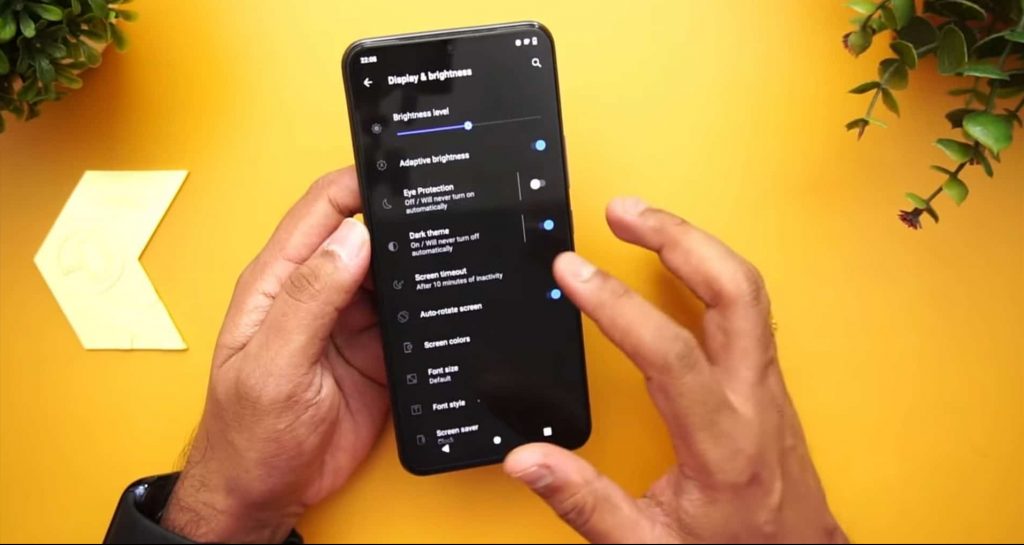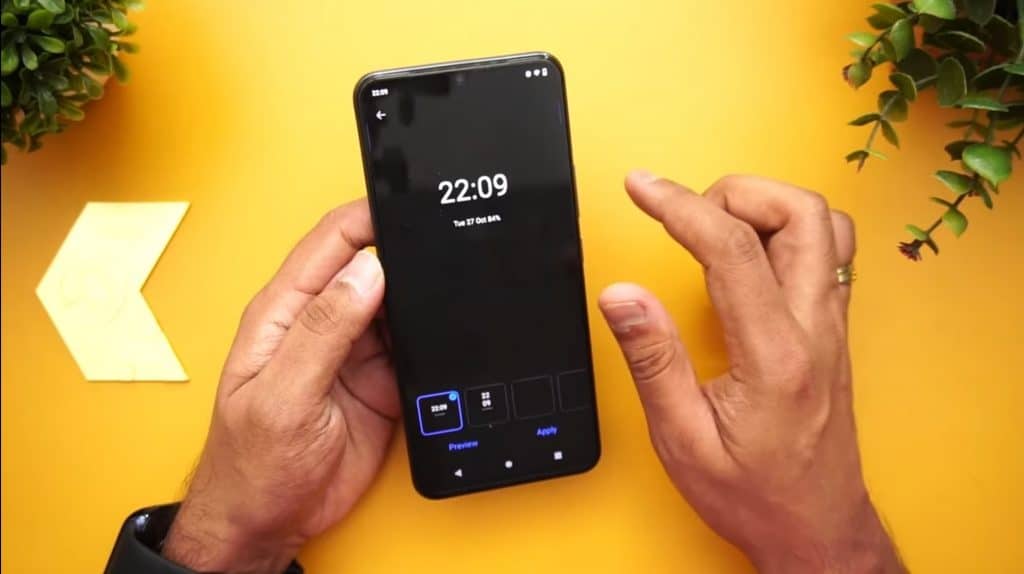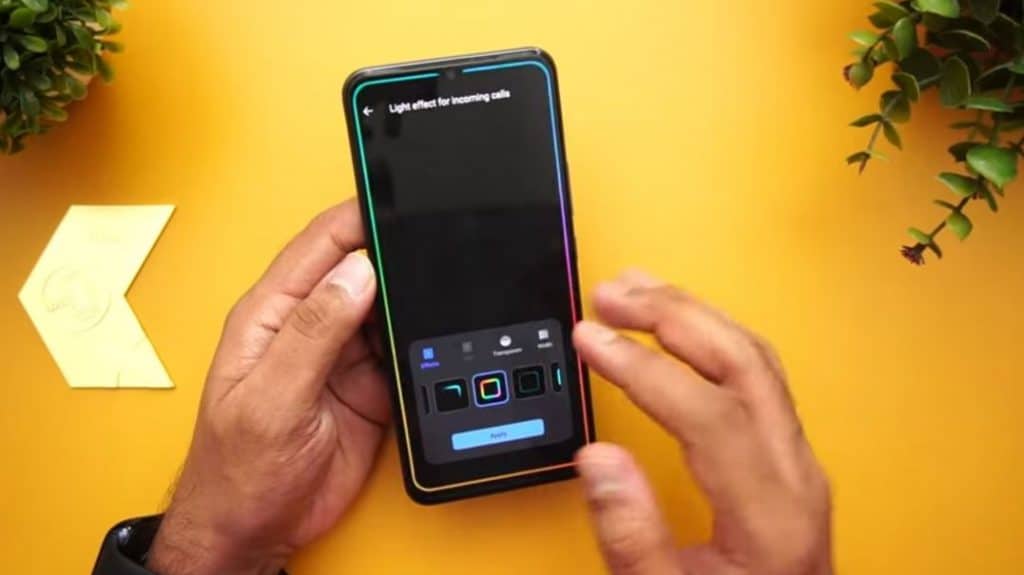Welcome to Ustechportal, Today we are cover the article about Vivo V20 Hidden Features | Tips and Tricks, I am sure after read this article your device look more different than other people Vivo V20 and in this article we will share Hidden features of the Vivo 20.
Shortcuts and Accessibility in Vivo V20
Go to the shortcuts and accessibility
- S Capture Button: So you can just swipe up with your 3 Fingers and you can see that the Screenshot has been taken then you can actually have the picture quality then you can see what all you can do with the S capture that is available here.
- Smart Split Screen: You can Just Swipe from the Bottom to Up the split-screen.
Example: You just open the browser. So now if you just swipe I can see that now it’s in split-screen. So this split-screen mode. That’s how the split-screen work.
That’s very useful functionality. If you do want to multitask very useful features.
- Smart Wake Up You Just Double Tap to wakeup. So again, that’s a very useful functionality.
- Shake to Turn on the Flashlight:
Smart awake functionalities Just shake to turn on the flashlight.
How to Enable these Settings: Go to settings, then click on Shortcut and Accessibility or Search for Shortcut and Accessibility, Enable the options according to your needs.
How to Enable Shortcut Ball in Vivo V20
That’s another functionality available on this device. Then you have the Easy Touch functionality. So when you turn on you can see there is an icon on the home screen or the display.
You can see these are the shortcuts. You can quickly have access to these options again, You can customize the Easy Touch options from here you can we just disable the easy touch Shortcut option.
How to Enable Easy Touch Option: Go to settings, Then click on Shortcut and Accessibility or Search for Shortcut and Accessibility, Enable the options Easy Touch.
How to Customize Navigation Keys in Vivo V20 Pro
Navigation keys change all look of the smartphone. Navigation button customized or if you want the gesture navigation keys, You just Enable and setup these Settings.
How to Enable this: Go to Settings, then click on the System option, Click on Navigation Keys, Setup this according your need.
How to Enable Dark Mode in Vivo V20:
Go into the Settings, Click on the brightness and the display option. Now, you can see that the dark mode is included. So Just Enable from the regular mode to the and there is also eye protection mode so which is kind of less Strain to the eyes. So that’s another useful option.
Then you can select the screen colors. This is very useful. Actually, you can go with the standard colors or you can go with the professional colors are bright colors. You can also change the Correct temperature and you can see that it will move warmer tones or puller tools so you can select from this using the slider. So that is again that useful functionality.
How to Enable: Go to Settings then click on the Brightness and the display option, then Enable the option Dark Theme.
Setup Always on Display on Lock Screen
These are customizable and you can see that there is an Always-on Display. You can see that there are a few Styles available.
You can go with the Always-on display. But again completely making the always-on display visible veins that drain out to your battery then a notification what all notifications you want. You can see that there is so full and messages. So these are the two options available.
You can customize the Theme and Wallpaper and a few basic. That also included here now Dynamic effects. So there are lots of effects available. So Ambient light effect so we can see that the on-screen display when they’re able in animation is displayed when you really need it.
How to Enable: Go to the Settings, Then click on the Dynamic Effects then enable the Option, According to your need.
How to Enable Edge Lighting Effects
There are Lots of effects available. So and Greenlight effect so we can see that the On-screen display. when enabled in animation is displayed when you really been receiving any notification, You get a notification, Like Edge Lighting.
The ambient light effect works whenever you get a call or a notification, it will show an animation then custom time create a time interval for Ambient light to be Enabled.
How to Enable: Go to the Settings, Then click on the Dynamic Effects then enable the Option ( Edge Lighting Effects ), enable this According to your need.
Customize Animation Effects on the Device
- That’s when you recognize well the phone organizes the fingerprint that animation can also be said so there are lots of options available so you can choose based on how you want.
- Another option is so when you do the Face Unlock Animation. If You want to Enable or Disable according to your need.
- Next is the Charging Animation. So when you charge the device, you can see the violations available here. This Animation is works on When you insert the cable system will show the Animation.
So another useful thing then screen off and screen on animation. So these are the animations available now when you turn off the display and turn on the display, so this is also very useful functionality for customizing your device.
Ultra Gaming Mode in Vivo V20
Ultra game mode, you can see that there is an option for Gamers only. These are some options that will come up when you do gaming.
When you open the game, You can see the Sidebar rather is a game assistant and Game sidebars. This helps in getting the Esports Moon then fully 4D vibration game sound effects and qualities of all these things can be enabled you can even mute calls accidental touch prevention.
How to Enable: Go to Settings, Then Click on Ultra Game Mode. Change the Shortcut According to your Need.