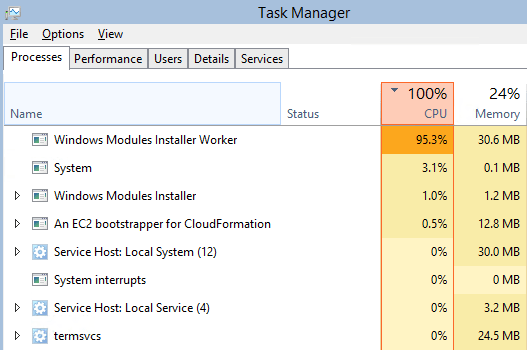Windows 10 Windows 10 users are experiencing issues with an application known as Windows Modulators Installer Worker taking up a lot of CPU energy on their devices.
It typically takes up more than 50 percent of the CPU’s resources as well as in extreme instances, it can even reach 100 percent.
It can cause a slow PC and can pose a number of risk including overheating and damaged equipment.
Don’t worry -it’s not a problem if you install the Windows Modules Installer Worker is no malware or virus. It’s safe to install on your PC but it’s not without problems.
This article discusses what you can do to correct the over-use of CPU problem and return your PC to running.
If your PC’s fans run and find it becoming more hot for no reason, look in the Task Manager. You may be able to see “Windows Modules Installer Worker” as the cause of the issue with your CPU that your computer encounters. This program, commonly referred to as TiWorker.exe is an integral component of the Windows operating system.
This is the essential details you should learn about Windows Modules Installer Worker.
What is Windows Modules Installation Worker?
Windows Module installer is a crucial PC application which allows the PC check for windows updates on a regular basis.
This is a must-have device if you need Windows windows to look for updates in a timely manner on your computer or laptop as it checks for, and installing Windows Updates.
In essence, Windows Modules Installer Worker (or TiWorker.exe) is the Windows Update service. It searches for the latest Windows software updates and downloads them to your PC.
If your system checks automatically for updates, or you manually initiate a search for updates, this procedure is running.
When users experience abrupt slowdowns and go to the Task Manager to check what’s happening and see that Microsoft’s Windows Modules Installer Worker consumes all of the CPU utilization.
That’s why some people connect Windows Update Installer to the use of CPU as the software seeks out updates.
Does Windows Modules Installer Worker an infection or malware?
Some users notice Windows modules installer’s excessive CPU use or module installer worker’s disk usage is high some users may believe they are dealing with an infection.
This isn’t a virus or malware.
Windows module installer workstation is a vital component of the Windows system employed to manage Windows Updates.
Therefore, there is no need to be concerned about the issue. If, however, you’re in doubt issue, you could conduct any antivirus scans with an top-quality antivirus software or take an aid from a windows defense.
What is the reason Windows Module Installer Worker, or TiWorker.exe using up so much memory or CPU?
Updates to Windows and related applications is a very demanding process which is why it’s not surprising to find Windows Module Installer leading to high use of disks within Windows 10 or with high usage of CPU.
When updates are taking place, you’ll usually see the use of disks and CPU increasein The Task Manager.
Major update that resulted in a 10% increase in CPU usage and 57 MB/s of hard use of the WMIW disk.
If you’re experiencing TiWorker.exe as well as Windows Modules Installation Worker that is causing excessive disk use within Windows 10, or high processing, that’s normal.
Your PC should settle to a halt after Windows Modules Installer finishes the upgrade.
If you’re seeing 100 100% CPU use and a excessive disk use for more than an hour — even after updates have been completed — there could be problems.
A prolonged high-frequency use of your CPU is common when testing your CPU and is not uncommon under other conditions. The more your CPU is used more, the greater the CPU’s temperature can rise, which may cause slowdowns, freezes or even shut downs.
Can You Disable Windows Modules Installer?
Yes, you can disable Windows Modules Installer. As the program is a an element of Windows Update, the best option to disable the process is to disabling automatic updates in Windows 10 or remove them from Windows 11.
Remember that doing this could stop Windows from automatically installing updates and you’ll need to install them by hand.
In this way, you could not be able to download important performance and security updates when they’re out, and could temporarily make your computer in danger.
This is why we do not recommend disable Windows Modules Installer unless you’re the kind of person who applies updates as soon as you get notifications that they’re on the way.
6 Strategies to fix Windows Modules Installer Working
It is well-known that Windows Modules Installer Worker can create some issues, and even impacting your regular usage. There is a need for getting it fixed. A variety of methods are described in the next section. If you’re looking to urgently solve the problem, go through the article carefully.
You can try the methods in one at a time until you have a solution to the utilization of CPU that is caused by the Windows Modules Installer Worker.
Solution 1: Convert Windows Installer Start Type to Manual
Because that the Windows Modules Installer Worker can cause severe consequences for your system It is recommended to turn off or shut down this Windows Modules Installer Worker immediately feasible. This approach is suggested on some websites, but the action is likely to end Windows installing and updating normally.
In addition, if you deactivate this Windows Modules Installer Worker Your computer becomes not able to update as quickly and your system becomes more susceptible to threats as well as viruses. So, it’s best to not shut it down or disable the program.
You should instead change the Windows Modules Installation Worker in a manual manner. So your PC will save energy from both the processing power and from the use of disks while at the same time. But since updates can’t be downloaded automatically, you may decide to upgrade Windows by hand once per one week or once a month.
Below are steps to set up the Windows Modules Installer Worker according to the manual states:
Step 1: Hold the Windows + the R button to open the Management window. Enter services.msc and then click OK within the pop-up window to launch Windows Services.
Step 2: Look for Windows Modules Installer Worker on the list of services in the first. Right click on it, and select properties in the drop down menu. Or, simply double-click the Windows Modules Installer Worker service.
Step 3: Click the manual option in the Startup Type option and Click “OK.”.
2. Stop the TiWorker.exe Process
If you discover that it is still present when you change the Windows Modules Installer Worker manually You can attempt to close the TiWorker.exe procedure using the Task Manager. Windows Modules Installer Worker close task can assist to get rid of the issue.
The steps for fixing TiWorker.exe is shown below. Step by step following the instructions.
Step 1: When you click on the “Start” button, select the Task Manager option on the menu.
Step 2: Scroll down the procedures list on the Details tab and find TiWorker.exe. Then click to close the Task following right-clicking on the TiWorker.exe file.
3. Delete the SoftwareDistribution Folder
Most of the time, Windows downloads and stores updates within the SoftwareDistribution Folder.
Because the updates downloaded cannot be installed correctly and are corrupted, the damaged Windows Update files lead to Windows Modules Installer Worker heavy CPU usage.
So, clearing the SoftwareDistribution folder can be an option to correct the issue. It is a simple procedure to implement.
Follow the steps below to remove the SoftwareDistribution folder for resolving problems with the Windows Modules Installer Worker high use of CPU problem.
Step 1: Press the Windows or the R keys simultaneously simultaneously Then start typing services.msc in the pop-up window.
Step 2: Select your Windows Update option from the service list and close the service.
Step 3: Click the “OK button following the C:Windowscommand within the run window.
Step 4: Scroll through to the Windows folders until you find the SoftwareDistribution folder. erase it.
Step 5: Reboot your PC and test the Windows Update. Once you have done that, you will be able to determine if the excessive CPU utilization has been reduced. If the fix is not working then you might need look for a new approach.
4. Fix: Use Windows Update Troubleshooter
Windows Update Troubleshooter is a helpful tool used to help you identify and solve problems that are related to Windows updates.
Although it’s not able to solve all issues but it’s still an effective tool for fixing some computer problems. Additionally, it’s simple to use.
It’s all you need to do is follow a few steps to begin troubleshooting.
Step 1. Enter control panel into the search box, and then go to the page of control panel. Locate Troubleshooting on the All Control Panel Items page.
Step 2. Select the Solution to Issues by using the Windows Update hyperlink under Security and System on the Troubleshooting page.
Step 3. Click the Next button to begin the process The program will begin to identify the problem in the computer. When the procedure is complete it is possible to determine if it can fix the Windows module installer worker’s issue with high CPU usage.
Fix 5: Run the Full System Scan
System File Checker(SFC) which is an integrated Windows tool can be a valuable software. It lets you scan Windows system files, and then restore damaged files.
The guide on the procedure to use SFC.exe to search Windows system files and fix the corrupted or deleted system files as well as DLL documents will be handed to you.
TIP: The SFC scan software may not be functioning properly. If you are experiencing this issue and need to fix it, this article could be useful How to Fix Quickly – SFC scanner not working (Focus on two cases).
In order to begin the process it is necessary to enter command prompt into the search box. You can then begin through the next actions.
Step 1: Choose to select the Run as Administrator option on the menu of options after clicking on the Command Prompt within the pop-up window.
Step 2: Enter the SFC /scannow sequence into the pop-up window and then hit Enter. enterkey. The process takes quite a while (about 15 minutes) to complete the scanning process. So, you’ll have waiting patiently.
It is possible to determine to see if Windows Modules Installer Worker’s excessive CPU usage issue is fixed once the scan has finished. The issue is fixable. If not, explore other options.
Fix 6: Reset PC
If any of the strategies above don’t work, resetting your PC might be something you should attempt. Reset your PC to its previous state and then re-start it.
If you select the “Remove Everything” option when you are in the process of reset there is a chance that you will lose crucial information.
Thus, making backups is definitely a good option prior to resetting your system.
Step 1. Select Connect within the local blanket once the following screen appears.
TIP: If you want to connect in Remote blanket you need to enter the IP address for another computer on the same network.
Step 2. Click on the source blanket to select the backup file.
Step 3: Select the destination blanket to choose the destination of backup file.
Step 4: Once you have selected the destination and source of backup You can then perform the backup.
You have two choices: Back up Now or later on..
TIP: If you would prefer to access more advanced settings such as automated backup complete backup different backups, you can select the Schedule, Scheme and then the option to alter the settings prior to clicking”Back up Now.
We’ll now reset your computer. Select to the start button to access the Settings page. Then, type reset the computer in the search box to access the next page. Select the Start option in order to go to reset the computer.
Conclusion
Are you still having trouble with Windows Modules Installer Worker’s excessive processing? Try the suggested strategies in this blog. The methods are all clearly illustrated – each step by a picture.
Our sincere hope is that the solution could help you fix the problem of excessive CPU usage that is caused by Windows Modules Installer Worker and do not be distracted by it.
If you’ve got a good insight into how to fix the Windows Modules Installer Worker high CPU utilization error we invite you to share it with us.