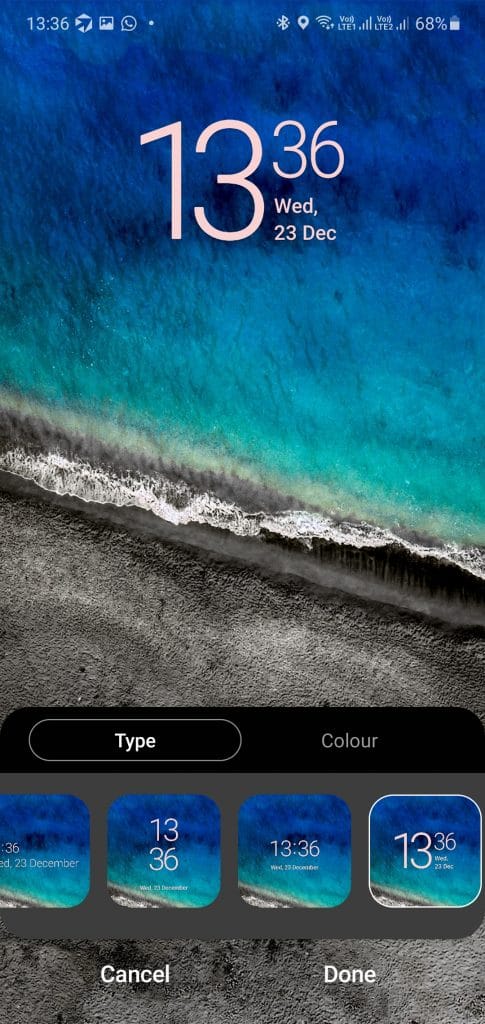Hello, I’m Steven, and I’m here to share some cool hidden features, tips, and tricks for the latest Samsung Galaxy A54 5G. In this post, we’ll uncover some awesome secrets about the Samsung Galaxy A54 5G. Let’s get started!
How to Show Battery Percentage on Samsung Galaxy A54 5G
I want to show you how to display the battery percentage in the top right corner of your phone. By default, you’ll see the battery icon, but not the actual percentage. Here’s how to change that:
- Swipe down to open the notification shade.
- Go to Settings and search for Battery.
- You’ll find an option called Display the Battery Percentage.
- Tap that option, and you’ll see a toggle switch to turn on the battery percentage.
Now, you’ll have a handy way to check exactly how much battery is left on your phone right in the corner of your screen.
How to Turn on Automatic Call Recording on Your Samsung Galaxy A54 5G:
- Open the Phone app.
- Tap the settings icon on the right side.
- Select the Recording option.
- Toggle it on.
Now, you’ll be able to automatically record your calls, which can be helpful for remembering important details and ensuring your own protection.
How to Change LED Notfications
Game of Thrones Wallpaper for Iphone as well as Android Top Wallpaper
How to Change the Navigation Keys on Your Samsung Galaxy A54 5G:
- Go to Settings.
- In the search bar, type NAVIGATION BAR.
- You’ll see the first option, Navigation Bar. Tap on it.
- Then, tap on the Navigation Bar again.
- Accept according to the Need.
One cool thing you can do is rearrange the buttons at the bottom of your screen.
For example, if you’re right-handed and prefer having the back button on the right and your recent apps on the left, you can do that.
It’s usually set the other way by default, but now you have the power to customize it. To use gestures instead, just tap on “full-screen gestures” and you’ll see the standard navigation change.
How to Set up the Screen Lock Style on your Samsung Galaxy A54 5G:
- Take a look at your current lock screen. If you want to change how it looks, I’ll show you how to do it.
- Start by opening “Settings” and then use the search bar to find LOCK STYLE. You’ll see it under the Lock screen.
- Now, you can pick a different clock style. Just tap on the clock, and you can choose one that suits your taste for the always-on display or when your screen is locked.
- If you want to change the colors, you have that option too. Tap on it, and you’ll discover a variety of colors to choose from, which will be applied automatically.
- Don’t forget to tap “Done,” and you’ll see the new clock style on your lock screen. It’s a cool way to give your phone a fresh look.
Best Way to Optimize Your Samsung Galaxy A54 5G
Optimizing your device is important because it tends to accumulate a lot of unnecessary stuff over time, like cache memory.
- Start by going to Settings.
- Then, tap on Device support.
- In the Device Care section, it will begin checking your device.
- This check will reveal optimizations that can enhance your device’s speed and free up storage space. It’s like tidying up your phone’s workspace and wallet.
- There’s no need to visit the phone care department regularly, you can do this on your own.
- To optimize, simply press the Optimize button. Your phone will then start the optimization process, and you’ll see it’s running at its best.
- I recommend doing this every few weeks to keep your device in top shape and ensure you have the best experience possible with it.
Best Android Launchers
How to Hide Apps on Your Samsung Galaxy A54 5G
One of the standout features of Android, in my opinion, is the App Drawer. It’s pretty cool because it lets you tuck away apps you don’t use often, while also giving you a convenient list of all your installed apps.
But did you know you can also hide apps? Let me show you how:
- Long-press on your Home screen.
- Then, Tap on Home Screen.
- Next, select Home screen settings.
- Now, scroll down until you find Hide Apps and tap on it.
- This will let you choose any app you want to hide from your phone.
For example, when you tap on an app and it’s listed as one of the “hidden apps,” don’t worry, it’s not gone forever.
You can always UNHIDE it if you change your mind. Let’s check to see if the app is hidden. Before, it was in the Google folder.
But now, you won’t find the Duo app anywhere else. It’s a pretty neat feature to have on your phone.
How to Enable All the Wake-Up Settings on your Samsung Galaxy A54 5G
- Open your Device’s settings.
- Use the search bar and type in lift to wake.
- Tap on the Wake-Up settings option.
- You can now toggle on Lift to wake.
- Similarly, turn on the Double tap to wake up.
- Additionally, Click on Activate.
- If you want to keep the screen active while you’re looking at it, enable this feature as well.
These settings offer great convenience and can be quite helpful in various situations.
How to Take a Screenshots in Samsung A54 5G
To Take a Screenshot of your Samsung Galaxy A34:
- Simply Press and Hold the Power button and the Volume Down button simultaneously.
This captures a screenshot, which can be quite handy for saving and sharing information quickly.
How to Power off Your Samsung Galaxy A54 5G
Powering off your device may seem a bit different on newer Samsung devices, but here’s how you can do it:
- Press and Hold the Power button and the Volume Down button at the same time.
- The system will display the Power Off button on the screen.
- Simply tap the Power button on the screen to turn off your device.
Samsung has introduced this new method for powering off, which involves using the hardware buttons. It’s a bit different from the traditional way but still easy to use.