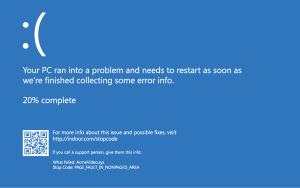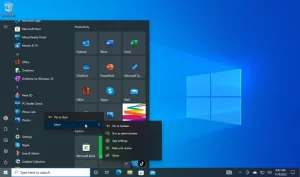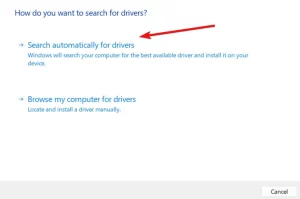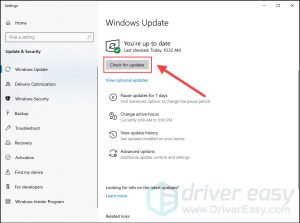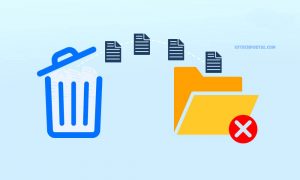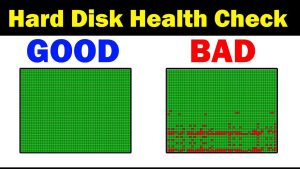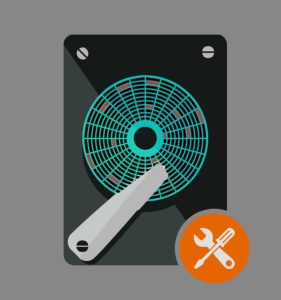“PAGE FAILURE in NONPAGED AREA “PAGE FAULT IN NONPAGED AREA” is a component of the BSOD error group that renders your computer unusable.
You may be aware of different Blue Screen of Death errors in Windows as well as how they function and how irritating they are. “PAGE FAULT in NONPAGED AREA error can be the same.
If the error occurs, the system displays an error message 0x00000050 before fading to a black screen with a blue color.
This error can lead to a system crash and is considered fatal, requiring serious attention.
In this blog, we will examine the problem and try to address fundamental questions such as:
How did it appear? How can it be resolved without losing any data? How can it be resolved without losing any data?
What does the ‘PAGE FAULT IN NONPAGED AREA’ Error on Windows mean?
What is The ‘PAGE FAULT IN NONPAGED AREA’ Error on Windows?
This error is an individual problem that is affecting the system memory’s NONPAGED region.
This is where the details needed to run the system is stored. The majority of the time, it is stored inside the RAM and there’s no difference in data between the RAM and the system.
The main reason that the “PAGE FAULT in NONPAGED AREA error occurs on your computer is due to your driver. If you install an incorrect driver, or you install an old version it triggers the BSOD issue, which can put your computer into a loop of booting.
In the event of an error, it may leave the computer on the blue screen and could restart a few times.
In most cases, no identifiable pattern causing the problem can be identified. It could occur suddenly while you’re working, experiencing an issue with a service or setting, putting your computer into sleep mode, or during the very first start-up.
The Reasons for PAGE FAULT IN NONPAGED AREA
The PAGE FAULT IN NONPAGED AREA error is one of the Blue Screen of Death errors and can occur due to various reasons.
Below are some of the possible causes.
- The area that is not paged contains crucial details for the operation of the system. This problem occurs because Windows is unable to locate the information that needs to be kept in the nonpaged space.
- The PAGE_FAULT_IN_NONPAGED_AREA error can also occur when an incorrect system service or driver code is installed on the computer.
- Error code 0x00000050 may occur when there is malfunctioning hardware or issues on your PC (RAM is damaged or there’s a damaged area in the hard drive).
- Software for detecting viruses and damaged NTFS volume can cause the error.
How to Fix Page Fault in Nonpaged Area Error
1. Update Device Drivers
Poor device drivers or incompatible drivers can be one of the most common causes of BSOD problems, including Page Faults in non-paged Areas. We always suggest upgrading your drivers for Windows. Although we’ve created a separate to this topic Here are the steps in short:
- Click the Start button by right-clicking and choose the Device Manager in the Quick Links menu.
- If you see a malfunctioning driver, click right-click it, and then select the Update Driver button..
- Choose the option to search automatically for drivers.
- Click to search for drivers that are up-to-date for Windows Update. Windows Update.
- Windows will begin searching for compatible drivers and will download them on autopilot.
2. Check for Faulty RAM
The RAM may be damaged and could be an explanation for the Page Failure in Non-paged Area problem in Windows operating systems. We can use the Windows Memory Diagnostic Tool to diagnose the RAM.
- Use the Windows + S keyboard shortcut in Windows to start Search followed by typing ” Windows Memory Diagnostic.” Select one of the results.
- Then, choose the second option. Start over and then check for any issues.
- It will reboot your computer or laptop. It will then begin checking for issues on the memory sticks.
If the RAM on the computer is damaged, it is necessary to upgrade it to a brand-upgraded RAM module. It is possible to swap or add RAM to your PC’s desktop and Windows laptop by following the guides. In addition, take a look at techniques to check your RAM to ensure the stability of your RAM and to verify if it is wrong before you replace it.
3. Disable Automatic Paging File Management
Windows auto-manages the size of the paging files and it does so perfectly. However, this can trigger unintentional BSOD issues, as well as Page Fault In Nonpaged Areas in Windows 10 and 11 devices. If this happens, you should you can disable the automatic management of paging file size across every device option within Windows. The following steps can help you achieve this:
- Start Settings with Windows keyboard shortcuts: Windows keystroke Windows + I.
- In the next step, click on System Settings, go to the bottom, and then click to open”About” in the About
- After that, you can click Advanced System Settings
- Go to The Advanced tab, and then click on the settings button that is located under”Performance” “Performance” section.
- Then, within the pop-up window, navigate to The Advanced
- After that, you can click on then the Next, click button in the section with the heading of Virtual memory.
- This time, you must untick this box. Untick the “Automatically manage paging file size for all drivers” checkbox. Click OK.
- Make sure to restart your PC in order to implement the new settings. This method will fix the BSOD problems that you encounter on Your Windows PC.
4. Check For Disk Errors and Bad Sectors
Verify for Disk Errors and Bad Sectors. Disk errors usually stem from problematic physical sectors on the drive. This can cause numerous BSOD error codes and stop codes. In order to find and correct disk issues, we utilize Microsoft’s Windows Check disk utility. This is how it works:
- Utilize the Windows + S shortcut to launch Microsoft Search.
- Then, enter the command prompt and select “Run as administrator” on the left pane.
- Copy and Paste the following instructions into the CMD window. Then, press Enter. It will correct all issues with the disk that could resolve the Page Failure in the Nonpaged Area BSOD issue.
Chkdsk C: /f/x/r
- Make sure you don’t quit your Command Prompt window yet, since there’s another option to run.
5. Run an SFC Scan To Fix Corrupted Files
SFC refers to the System File Checker. It is a Windows program designed to fix damaged or corrupted system files.
- The tool also functions via Command Prompt and should fix the Page Failure in the non-paged Area BSOD problem.
- Copy and paste this command inside the CMD window.
- After that, click the Enter key to start the program.
- SFC scannow
6. Keep Only One Anti-Virus Software Active
Maintaining the two Windows Security and another third-party antivirus on the same computer is not an ideal situation for operating your computer. It is only necessary to have only one reliable antivirus software running and ensure that your computer is safe from any threats.
- To turn off third-party antivirus, click Windows + I to launch the settings.
- After that, switch to Security & Security> Windows Security.
- Then, select ‘ Open Windows Security‘.
- Then, select Manage settings under the Virus and Threat Protection settings.
- Click on the tab Virus and Protection. Click on the Virus & Protection.
- Then, under the section called Real-time Protection Click on the toggle to turn off the feature. It will turn off Windows Defender. This is only necessary if there is a third-party antivirus in use, like QuickHeal, MalwareBytes, etc.
We hope that these tips helped in resolving the problem for you. If you’re struggling with another BSOD issue, I suggest following our tutorial for what to do about this Blue Screen of Death in Windows error.
Last Words
This guide should help you to resolve the Page Problem in Non-paged Area Windows 10. Windows 10.
Despite having no technical skills, anyone can resolve the issue. The problem of page faults in the non-paged region is a frequent issue and the solutions that we’ve listed above can aid you in solving this situation.
The blue-colored screen can be quite frustrating. If the provided solutions do not work for you, consider trying to restore the RAM on the device you are using.
If the problem persists, you may need to replace the RAM.
Talk to your provider about this problem, and following an exhaustive check and a replacement, it will be a device running smoothly.
The following are our top options for dealing with this issue. If you’ve got a better solution to get rid of this issue, you can share it with us. This will assist our readers in finding more effective solutions. Don’t hesitate to seek assistance by our staff in obtaining details about the options mentioned in this post.