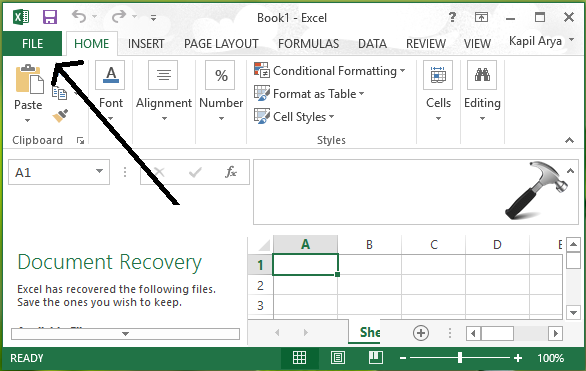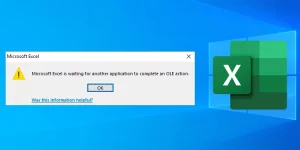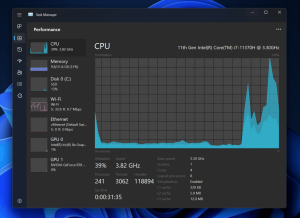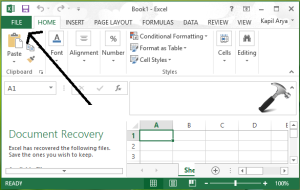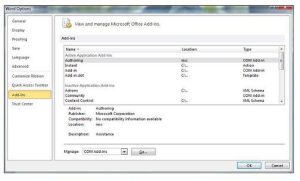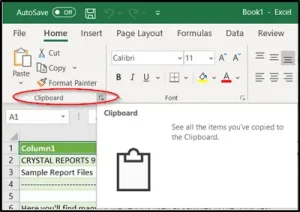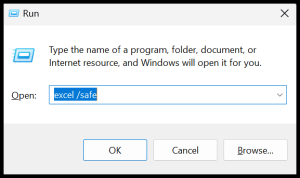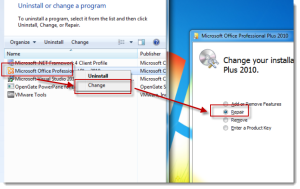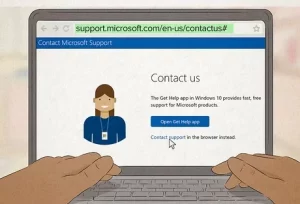Microsoft Excel is Waiting for Another Application to Complete an OLE Action: Troubleshooting Steps
Microsoft Excel is a powerful application used by millions users around the world for a variety of operations involving data analysis and manipulation. But, there are times when users run into issues where Excel will display a message saying, “Microsoft Excel is waiting for another application to complete an OLE action.” This message of error can frustrate you and reduce productivity. In this piece we’ll explore the causes that could be behind this problem and give the steps to solve this issue.
Understanding the OLE Action Error
OLE (Object Linking and Embedding) is a technique employed to Microsoft Excel to enable interaction with other programs.
It lets you incorporate the data and objects of different programs into Excel spreadsheets.
But, if Excel is faced with a situation in which it must wait until another program is able to finish an OLE operation, it will display the error message that we’re speaking about.
Common Causes of the OLE Action Error
Many factors could cause several factors that could cause “Microsoft Excel is waiting for another application to complete an OLE action” error. Below are the most typical reasons:
- Compatibility issues between Excel with another program.
- Background applications that can interfere the Excel’s function.
- Versions that are no longer current that is part of Microsoft Excel.
- Add-ins from third parties that have been faulty or conflicting.
- Problems with the clipboard.
- Corrupted Microsoft Office installation.
Once we’ve figured out the possible reasons, we can begin problem-solving steps.
Troubleshooting Steps: Microsoft Excel is Waiting for Another Application to Complete an OLE Action
Closing Background Applications
Before you begin any problem-solving procedure, it’s important to shut down all background programs that are running on your system. Some of these applications may affect Excel’s performance which can cause an OLE errors in action. Make sure to shut off these programs that run background:
Make sure you save your Excel file, then exit the application.
- Use Shift + Ctrl to launch the Task Manager.
- Within the Task Manager window, navigate to the “Processes” or “Details” tab.
- Find any applications that are not essential or processes that consume important resource consumption on the system.
- Right-click on those applications/processes and select “End Task” or “End Process.”
Updating Microsoft Excel
A version that is not up-to-date Excel may result in compatibility issues when used in other software, which could result in an OLE actions error. For ensuring that you are running up-to-date updates Follow these steps:
- Open Microsoft Excel.
- Click the File tab within the menu bar.
- Choose an Account as well as the Office Account on the left-hand menu.
- In the section titled Product Information section, select “Update Options”.
- Select the Update button to find and download any updates that are available.
Checking for Third-Party Add-ins
Add-ins from third-party vendors can be in conflict with Excel and can trigger an OLE Action error. To identify and control add-ons, take these instructions:
- Open Microsoft Excel.
- Click the File tab within the menu on the left.
- Click Option from the left-hand menu.
- Within the Excel Options window, click on Add-Ins.
- Check for third-party add-ins that are listed under the Active Application Add-ins section.
- Remove any unwanted or suspicious extensions by unchecking the appropriate box.
- Make sure to click “OK” to save adjustments.
Clearing the Clipboard
The clipboard serves as a temporary space in your computer’s memory. It holds deleted or copied information. The removal of the clipboard may solve the OLE operation error. Use these steps to clear the clipboard
- Open Microsoft Excel.
- Choose any cell from the spreadsheet.
- Click the keys Ctrl+C to duplicate the cell.
- Start a blank Excel document.
- Use CTRL+ALT+V or click the Paste drop-down menu or menu ribbon and choose Paste Special.
- On the Paste Special dialog box, pick the Values and then click “OK”..
Running Excel in Safe Mode
Excel in Safe Mode Excel using Safe Mode allows you to launch the application with a minimum of options and settings that will help you identify and fix difficulties. Here’s how you can run Excel in Safe Mode:
Shut down all instances in Microsoft Excel.
- Use the Windows Key + R to display the Run dialog box.
- Write excel.exe (or safe) and then press enter..
Excel starts with Safe Mode without any add-ins or changes.
Repairing Microsoft Office Installation
If none of the above methods have helped resolve the problem Repairing this Microsoft Office installation can help solve any issues. Take these steps to fix you Office installation:
Stop the entire Office applications.
- Click the Windows Key + X and choose Features and Apps on the list.
- Within the Apps and features window scroll down until you find Microsoft Office.
- Select Microsoft Office and choose the option to modify.
- On the Microsoft Office setup window, select repair and adhere to the instructions on screen.
Contacting Microsoft Support
If you’ve completed all the steps to troubleshoot and having trouble with an OLE action error within Excel then it is suggested to call Microsoft Support for further assistance. Microsoft Support has dedicated experts with the ability to provide customized solutions that are specific to your circumstance.
FAQs
What is mean by “Microsoft Excel is waiting for another application to complete an OLE action” error refer to?
The error message indicates the fact that Excel cannot proceed in a particular way because it’s waiting on another program to finish its task.
How do I fix the OLE action error that I have in Excel?
It is possible to fix this OLE action error within Excel following these troubleshooting procedures such as closing all background programs or making changes to Microsoft Excel, checking for other third-party plugins, cleaning the clipboard using Excel in safe Mode and repairing Microsoft Office, repairing the Microsoft Office installation, and calling Microsoft Support if needed.
What is the reason this error appear in conjunction with other programs?
The issue can arise when using other programs when there’s an incompatibility problem or a conflict between Excel with the application. The error could also be caused by other applications are taking longer than anticipated to finish the task which Excel depends on.
Third-party plugins be the cause of an OLE Action error?
Third-party plug-ins may sometimes cause problems with Excel and result in the OLE actions error. It is suggested to remove the suspicious and unneeded add-ins in order to determine if this can resolve the issue.
Does anyone know of alternative software that is similar to Microsoft Excel?
Yes, alternative spreadsheet programs available like Google Sheets, Apple Numbers as well as LibreOffice Calc. They provide similar functions similar to Microsoft Excel and can be employed as alternative options if you need them.
Conclusion
The “Microsoft Excel is waiting for another application to complete an OLE action” error could be difficult, however by following the correct troubleshooting procedures it is possible to fix this issue and continue working effortlessly using Excel.
When you close background programs and upgrading Excel by checking the add-ins you have installed or clearing the clipboard using Safe Mode, repairing the Office installation and seeking help with Microsoft Support if needed, you will be able to overcome the error and increase your productivity.