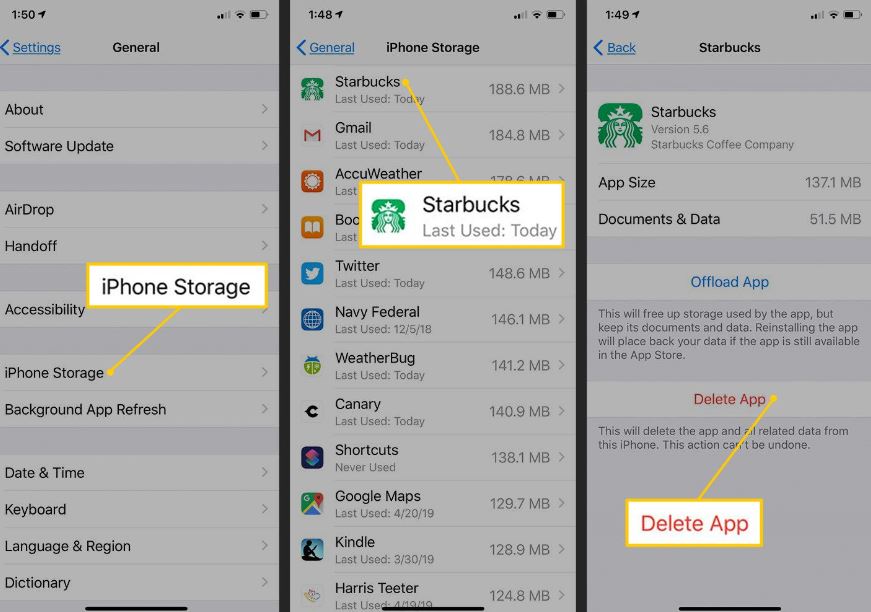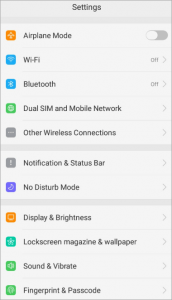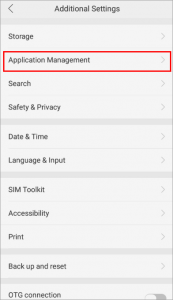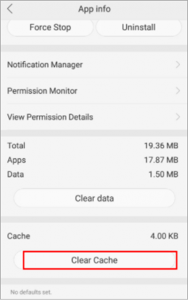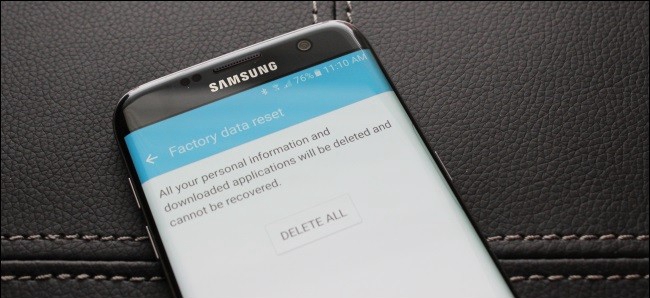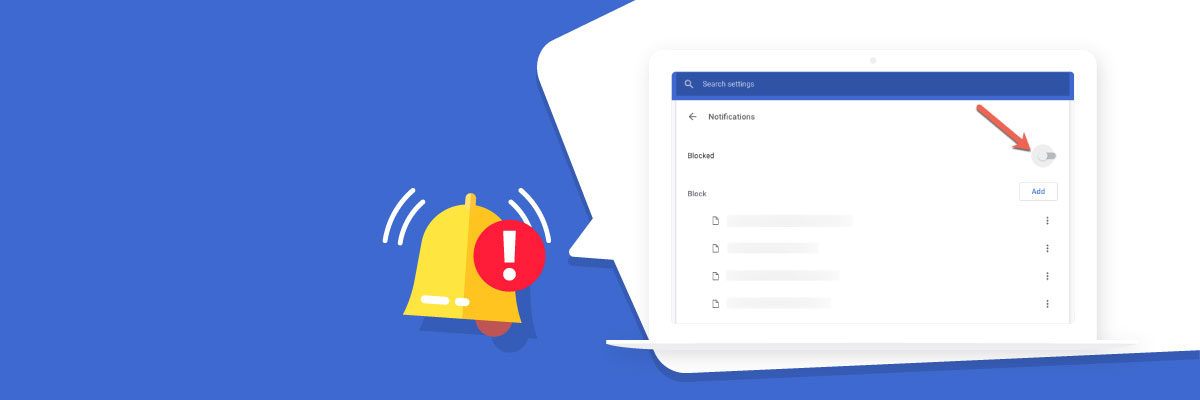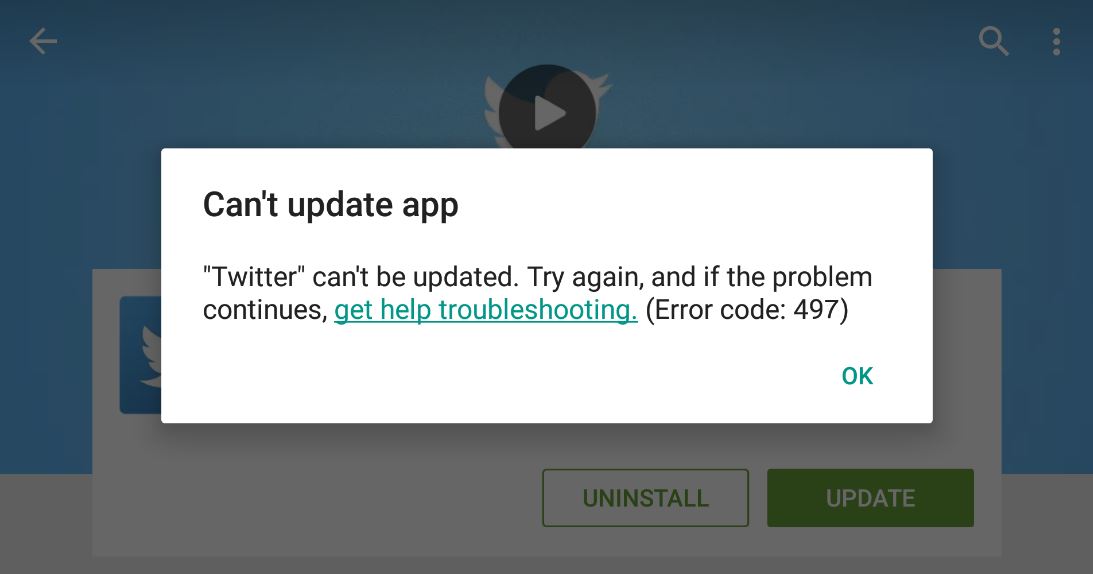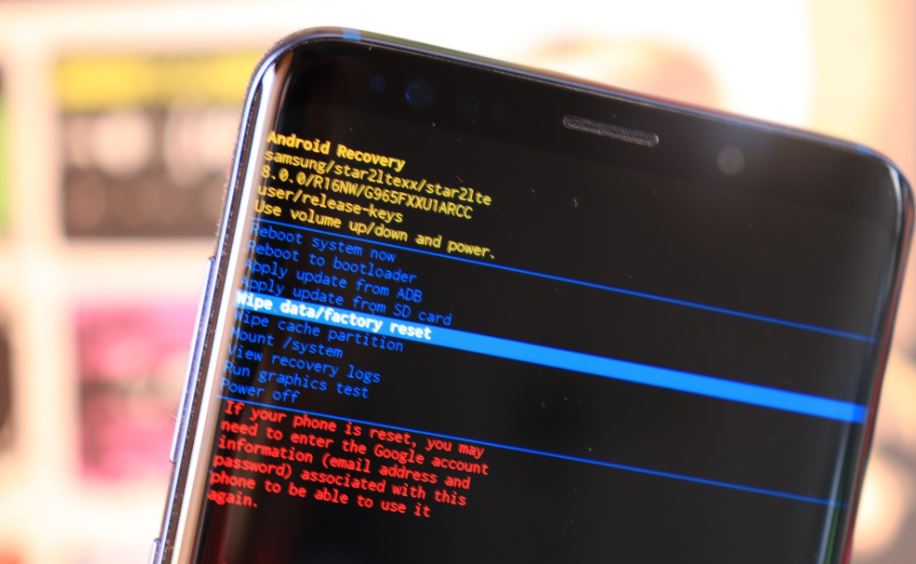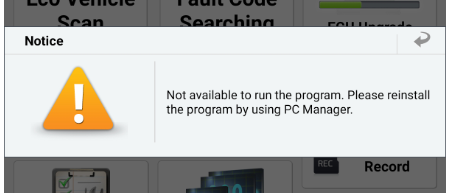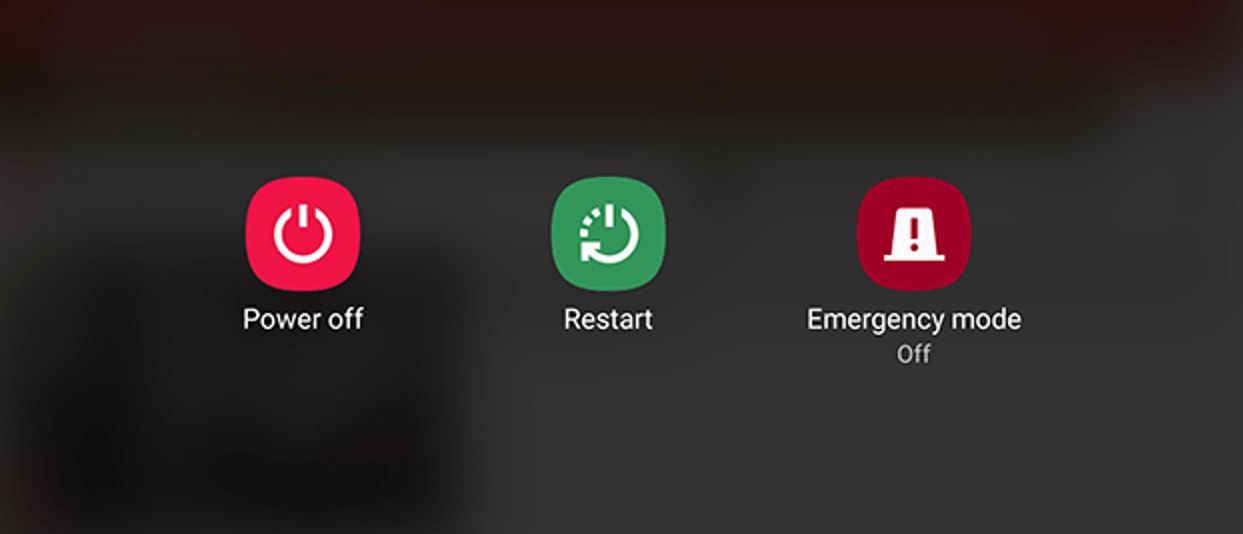Looking for the answer? Message+ Does Not Stop Verizon issues? This article explains the problem and offers solutions.
Many people have experienced the frustration of Verizon Message+ repeatedly crashing, and the need to get help.
Crashing of Message+Either when you want to attach a contact or file to your message, or when you are just reading or trying out to understand a text.
Let’s look at a few solutions that were found to be effective for the Message+ Keeps Stopping problem and other issues.Verizon Message Plus Issues.
What is Verizon’s Message+?
Verizon’s messaging service, Message+, is available to all US mobile phones regardless of whether you have subscribed to Verizon postpaid or prepaid plans.
You can sync messages from your smartphone to compatible devices, such as a PC or web browser. It allows users send and receive messages via Wi-Fi or Verizon’s network.
Not all messages sent or received over the Verizon Wi-Fi network are included in your phone’s messaging plan. You won’t be charged if you sync messages to and from a tablet via Wi-Fi.
The app is excellent for messaging but it can be prone to issues. It’s possible to fix Message+ if it keeps stopping.
What are the Problems with Messaging Apps?
We usually find the root cause of any problem or issue. This ensures that the issue is never raised again. Some basic items can cause messaging issues. These issues will not arise if we get rid of them often.
Clearing cache and app data will help you to prevent old files from being repeated. This data should be left as it is. It will still interpret for any new operations you make. Force stopping an app can, however, take you out.
Message+ keeps stopping: What are the causes?
Before we get into the details of how to fix this problem, it is important that you understand why Message+ keeps crashing.
You might find other issues with your phone that are causing the problem, and not just the app.
#1 Method: Disable all storage cache memory from apps
- Tap on the icon to open your home screen. Settings Menu
- Scroll down, then tap the Apps Selection.
- Scroll down to the Message App in the menu, tap on it.
- Next, tap on the Storage Selection.
- There should be two options at the bottom. Clear data And Clear cache Tap on both.
- This simple process should resolve any issues with your Android phone’s messaging.
#2: Factory reset your Android phone
Attention! You must create a backup file for your full phone before you can proceed to the next step. 90% of the time, you will need to delete all your data.
Only Reset Settings
- Click on Configurations
- Go to General Management
- Click on Reset.
- Choose Reset settings Reset Setting does not erase any data but will reset the device back to its default settings.
Factory data reset
- Click on Configurations
- Choose General Management
- Click on Reset.
- Choose Factory data reset.
- Click on Reset Enter your password and continue to the next step.
- Click on All must be deleted
There are many reasons why Message+ keeps crashing. In most cases, the problem is resolved by clearing out the app cache and data.
#3: Disable Notifications
We’d like to explore the third solution if the message+ app doesn’t work. It is more detailed than the first two. It incorporates some steps from our first fix, and expands on it by showing you other ways to get your message+ working again.
These apps must be stopped immediately Message+Stock Messages? Get in touch And Telefon.
- Clear cache to access these apps.
- All notifications must be turned OFF The following are the Stock Messages app.
- Go to Message+ now and get the Notifications Turned OFF. Turn OFF All settings that are related to Wi-Fi or MMS.
- Navigate to Settings and tap on Applications Tap Application Manager Then, Continue reading Tap on, then. Modify the System Settings.
- Once you have completed the above steps, go back to Message+ to restore your regular settings
- Reboot your phone.
#4: Update your Phone Software
This solution will continue to follow the same basic principles as the previous option. It is possible that the firmware is not working properly on Message+.
This will check if your software has been updated. If so, you can try an update to see if it fixes the problem. We found that most software updates include fixes for these kinds of issues.
- Visit the Apps Screen and tap Settings
- Scroll down and choose Software Update
- Click Download the Update Manual
The system will check for updates and notify you if it is available.
You can download it if there is one. Make sure your battery is at least 50% before you do any updates.
To find out if the message+ issue has been resolved,
#5: The Option of HardReset
You might end up corrupting some caches when you update your device. You could end up with your Verizon messaging app malfunctioning if you don’t take action. These steps will help you get rid of the problem.
- Turn your smartphone OFF.
- Both VolumeUp And Bixby If you are using Samsung, then press and hold the button. Power Keep pressing the Enter key until you see the Android Logo.
- Use the Volume Down Continue pressing the button until you see an Android logo
- Use the Volume Scroll down and then click on the button to find Cleanse Cache Partition
- Use the Power Click the button to choose Cleanse Cache Partition
- You’ll be able to see “After you finish wiping.”Book Now“Just press the Power Click the button to choose this system.
#6: Reinstall Message+
You might uninstall an app that is part of Verizon Message+ APK and then download it from the Google Play Store. There are many ways to remove an app from Android devices. We have provided one that will work on all Android devices.
1. Go to Settings.
2. Then click on the Apps.
3. Scroll down the list of installed apps and click on Open Message+.
4. Tap Uninstall.
5. Tap the button.OK To confirm.
6. Next, return to the home screen and click on Open Google Play Store.
7. Type in Messages+Or Verizon Messages Tap the magnifying glass to search the app.
8. Tap the Install Click here.
#7 Method Technical App Bugs
App bugs are a common reason that Message+ stops working. System bugs can be caused by an incorrect installation of a program. It could be that you installed the app from a third-party or network source, and this causes system bugs.
To ensure you are downloading the correct app, it is best to go to the official source (App Store or Google Play Store). This helps to prevent malware from getting into your device.
If you facing an internet problem or paid a very high cost for broadband. Try the USAVE Broadband deals compared to the leading broadband providers in the UK, sorted by best value, speed, price, and package.
#8 Method Restart Your Device
A reset can also be an option. A soft reset should be sufficient to remove any errors caused by an app. There are different methods for soft-resetting Android and Apple devices.
It is important to not restart your device too often, as this could lead to more serious problems down the road. Users will usually attempt a soft reset to fix their problems.
Restarting Android
- Press the power button and Volume Up and Down button simultaneously on your phone.
- Wait for the vibration alert.
- After vibrating release the buttons.
- After that, your phone should restart automatically. It may take up to a few minutes for your phone to shut down and restart.
Restart an iPhone or iPad
- Hold the power button down.
- Wait for the slider’s image to show up on your screen.
- The slider can be moved and left for the device to close down.
- To turn the device on again, press and hold the power button down until you see the Apple logo.
Sometimes, a reset can be sufficient to resolve the problem and allow you to access the app again quickly. There will be times when it won’t work, so you might want to try other quick fixes.
Most Frequently Asked Questions
Question: Why does the Message+ App Stop Working?
Answer: We have listed some reasons why Message+ stopped working.
- Firmware issues
- Cache recursion
- Other applications may conflict
- Incomplete mobile phone update.
Question: How can I Stop the Message+ Apps From Stopping?
Answer: There are many solutions that you can use to fix this problem.
- Install or update the application
- Restart device
- Factory Reset
- Updating OS
Question: How can I Fix Verizon Message+
Answer: There’s a variety of ways to do this, and we’ve listed some of them below:
- Clear Cache.
- You can free up memory on your device.
- You can check for other application conflicts.
- Update your OS and application.
Question: How can I Reset my Messaging Application?
Answer: These are the steps to follow:
- Search for applications by opening Settings
- Select the message application you wish to clear and click Clear Data.
- Your message app will now be reset.
Question: What Makes an App Stop Working?’
Answer: There may be a variety of reasons why an app keeps stopping. Some are listed below.
- Firmware bugs
- Mobile phone bugs
- Malware
- Incomplete updates
- Application conflicts
Question: Will Clear data Erase all My Messages?
Answer: Although you can delete or erase messages from your messaging app, it won’t delete them. However, if it uses wipe data, it will wipe all data on your device.

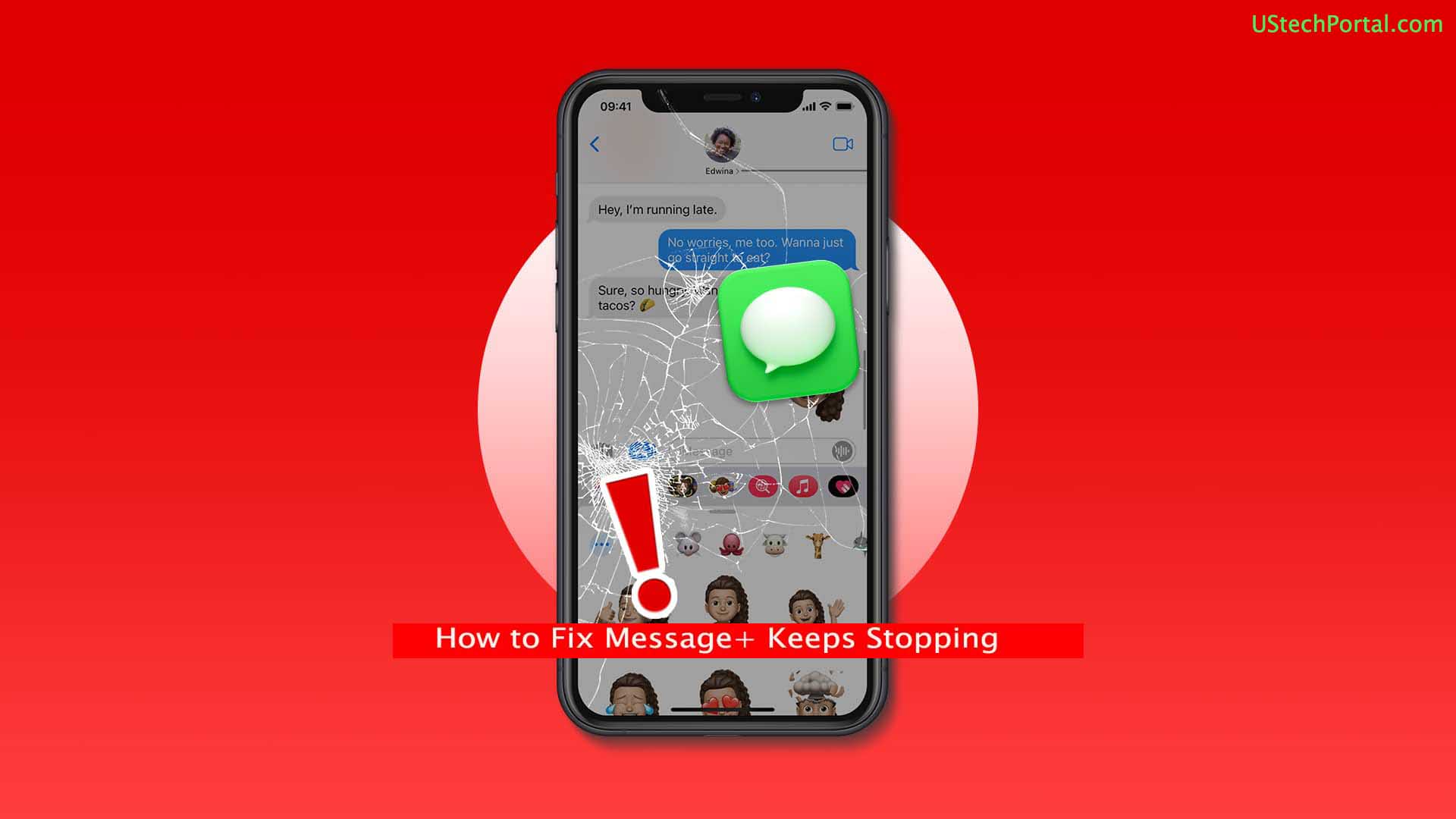
![[SOLUTION] Message+ Keeps Stopping How to Fix this Error](https://ustechportal.com/wp-content/uploads/2021/07/454555625-copy.jpg)