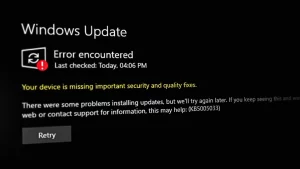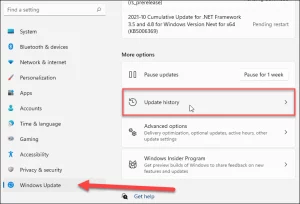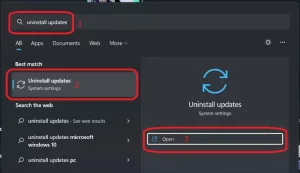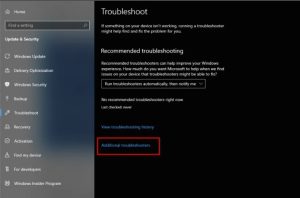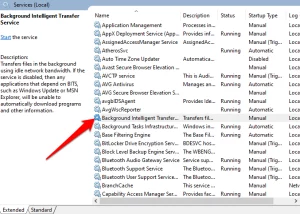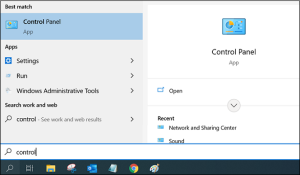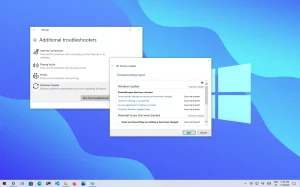A few users have been unable for some time to download the KB5005033 update which was made available in August this year.
If they attempt to upgrade it, they are presented with this message “There were problems installing some updates” error message.
The error message may differ in response to circumstances and the reasons why people have trouble downloading the KB5005033 update could be different, which may include updates not being running or broken Windows update components.
The version KB5005033 of the update is essentially an update to security which fixes a few gaming issues, and also the issue that users could not print their documents correctly due to an error message displaying.
In the end, Windows updates are extremely important because they typically include security updates along with feature enhancements which could be thought important by some of your routine apps.
The process of updating is generally easy and requires only a single click. You do not have to think about everything However, occasionally, you might encounter issues in which Windows cannot download or install updates.
Most of the time there is a way to work over these issues, as is the case with the issue that you’re dealing with here.
We have mentioned that the primary reason you may experience this issue occurs because the update components are not running properly on Windows or services aren’t running correctly.
Furthermore, the issue that is causing it is believed to be the result of it being caused by the Internet Explorer feature on your system which means you’ll need to switch off that feature to resolve the issue.
With that in mind it is time to get started teaching you how you can solve the issue at hand So, just do it and you’ll be able to within a matter of minutes. We’ll get going immediately without delays.
How To Fix KB5005033 Issues
There’s an alternative. To solve the Alt-Tab issue that is caused by KB5005033, users can remove this News and Interest feed by using these instructions:
- Click anywhere in the taskbar.
- Scroll until you reach the “News and Interests” option.
- Click “Turn Off”.
The news widget will be removed from your taskbar, and Alt-Tab should work again. If you are unable to find any News and Interests option, check that your taskbar has been pinned to your lower part when you click it.
To Turn Off the News Widget Off again follow the same steps.
It is also possible to remove the cumulative update and solve the issue. To get rid of the patch take these instructions:
- Navigate to Update & Security.
- Next screen, click on View Update History.
- If you notice Uninstall updates. Click it.
- You will be taken into the Control Panel, where you must choose the update KB and then select the uninstall option.
When you’re done, stop updates for several weeks, or until the next patch is available, which is scheduled to arrive in the middle of this month.
KB5005033
Following the installation of this update those who wish to set up the printer need Administrator privileges on their computer in order for them to be able to continue. This is to be certain there is a PrintNightmare issue that is resolved and done.
In an article on the best way to deal with how to manage the brand-new Point as well as Print default driver behavior for installation, Microsoft states:
Furthermore, a problem was resolved, which prevents Game Mode and power plans from functioning correctly, resulting in slower frame rates and decreased performance when gaming.
A problem in which a device that was mapped to a network in File Explorer would lose focus after a new device was added has been fixed.
Other Fixes and Quality Improvements Include the Following:
-
- If you are using Printer and Point The default privilege requirements for installing drivers have been altered. For drivers to be installed after the update has been installed, it is required to be granted administrative rights. To learn more about Point and Print you can refer to the KB5005652 document, Point and Print default behavior change, as well as CVE-2021-34481.
- The issue that hindered gamers from gaining access to certain games via PCs on desktops has been resolved.
- The issue with the input Method Editor (IME) is now corrected. After you’ve set your power options to turn off your laptop using the lid, it could happen after the laptop has started.
- In the MDM Service, certain junk mail rules weren’t being properly used.
-
- The issue that the update revision of the build (UBR) was never indicated in the form of zero (0) while registering devices in the MDM service was solved.
- Examining the activities 5624 5142 and 4624 which displayed the incorrect template for the event in the event that Dutch was the language of display is now solved.
-
- The problem that led to the System Integrity the memory leak is now fixed.
- There was an issue where it was discovered that the trigger button on the controller would play the sound of choosing something when you press it hard.
- The issue that led to the inability to use power plans as well as Game Mode has been resolved.
- The bug was fixed and made it impossible to access the network drive which maps to a Distributed File System (DFS) root, after having quit your session.
For additional information on the changes, go through the below KB documents:
Following the installation of this update, the OS build that has been updated for the 3 Windows versions will change to:
- Windows 10 Version 21H1 >> 19043.1165
- Windows 10 Version 20H2 >> 19042.1165
- Windows 10 Version 2004 >> 19041.1165
Download Windows Cumulative Update KB5005033 Offline Installers
For Windows 10 Version 21H1
Download KB5005033 for Windows 10 Version 21H1 64-Bit [609.4 MB]
Download KB5005033 for Windows 10 Version 21H1 32-Bit [282.1 MB]
For Windows 10 Version 20H2
Download KB5005033 for Windows 10 Version 20H2 64-Bit [609.4 MB]
Download KB5005033 for Windows 10 Version 20H2 32-Bit [282.1 MB]
For Windows 10 Version 2004
Download KB5005033 for Windows 10 Version 2004 64-Bit [609.4 MB]
Download KB5005033 for Windows 10 Version 2004 32-Bit [282.1 MB]
To install the update simply open the MSU file that you downloaded. MSU file. Windows will install it automatically. cumulative update.
It is possible to check the current version of your Windows version by opening Run and typing Windows.
For other updates relating to any above-mentioned, look up Microsoft Catalog. Microsoft Catalog.
Remove the Cumulative Updates
This is a brief tutorial on how to deinstall updates from your PC if there are some issues:
Uninstall updates with this tool. Windows Update History tool
-
- Go to:
Start Menu ->Settings -> Update & Security -> Windows Update.
- Go to:
-
- In the pane to the right On the left-hand side, click View Update History.
- Then click uninstall updates.
- Choose the Update option to Microsoft Windows with the relevant update’s name. Press the Uninstall button.
Uninstall Updates by Using the Command Line
You may also remove the update simply by typing different commands within the Command Prompt. The steps are as follows:
-
- Open Command Prompt (Run -> cmd)
- The following command should be run:
QFE list of WMIC short / format: table
- It will display all software updates that are installed on your computer. Check to see if the necessary updates are listed on the list.
- To uninstall the update, use this command
WUSA /uninstall/kb:UpdateName
Replace the UpdateName with the number that came from the update. As an example, if for instance, the update you’d like to remove is KB5001337 You will need to enter the below procedure:WUSA /uninstall/kb:5005033
Restart your PC once the update is removed.
Run Windows Update Troubleshooter
The first thing you must do if the KB5005033 update isn’t installing for you is run your built-in Windows upgrade troubleshooter.
Windows 10, like the older versions, has basic troubleshooters built into the OS that could occasionally help you solve problems on your computer.
Though they’re rarely efficient in solving the issue, however, they may identify a small issue that may be the cause of the issue, which might otherwise go unnoticed.
- The first step is to start first the Settings application by pressing the Windows keys + I combination on your keyboard.
- On the Settings app, go to Update and Security.
- Then, on the left side, click the Troubleshoot tab.
- Choose the Windows Update alternative to start the troubleshooter. If, however, you’re not submitting diagnostic information to Microsoft and you are not submitting diagnostic data to Microsoft, you won’t be able to access the troubleshooting options listed here.
- Thus, click on the Additional troubleshooting options instead.
- When you are there, just click Windows Update Option to use the troubleshooter.
- Then wait for it to check to find any issues. If it finds any issues it will then attempt to correct them.
- If your troubleshooter fails to detect any problems, you can proceed to the next step further down.
Start Windows Update and BITs Services
It turns out that one reason you may be experiencing issues with your update not working properly may be because of the needed processes not being running.
To allow to allow the Windows update to function properly There are a few applications running in the background which require running.
That includes Windows Update service and Background Intelligent Transfer Service. These two services run Windows updates on your computer, and as such when they’re disabled, you won’t have the ability to update your system. For the process to begin for your computer, follow the steps below:
- To begin, you must start first the Start dialog box using the Windows button + R.
- Once the Run dialog box opens up, type in services.MSC Then, you and then Enter key.
- After the Services window has been in the open position, you’ll be able to view an overview of the Services on your computer.
- In the search results, find Background Intelligent Transfer Service and Windows Update service.
- If you locate them, you can right-click the service and, from the drop-down menu, select Start if they’re not in the meantime.
- If the service is in operation, you’ll have to start them again. For this, click right on the service, then select Stop.
- Then, right-click it and again select “Start” to initiate the service.
- Try updating your Windows once more to check whether it works.
Disable Internet Explorer Feature
A few users have reported that this issue was caused due to an Internet Explorer feature on their computer when they encountered the issue.
Although Microsoft Edge has replaced Internet Explorer with Windows 10, the old browser remains on the operating system as a function.
This means that you are given the option of deactivating it from your device. In order to do that you must follow these steps further below:
- The first step is to launch first. Go to the Start Menu and type in the Control Panel. It will then be opened.
- Then, in the Control Panel window Select the Programs option.
- On the next screen, select Then turn Windows features off or on the option under Programs and Features.
- Then, you will be able to open Windows Features. Click this to open the Windows Features window. From the menu that is provided, remove the Internet Explorer option.
- In the next dialog box which appears Click on the “Yes button.
- When Internet Explorer has been uninstalled you are asked to reboot your PC.
- Once your PC is booted up Try updating it and see if this resolves the problem.
Reset Windows Update Components
Based on the title of the program, Windows Update components are accountable for downloading updates storing the update in your system, and installing it.
Sometimes the components may malfunction or the locations where an update is downloading temporarily may be damaged or destroyed as a result of which you may encounter issues when installing updates.
If this happens you’ll need to restart all of your Windows update components to be sure everything functions in a proper manner.
Resetting your Windows update components can resolve some Windows update problems. For this take the steps listed below:
- In the beginning, it is necessary to start the elevated Command Prompt. For this, you must search for CMD within the Start Menu. If you see the results you can right-click on it, and in the drop-down menu, select You can also run as an administrator.
- After the command prompt screen is opened, you’ll need to enter each command one by one before entering the commands one at a time.
net stop wuauserv net stop cryptSvc net stop bits net stop msiserver Ren C:\Windows\SoftwareDistribution SoftwareDistribution.old Ren C:\Windows\System32\catroot2 Catroot2.old net start wuauserv net start cryptSvc net start bits net start msiserver - When you’ve completed the commands in sequence with success, you can open the Windows update. Once you have completed each command, open up the Windows update menu. Try to install the update to your Windows and see whether the issue persists.
Manually Install the Update
Another option for installing specific updates for your computer is doing it by hand. It turns out that there’s a Microsoft Windows Update catalog where it is possible to find all the new updates available which means you are able to download an update that’s causing problems while you try to download it in the usual method.
Manually installing updates is often a viable option when it is not possible to install it via your Windows Settings app. In order to do that you must follow the steps below:
- To begin, open the browser’s window, go to the Microsoft Update Catalog Click to continue Here.
- The website allows you to search for the KB5005033 update by using the search bar located at the top.
- After that, based on the information displayed, download the latest version to your specific PC through the Download button.
- After the update is downloaded, launch the installer. Follow the instructions on the screen to finish the installation.