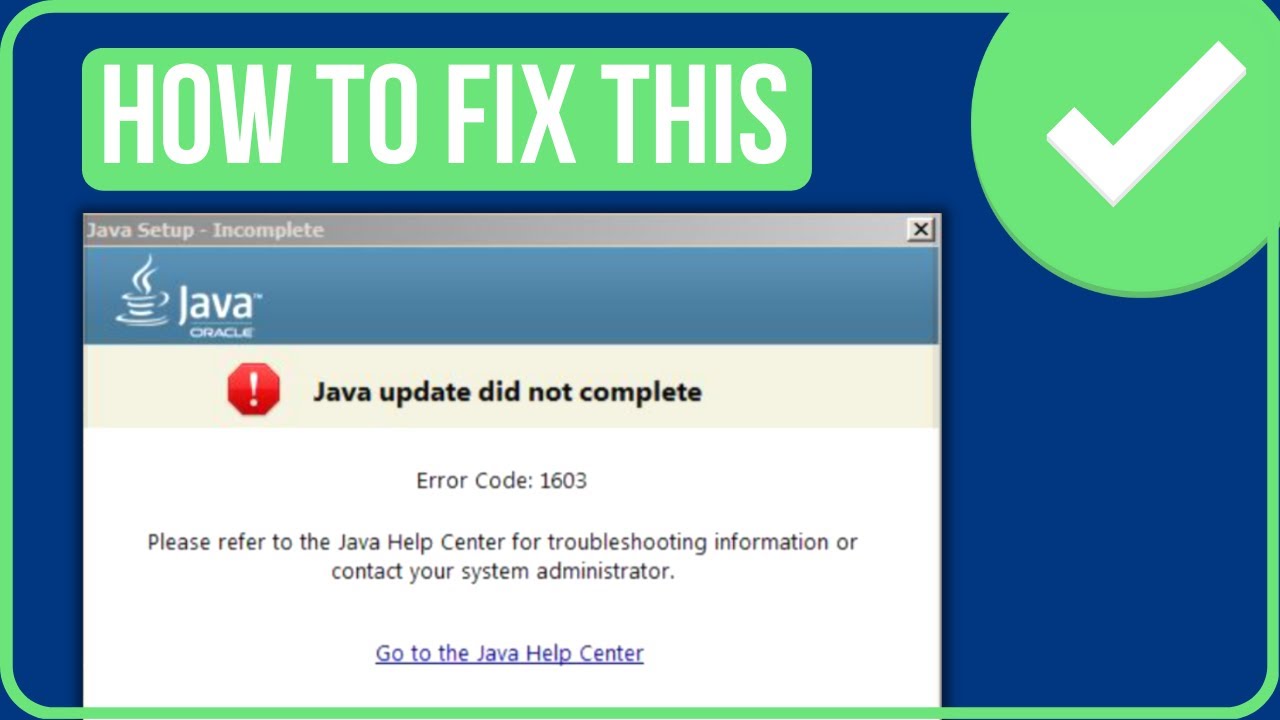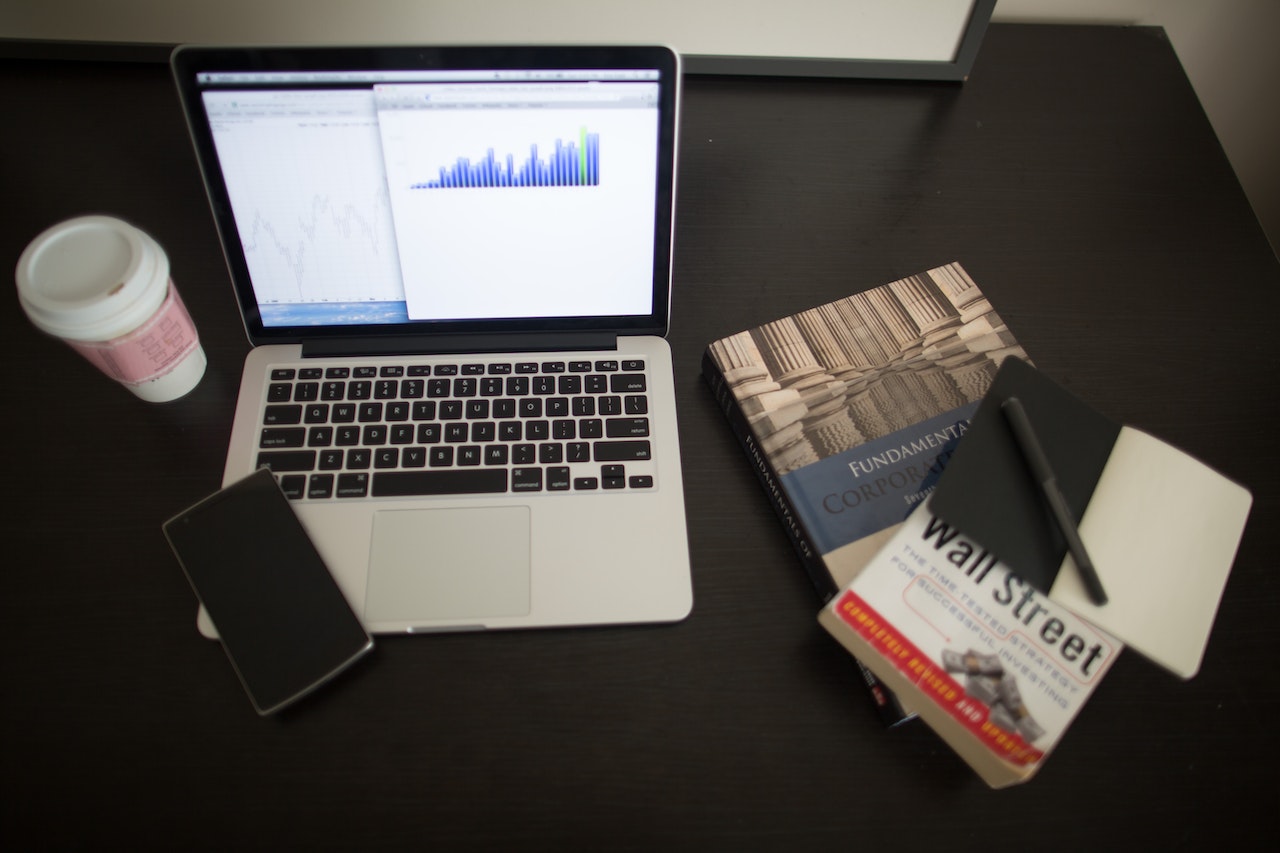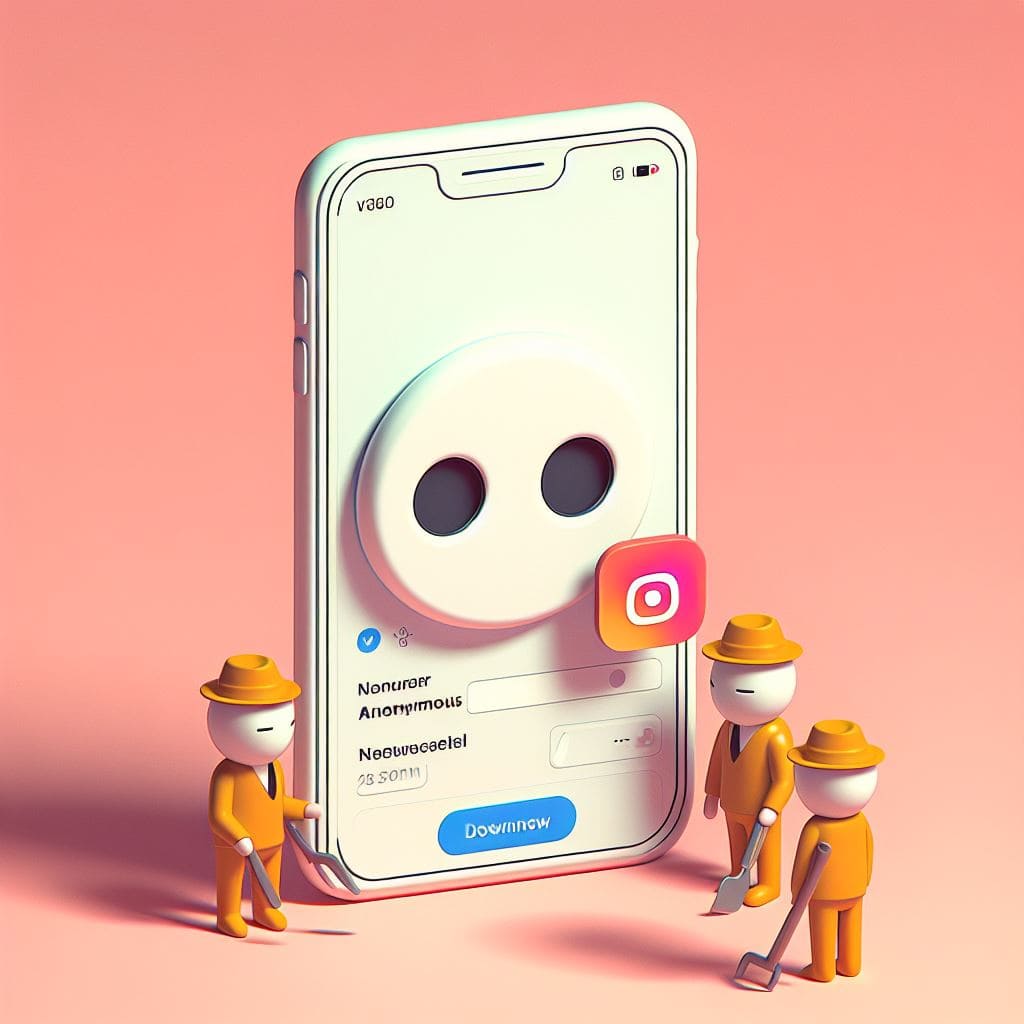Java is a language used in computers that has a few implementation hurdles. It is the reason why it’s a preferred choice for designers. In contrast, the users need to have it on their Mac, Windows, or other Operating system. Utilize programs developed around the platform.
Installation of Java updates on Windows 10. The error message “Java installation did not finish Error Code 1603” appears. It’s one of the most frequently encountered mistakes. Many malware authors employ Java security weaknesses and flaws. It is crucial to update your system to safeguard your system from threats.
The reasons behind “Java installation could not be completed Error Code 1603” can be different. Web browsers, antivirus software as well and Java-based software stop updates from being installed. This prevents them from updating itself, in addition to other reasons.
This message tells the user that they are not able to download the necessary updates. Imagine that a Windows user tries to upgrade to Java even though the older version is already installed. The user may encounter this error message. It is important to use the correct Java version in accordance with the operating system of the user’s Windows Operating System.
What Exactly is What is Java Error 1603?
It’s a Windows Installer (MSI) error which simply translates to “Fatal failure during the installation”. This usually indicates that “something that the installer anticipated was not accessible” or “Something is present that the installer did not anticipate”.
There are many reasons why 1603 gets an exception. In lieu of trying to dive deep into the many causes for this to occur (the variety of causes is far too numerous for a single blog), I’ll only give a few examples and provide a solution to get around this issue in the field of Java. Drink a Guinness and take a moment to listen (read) to the top.
Potential causes for Java Error 1603
- The required installation file is not present such as the data1.cab file, if you’re installing with the extracted MSI for Java 7. (Java 8 doesn’t require an independent .cab file since all needed files are contained within the original MSI).
- If you’re running Java the AV software could erase the associated files, which causes the program to display a 1603.
- It contains leftovers from the previous Java application.
- Once Java has been installed (by default) it tries to remove earlier updates of the same category. e.g. installing Java 7 Update 71 will remove Java 7 Update 67, however the same cannot be done for Java 6.Java 6 for example. Installing Java 6 will uninstall Java 8.
- Java Update failed to complete. Java Update did not complete Sometimes, earlier updates do not get totally removed. If this occurs, the error code 1603 may occur in the event that the updated version is trying to install.
- The most likely cause (that may still be causing an error) could be a missing registry key!
- Java is currently being used when the installation begins. This is fairly common when you attempt to deploy the jre-7uxx-windowsxx.exe and the target computer is running Java in a browser.
- The application is trying to install the online Java executable. If you are using this EXE (and not using the original MSI) It is crucial to only download an offline version. An easy way to identify is to check if your installation file has the letter “iftw” in its name. (e.g. jre-8u11-windows-i586-iftw.exe). Iftw stands for “Install from the Web”. The file is extremely small (usually less than 2MB). never release this file. The first thing to note is that the version that is online usually comes with it with the Ask Toolbar which we all realize is a complete ripoff and actually is more harmful than any error 1603 you’ll encounter. Download the offline version from Java or, better yet you can make use of the Java applications that are available from the PDQ Deploy Package Library. This hyperlink will open the most recent Java offline downloads available for Java 8.
How To Fix Java Update Error 1603
Here are a few solutions to repair Java Update error code 1603
Remove previous versions of Java Java
Prior to installing the latest Java update, uninstall the previous versions that you might have installed in essence. The older versions may result in conflicts, and stop installation properly.
Use these instructions to remove older Java versions: Java:
- You can open the Run dialog box by pressing the Windows button + R. Enter “appwiz.cpl” and hit Enter. The program will be displayed in the Features and Features window.
- Find all previous versions of Java running on your system. Choose each and then press the Uninstall button.
Following the instructions, you can uninstall every version. When all previous versions of Java are uninstalled start your computer.
Check For System Requirements
Use the steps below to verify your system’s requirements:
- Check that your computer meets the minimal requirements for your system. specifications for the latest Java upgrade.
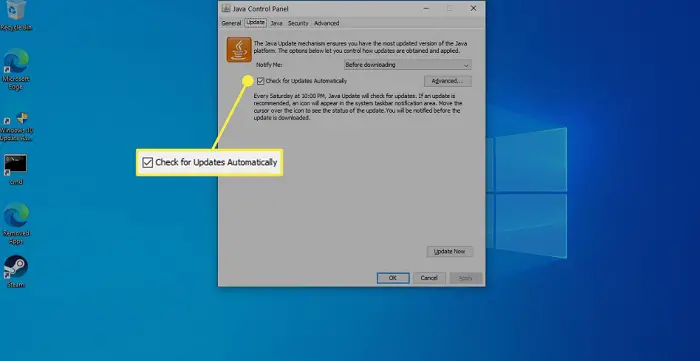
- If the configuration of your computer isn’t up to the specifications then you could encounter issues during the setup process.
- It is possible to examine the essential framework requirements from the Java site.
Disable Antivirus Software
The antivirus software can slow the process of installing the latest software, which includes Java updates. To resolve the error code 1603, disable the antivirus program temporarily.
Disable antivirus software:
In the tray of your system, select the antivirus icon and then right click. Click Disable or Pause Protection. Pick the duration you wish to deactivate the program.
Try installing the Java update once more. After the installation has been completed then re-activate your antivirus. Take a look at this article to find out which is the most effective antivirus available for Mac.
Verify For The Windows Installer Services
It is the Windows Installer Service is crucial in the installation of new software onto your PC. If the service is not functioning properly, it could create error code 1603.
To examine this feature of the Windows Installer Service, follow these steps:
Start the Run dialog box by pressing the Windows button + R. Enter “services.msc” and then press Enter. It will open the Service window.
Look for and run the Windows Installer service. Verify that the service is operating and has been has been set to Automatic. If it isn’t click on it with the right mouse button and choose the option to start.
Utilize The Java Offline Installer
If you’ve tried previously mentioned solutions, but you continue to encounter Java upgrade error 1603 you can try Java offline installer. Java offline installer. It is an offline installer that offline installer allows you to run Java without internet connection, and can solve any problems that you encounter with installing the software online.
The steps below will allow you for using the Java offline installer
Install Java offline installer Java offline installer on Java’s Java website. Copy the downloaded file onto your personal computer.
Stop all active programs. Start the offline installer and follow the instructions for installing Java. After the installation has been completed you can restart your computer.
Alternative Methods to Resolve Java Upgrade Error 1603
If any of the options discussed above prove not working, attempt the following methods for fixing Java Update error code 1603
Java The Uninstaller Error Code is 1603
If you experience the error code 1603 in your attempt to delete Java from your system There are several alternatives you could test: 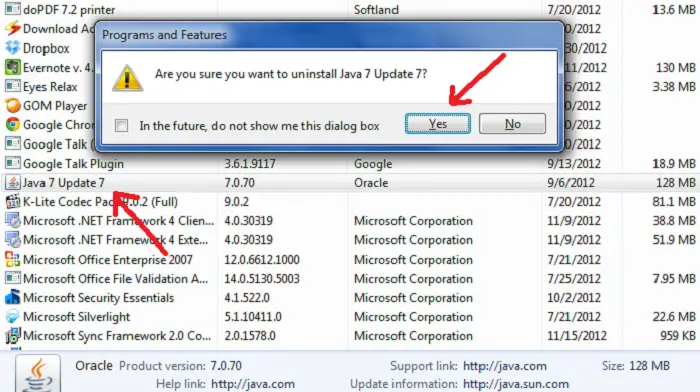
- Make use of the Java uninstall tool Oracle offers an uninstaller tool that you can download from Java’s Java website. This tool will remove any trace of Java on your computer.
- Utilize a third-party Uninstaller Numerous uninstallers will remove stubborn software including Java. They can also help you eliminate any remaining files or registry entries which could create the problem.
- Verify that your software is compatible Additional programs on your computer may interfere with Java and hinder its uninstallation from working properly. Examine any software that could cause conflicts and disable or deinstall these programs prior to trying to remove Java.
Java Error 1603 Fix
If you are facing error 1603 in installing Java try these methods for resolving the problem:
- Verify the system requirements Make sure your system has the new Java update’s minimal specifications. If your system doesn’t meet the minimum requirements it could encounter issues when installing.
- Make sure you check your Windows Installer Service: The Windows Installer Service is crucial to install new software on your PC. Check that the service is operating correctly and has been it is set to auto.
Java Installation Error 1603
If you experience an error code 1603 when trying to install Java then try these options:
- Utilize Java offline installer: Use the Java offline installer. offline installer is able to install Java without the need for an internet connection and could resolve any issues that arise with an online installation.
- Remove antivirus software for a short period of time Sometimes, antivirus software will hinder the installation of Java. Disable your antivirus software temporarily and try to install Java in the future.
Java Error Code 1603
Code 1603 the most common Windows installation error which can be encountered during installation or removal of the program.
If you are confronted with an error message 1603 during the process of installing or deinstalling Java you can try these options, including getting rid of any older versions Java, disabling antivirus softwareand verifying the system requirements.
Java Doesn’t Work Windows 10 Windows 10
If Java isn’t installed in Windows 10, follow these options:
- Utilize the Java offline installer This offline installer is able to run Java without the need for an internet connection and could resolve any issues that arise with an online installation.
- Remove antivirus software for a short period of time Sometimes, antivirus software will cause problems with installing Java. Disable your antivirus software temporarily and then try installing Java over again.
- Verify the system requirements Make sure your system has the new Java update’s minimal specifications. If your PC doesn’t meet the minimum requirements it could encounter issues when installing.
- Examine your Windows Installer Service: Verify your Windows Installer Service is running properly and is set to auto.
- Make use of the Java uninstall tool In the event that Java has already been installed on your system, make use of the Java uninstaller tool to eliminate any evidence of Java prior to installing the latest version.