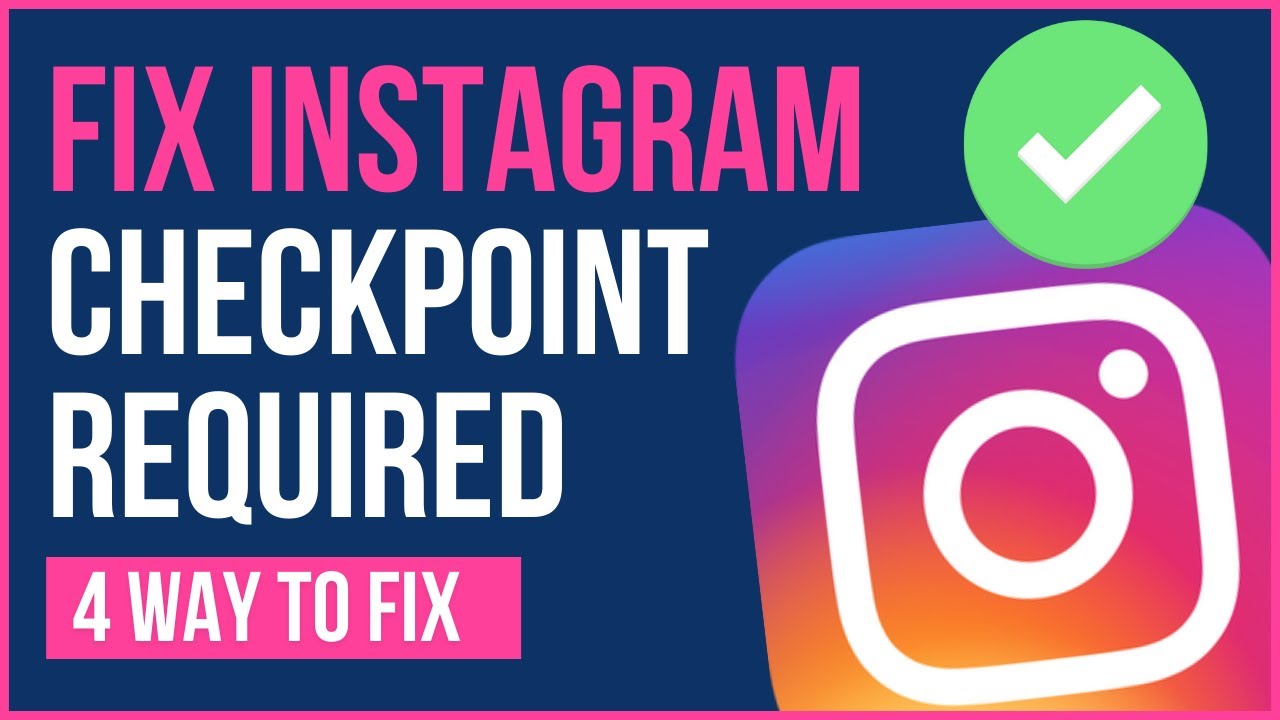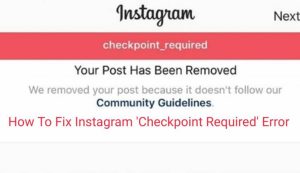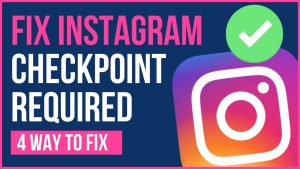Short Info About the Article: How to Fix Instagram Checkpoint Required Error | Main Causes Instagram Checkpoint Required Error | Multiple Method to fix the problem.
What is an Instagram Checkpoint Required Error ?
Prior to that, I’d like to clarify the significance of the Instagram checkpoint-required error that isn’t difficult.
If you own either an iPhone or Android phone, or when you use the PC to access the status of your Instagram profile it is possible that you will encounter this error due to the fact that the application identified an unreliable or invalid login, and used the error to protect you.
But don’t fret for a moment, as in the following paragraphs you’ll learn more about the causes of this error and the best way you can fix it.
In this age of digital technology numerous users discover different ways to abuse even the most beneficial of things. The same was true for Instagram. A lot of people began creating fake followers and likes (through applications). Instagram took it seriously and enforced certain conditions and terms.
This is why a lot of users were able to get Instagram The Checkpoint Requires Error. In this post, we’ll examine what exactly this error means and how we supposed to fix it.
What are the Main Causes Instagram Checkpoint Required Error
Instagram Checkpoint Error basically a way to confirm that you’re a person and are not an automated bot. As previously mentioned, Instagram is coming strictly to Bots. Therefore, you will see that the Instagram Checkpoint Required Error is one of the methods used to stop bots.
There are times when you may encounter the Checkpoint Required Errors owing to several possibilities. A few of them are described below:
- If you had used bots to generate fake followers, likes or comments If so, you could be confronted with Instagram the Checkpoint Error Required.
- Instagram has set a specific rate limit on the amount of manual actions that can be performed on an hourly or daily basis. If you exceed this limit, you will get this error.
- New users should verify their email IDs and phone numbers. If you haven’t verified this yet, please check yourself promptly to avoid any errors.
- Instaupapk.pro is app for Boast your real Followers
Why is it that it shows Instagram Checkpoint Required Error?
It displays Checkpoint required on Instagram, likely due to an issue or glitch.
In early 2022 in the early 2022, many Instagram users had reported that they received an error message.
But, they didn’t execute any routine actions or log into their accounts from a different site.
If you’re getting an error message for no reason, it’s a sign that Instagram is probably down.
If Instagram goes down, an error message will be displayed regardless of whether you did something that is unusual.
To determine to see if Instagram has gone down, visit the Down Detector website.
When you’re on the site, look up “Instagram” and look at the graph.
If you notice a sudden increase on the graph, that indicates that Instagram is declining.
If so then you should keep waiting until Instagram is restored.
In most cases, the “checkpoint_required” error will go away on its own.
How to fix Checkpoint Required on Instagram
To solve the issue of Checkpoint required for Instagram You can put it off or uninstall and then reinstall Instagram.
Alternately, you could test switching from mobile data to Wi-Fi or vice versa.
In most cases, you’re getting the “checkpoint_required” error on Instagram because the app is down.
If this is the case it’s best to keep waiting until Instagram is restored.
This usually doesn’t take less than 24 hours.
- You can also try upgrading the Instagram application on either the App Store, or Google Play Store.
- Many users have reported that they were able to correct the issue by just updating the application.
- If you remove and reinstall Instagram the app, it is updated with the most recent version.
Here’s how to fix Checkpoint Required on Instagram:
Validate Yourself As A User
How to Fix The “Checkpoint Required” Error Here are some suggestions on how to fix the checkpoint required error on Instagram. Validate Your User Status First, browse Instagram on your device.
- Log into your account.
- When you log in, a pop-up message will appearasking to confirm your login attempt made from a specific site or device. You can click on the “It was me’ to confirm it’s you. Following this you’ll be able to login to your account.
- Start Your Device There is a chance to restart it if believe that there’s an issue that is caused by your device, try restarting it. It is best to sign out to your Instagram account once you have restarted your device.
- Re-login and make sure that everything is working.
Restart Your Device and Re-Login To Instagram Account
In the event that your gadget is having issues, it may be causing this issue. However, we recommend that you reboot your device and sign in into your Instagram account to fix the problem.
Simply start your phone by following the steps to log off and then re-login into Instagram. Instagram account.
- Launch Instagram on your device. Instagram application on the device you are using.
- Click on the Profile icon.
- After that, tap on the Hamburger icon, and select then the Options.
- Then, select then the Next, click on theoption.
- After you have successfully logged out of your account, you can log in to your user account within several minutes.
Temporary Deactivating Your Instagram Account
Another solution you can explore to resolve the issue is temporarily deactivating the Instagram account. This can be done using the the steps below:
- Log onto Instagram. Sign in to your Instagram account using the system.
- Then, click on then the profile iconon the homepage.
- After that, tap”Edit Profile” and then tap on the ” Edit Profile” button.
- Then, on the displayed page scroll down and click the blue text that reads ” Temporarily disable my account“.
- After that , click to the ” Just need a break option” after being you’re asked to give the reason why you want to disable.
- Enter your password, then tap ” Temporary Disable Account“.
After you have disabled your account, you should wait 3-4 hoursand then restart the Instagram profile in order to verify any “checkpoint required” error.
Try Logging in From a Previously Used Device
If none of these strategies work for you, try logging in with the same device you used previously to log into. As we have discussed earlier, the differences between the two devices may render Instagram suspicious and prevent users from an account.
This can be resolved simply by logging into your account using the same device you previously used to log into Instagram. Instagram account.
Temporarily deactivate the account you have:
If you continue to receive this error despite following the steps mentioned above and you are seeking an alternative you can follow these steps to deactivate Instagram. You can then deactivate your Instagram account for short period of time and then restore it.
- Log into your Instagram account using a computer.
- Click on the profile of your account button.
- Select”Edit profile” (edit Profile) icon.
- Simply click on the blue button “temporarily disable my account” at the at the bottom of this page.
- Choose “just need a break” from the options below and create your password. Then, you can disable your account temporarily. account.
Make sure you wait for at least three hours before logging into your account without seeing this error.
Get assistance on Instagram by pressing the “Get Help Logging In” button:
If none of the methods mentioned above have been helpful If you’ve got the credentials to the account you have on Instagram profile It is possible to select”Get Help Logging in “Get Help Logging In” option, follow the directions and check whether it resolves the issues with the app.
Six Reasons Why you can Earn checkpoints Mandatory on Instagram
Any suspicious or unauthorised activity associated with your IG account could trigger the checkpoint to notify you. The most frequent causes are IP or ISP modifications and exceeding daily limits.
Here’s everything you should be aware of the reasons that could be behind it.
1. Your IP is Constantly Changing
The majority of social media apps monitor the IP addresses of your users. This means that your apps are aware that you are located in for instance, US or Britain. An unexpected and unproven change in your location creates security issues, and this is when Instagram provides you with the notification required by checkpoint.
“I haven’t changed my location recently, so is this happening?” you could think. Most often, VPNs cause the issue. VPNs can change your geo-location information, leading to security issues for other applications.
2. Someone Attempted to Sign in to the Account you Have Created on IG account.
Another reason why you will see the checkpoint that you have to click on Instagram is because a user would like to sign in to your account. This could mean that they are a fraudster, hacker or any other person who wants seeking access to your account. It’s a good thing that IG blocks the majority of users out of your account and offers you the choice of accepting for their use. That’s why checkpoints do.
3. You Signed in to Your Account Using a New Device
A new device or laptop may pose a threat to your IG security. This is why the app might send you a “checkpoint” message to ensure that everything is safe.
4. You Have Changed Your ISP
According to a variety of reports, those who have changed their internet provider are receiving the required checkpoint notification more frequently. This could be due to DNS or IP issues. However, you shouldn’t be concerned about it as the error disappears within a few days or hours.
5. Your Account has been Involved in Unsavory Activities
Things like overstepping your limits of the daily DM or comment limits could result in a checkpoint notification being sent to Instagram. Make sure you’re not engaged in any kind of spamming including promoting accounts/links. If you don’t, you could receive additional checkpoint-required notifications and be suspended for life from the website.
6. It’s a Third Party Instagram Booster Applications
Online tools that provide further IG features or assist you to get fake likes or comments are not legal. Logging into your account through such apps generally triggers a checkpoint notifications. It’s because Instagram considers them to be suspicious sources.
Four Steps to Make Sure You Never Receive the Checkpoint on Instagram Again
Secure your account is essential to avoid these issues. Follow these steps if you want to get rid of the checkpoint and authorizations/verification problems.
Step 1: Turn to the Verification Process that Requires Two Steps for your Account.
In the first place, you must make sure that no unauthorised user is able to access your account. The two-step verification feature lets you control all aspects of your account and reduces the risk of being hacker-proofed. This is how you can do it:
- Start your Instagram app.
- Log into your profile and choose the hamburger menu (three horizontal lines).
- Choose ‘Settings’, then go to ‘Security.’
- Tap “Two-Factor Authentication” and then turn it on.
There are a variety of other options like synchronizing your account to WhatsApp, or syncing your profile to WhatsApp number or log-in requests.
Step 2: Disconnect the Account you Have Created from Third-Party IG Applications
If you’re making use of online tools to improve your performance, you should get rid of these tools. To protect yourself make sure you stay away from any untrusted platform that requires the access of the account of your Instagram account. So, you don’t get a message requiring you to checkpoint every time you use the application.
Step 3: Avoid VPNs as Often as You Can
VPN applications change your IP randomly. This creates security concerns for the Instagram application. If you’re experiencing more than one checkpoint error and you’re not sure what to do, it’s recommended to uninstall your VPN apps and connect to IG with your IP from the beginning.
Step 4: Keep a Backup Code in Hand
Backup codes let you sign in into your IG account on any device.
They are accessible under the Security tab in
Settings > Two-Factor Authentication > Additional Options Backup Codes.
A backup code in your wallet will allow you to log in more quickly and lowers the risk of receiving a checkpoint-required message.
Notice: Anyone can log into your account by with the codes you mentioned. Keep them secure.
Important Points regarding checkpoints on Instagram
- Inputting the verification code IG provides to your mobile or email will solve the problem of the checkpoint requirement.
- It is also possible to use the “It was me” feature from your main device in order to give an account to the user, and then resolve the problem.
- Another option to address the checkpoint requirement for Instagram is to temporarily deactivate your account.
- Utilizing VPNs or shady IG tools are among the primary causes of this issue.
- By activating two-factor authentication, and filling in your profile details (i.e. your email address, email address and phone number) lowers the chances of receiving the required checkpoint notification.