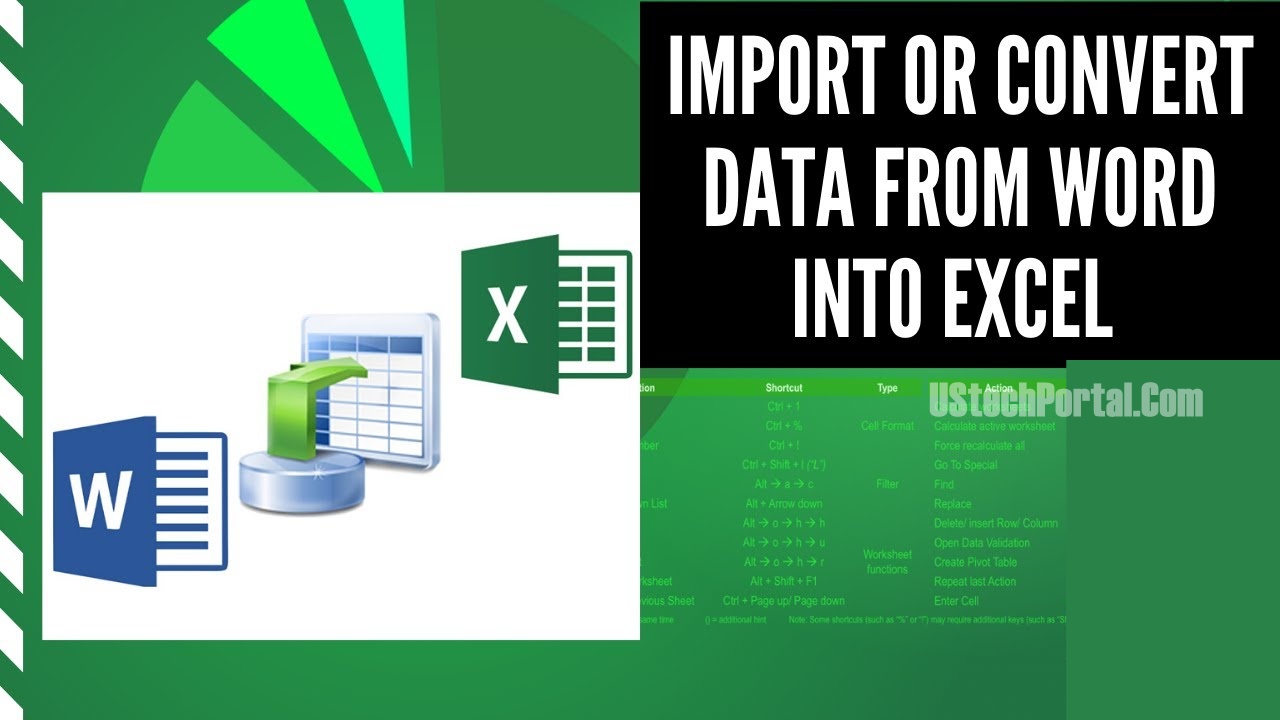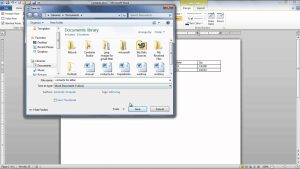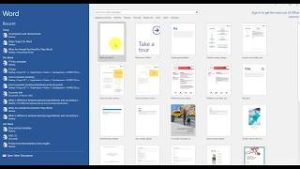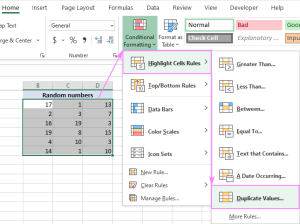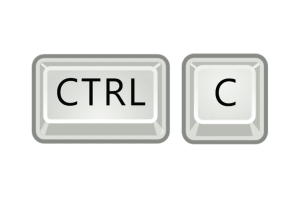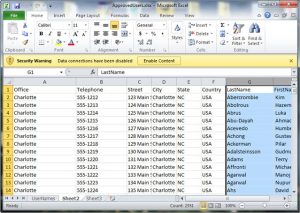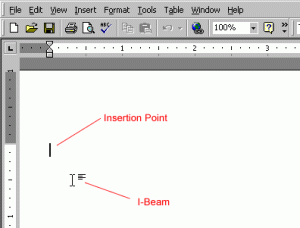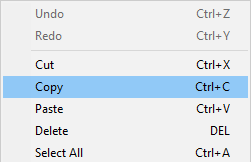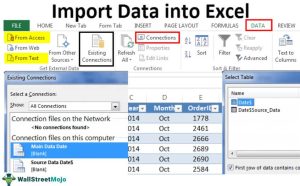How to Transfer Data from MS Word to Excel: Effective data management is essential both for individuals and companies.
A common job is to transfer data across different applications for example, between Microsoft Word to Microsoft Excel.
This complete guide will guide you through step-by-step instructions to seamlessly transfer your data in Word in Excel. Excel.
Preparing Your Data in Microsoft Word
Formatting for Excel Compatibility
For a seamless transfer of information for smooth data transfer, you must prepare your data in Word in an appropriate way. It’s about using consistent designs, staying clear of merge cells as well as organizing data into straight columns and rows.
Organizing Data
Before you export it, make the effort to arrange your data in logical order inside Word. Combine related information and ensure that every data point is in its own designated spot within Word’s document.
Here’s a Through Step-By-Step Procedure to Transfer Information from Microsoft Word to Microsoft Excel:
- Start the Word document that contains the information you’d like to move.
- Pick the cells that you would like to duplicate.
- To copy, you can either press Ctrl+C or click on the right side and select the option to copy.
- Start the Excel document in which you wish to copy the data.
- Place the point of insertion exactly where you’d like the data to be displayed.
- Use Ctrl+V or click on the right side and choose Copy.
If you’re looking to import Word documents to Excel to be connected OLE (Object Linking and Embedding) object to ensure that when the Word files change it will update the Excel document will be updated too,
You must take these instructions:
- You can open your Word Document source.
- Pick the data you would like to include within Excel Document.
- Use the keys Ctrl and C or select the option to right-click >> Select Copy.
- You can open your Excel file as the destination.
- The insertion point should be placed exactly where you’d like the hyperlinked Word information to be displayed.
- Go to the Home Tab in the Ribbon. Select the arrow to the left Copy.
- Select Paste Special.
- A dialog box will appear. Click on the link to paste, and then click OK.
Now you can Add the Data From the Text Files to a Spreadsheet in the Following Steps:
- Create a new worksheet using Excel.
- Go to Data | Import External Data | Import Data. In Excel 2007, go to the Data tab and choose “Get External Data.” Then, select “From Text”.
- Pick the Text file you want to import, and then select “Import”.
- Select the option with a delimiter ( Figure C) and select Next.
Importing Data into Microsoft Excel
Excel comes with a Text Import Wizard that allows users to choose the appropriate formatting and delimiter when they import text documents.
This wizard walks users through the procedure, making sure that your information is imported properly.
Importing CSV Files
If your data was saved in a CSV file, the process of importing this into Excel is easy. Simply navigate to Excel’s “Data” tab, choose “Get Data,” and then select “From Text/CSV”.
Follow the instructions to import the data you want to import seamlessly.
Cleaning and Organizing Data in Excel
When data is imported, it might require cleaning and organizing.
Excel has a wide range of options and functions that allow you that manipulate the data you have, like sorting, filtering, or eliminating duplicates.
Utilize these tools to make your data more ready to be analyzed.
Utilizing Excel Functions for Data Analysis
When you have your data transferred and properly organized, Excel’s powerful tools allow you to gain invaluable information.
When it comes to making charts, performing calculations, or performing an analysis of statistical data, Excel provides the tools that you require to make informed choices based on the data you’ve gathered.
Conclusion
Moving information from Microsoft Word to Excel just following the instructions in this article it is Possible to Seamlessly transfer your information and Tap the Potential of Excel to analyze and visualize your data.