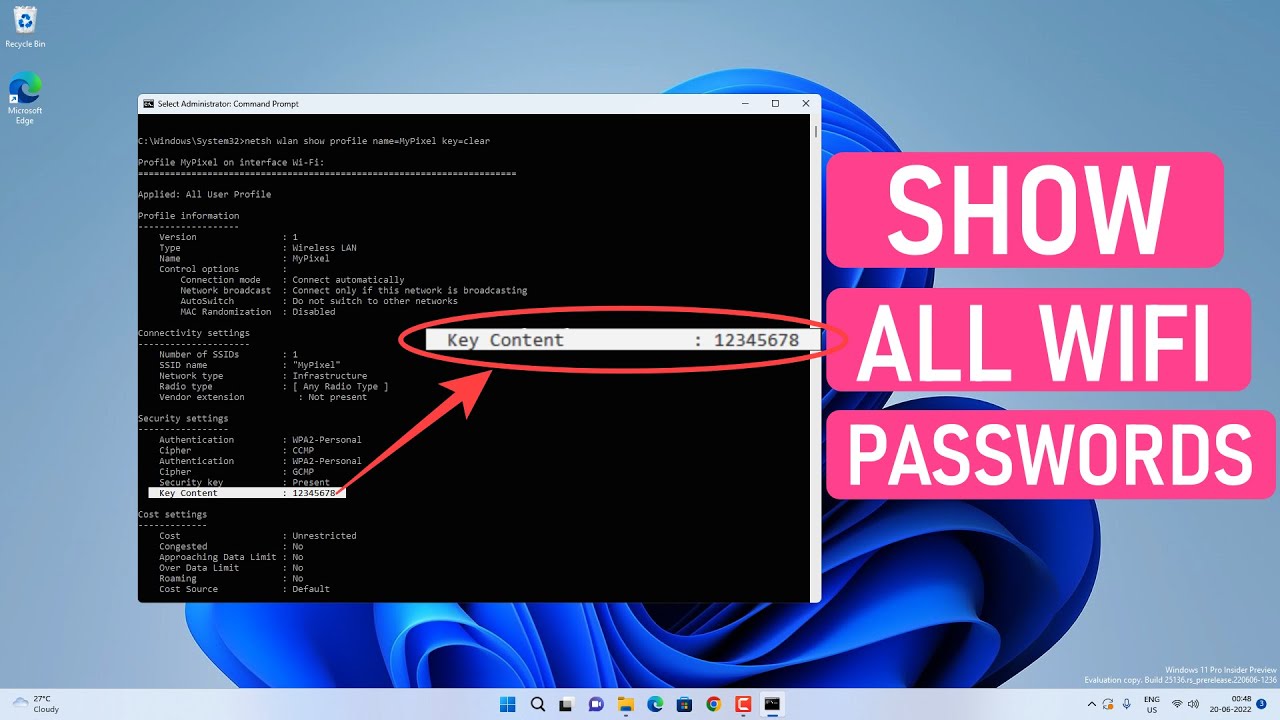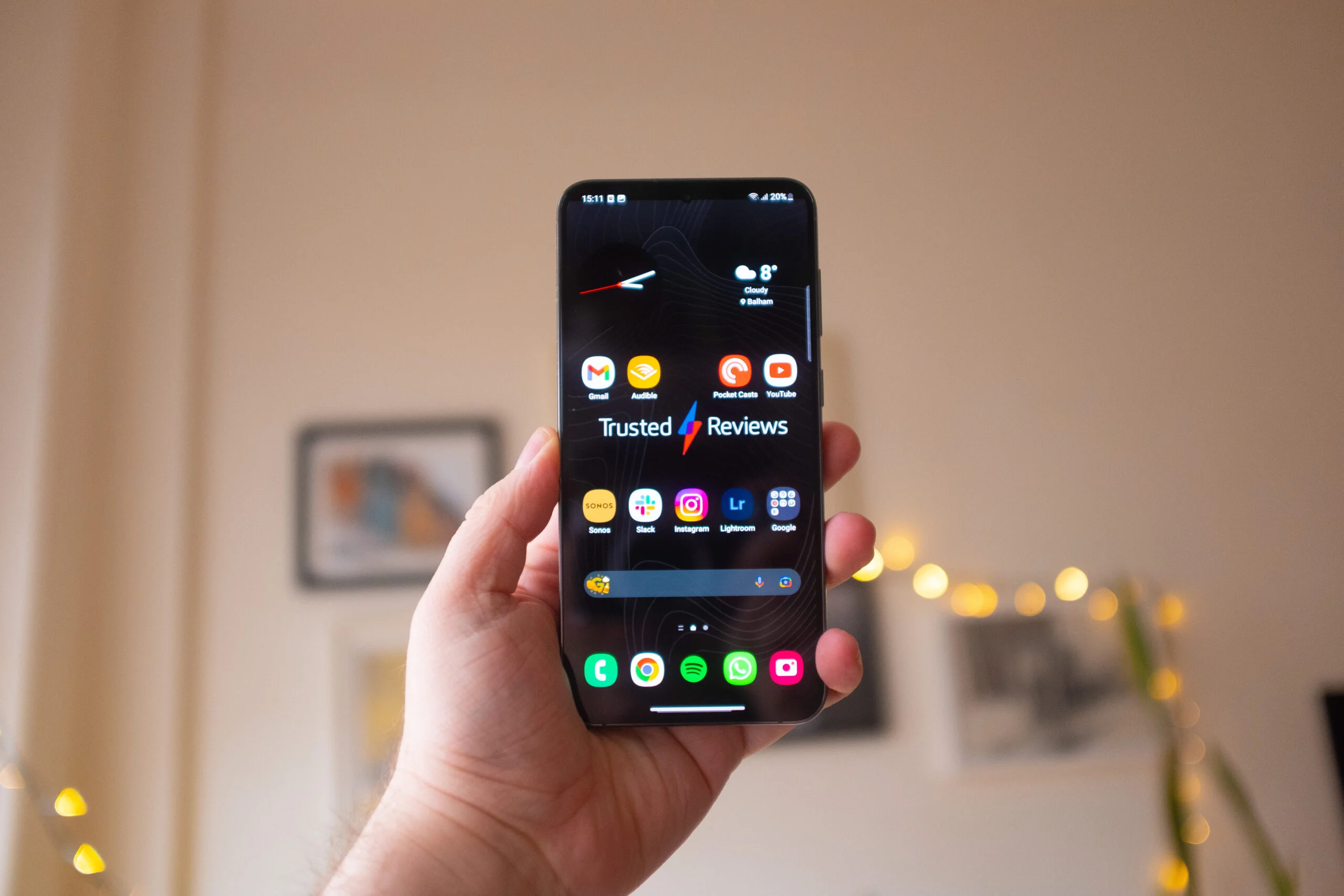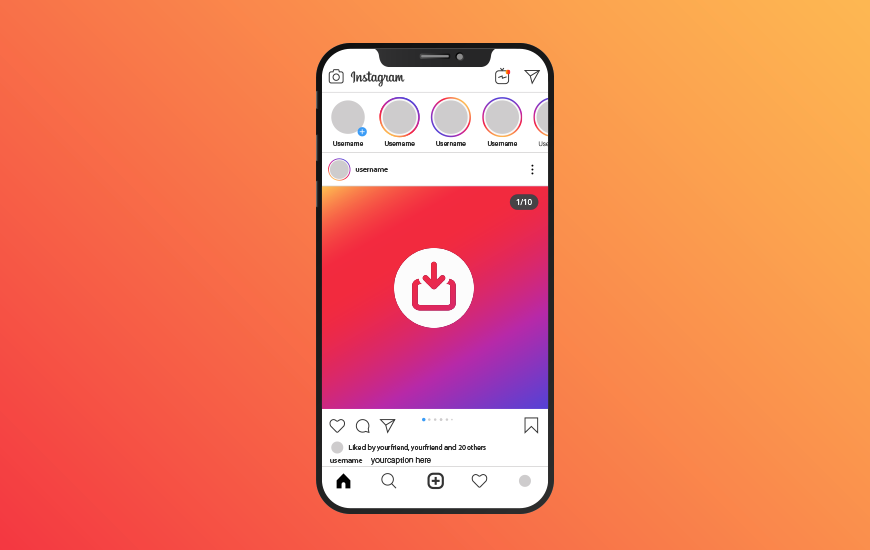If you’re running Windows 11, there are several options to determine the Wi-Fi password of the network that is active or to save wireless profiles with the Settings application, Command Prompt or PowerShell.
This can come handy if you’re looking to join your mobile or another device to the network, require assist someone else to connect or connect their computer to the network or you want to record this information in case you need it later.
No matter the reason regardless of the reason, on Windows 11, you can discover the Wi-Fi passwords of your current connection as well as saved wireless networks using the Settings app as well as Command Prompt or PowerShell. (Starting with the build 223466, Windows 11 allows users to access the passwords for stored wireless networks on the “Network and Internet” Settings page, without needing to launch Control Panel.)
To determine the password to the Wi-Fi network that your Windows 11 system is connected to take the steps below:

- When you’re on Windows 11, select the Start button, then enter control panel.
- Click on and select the Control Panel option.
- Click to open Network or Internet.
- Visit the Sharing and networkoption.
- Select your link of the WiFi with which your computer is linked. Explore your connected networks.
- Click the Wireless Properties button.
- Click to your Security panel.
- Simply click on the display characters option, and the password will appear.
How Do You Secure Your WiFi Passwords
There are a variety of ways through the which untrusted users can utilize your WiFi password to gain access to the web. We have therefore provided a list of methods below which can assist you in defend your network against criminals.
- Don’t broadcast the specifics of your Router: Make sure to change the SID (Service Set Identifier) as you begin setting the router. The majority of SSIDs come with an initial value that is named in honor of the company that they are manufactured by, making it easily identifiable in the event that it is published publicly.
- Check out upgrading your firmware: Router firmware is updated regularly to stay up-to-date in terms of security vulnerabilities or bugs discovered in routers. This is why it’s of the utmost importance to ensure that you maintain your router’s firmware with the latest version.
- Select an alternate DNS: Instead of using the ISP default DNS, you may select an alternative DNS that can secure your network. There are numerous open and free DNS service providers that provide highest security, and the best options are Cloudflare as well as Google DNS. Changes to your DNS redirects your data to the preferred DNS servers that will secure your data according to the rules of the new server. It will also protect your data away from the ISP.
- Disable WPS: Just with a single click or entering a PIN The WPS (WiFi Protected Setup) forms a secure connection between the device responsible to support the protocol as well as your router. By disabling it, you the security of criminals from having the access you have granted to your network at simply pressing an button.
How to See WIFI Password Windows 11
The capability to see Wi-Fi logins on windows 11 laptop can be useful sometimes.
But, it’s essential to be aware that this option to look at passwords may also present an security threat when your device is placed into the hands of a criminal.
It is important to know the potential risks and the benefits of viewing or sharing passwords.
Additionally, users must remember to establish secure and distinctive passwords for the security of their Windows 11 devices.