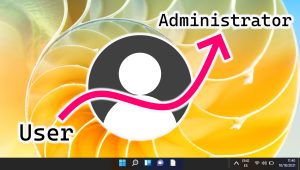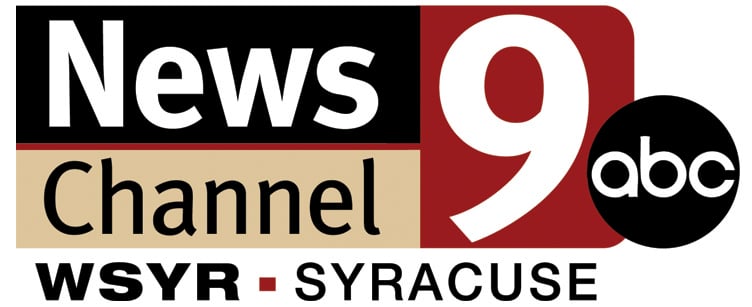How to Get Admin Rights on Windows 10 Without Password
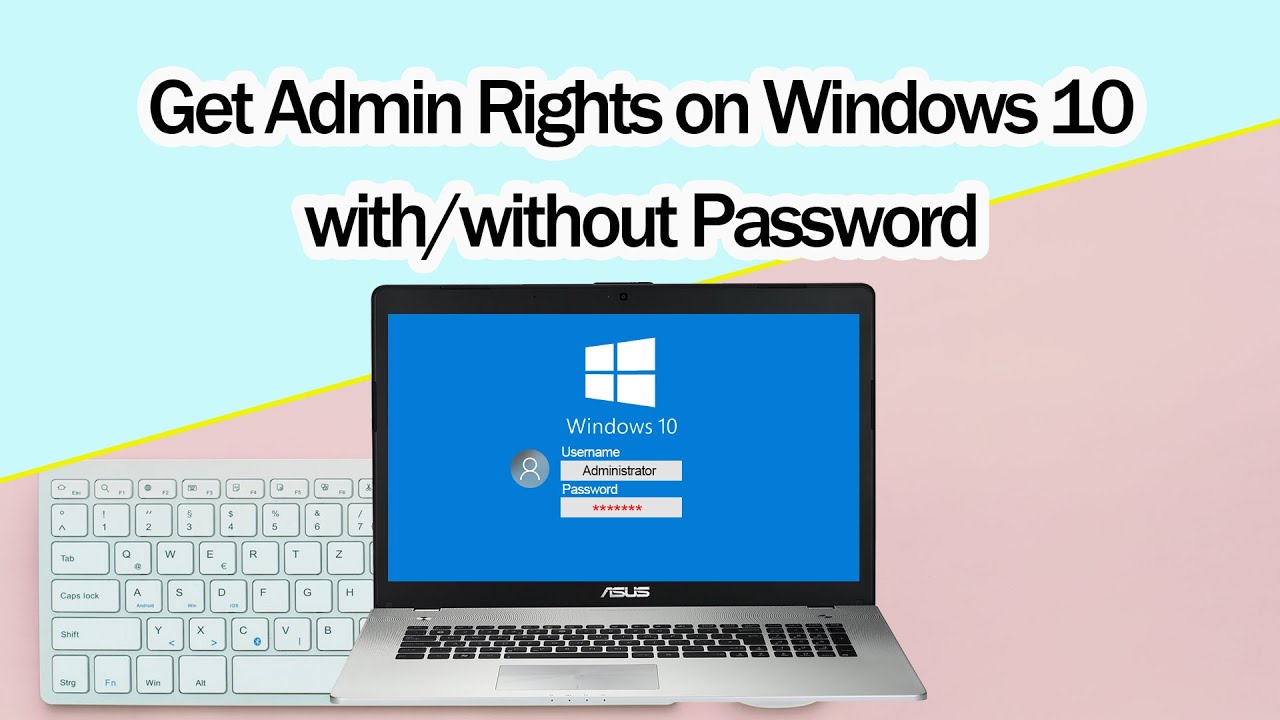
Are you fed up of having the same administrator account for the same Windows 10 or 11 device?
Perhaps you’re looking transfer administrator privileges to another user in order to protect yourself.
Whatever the reason, switching the administrator settings on the device you are using Windows device is a vital capability that all users ought to know.
However, in the current versions of updates and new features available included in Windows 10 and 11, making changes to the administrator could seem daunting.
So, we’ve got your covered! In this article we’ll walk you through the steps needed to alter the administrator of Windows 10/11 in 2023 and assist you in navigating your computer like a professional!
The Explanation of Administrator Rights for Windows 10/11
Did you feel like a hero in your Windows device you saved the day installing a new program or altering your system’s settings? It’s because, you most likely had administrator privileges!
Imagine administrator rights as keys to the realm that is you Windows device. By having these rights, you are able to make account accounts for new users, set up and remove software, gain access to crucial files and alter configurations on your device. Also, you’re the owner of your computer!
Utilizing your administrator rights with care is vital, because errors or actions that are malicious may cause irreparable harm to the device. Make sure you protect your administrator password with the same care as an expensive treasure. Only grant access to trusted users.
What can I do to Gain Administrator Rights on Windows 10 Without Password
Method 1: Deleting Administrator Password and Gain Administrator Privileges
It’s difficult to gain admin rights with no password. Before you stop trying we’ll go over how to do it. If you’d like to quickly obtain administrator rights to without a password, the easiest way is to get admin rights without needing a password then the most effective alternative is to totally eliminate the password for the administrator account of your personal computer, so you are able to log into your PC without having to enter the need for a password.
The iSunshare Windows Password Genius can be described as a well-known software for removing passwords that allows Windows users remove forgotten passwords with just a couple of mouse clicks. You can then reset the domain administrator password and any the other passwords for domain users. The powerful software is compatible with every Windows OS. Take the step-by-step instructions to understand how it functions.
1: Make an Encrypted Disk for Password Reset Using an USB or DVD or CD.
Connect your USB drive into a different PC, then launch ISunshare Windows Password Genius Follow the guidelines for selecting the type of media.
1. After that, click on the ” Begin Burning” button to make the Boot password reset disc.
2: Restart the computer that is locked from the disk that resets passwords.
Allow the burning process to be completed, and then place the USB disk in the closed Windows. After rebooting the PC, navigate to the startup menu and configure the system to boot using the USB disk. Press ” F10” to save the settings and close the program.
3. Reset the Windows Administrator username.
Once the computer has restarted after restarting, after restarting, the iSunshare Windows Password Genius action screen will display. Choose from the Windows OS and the target administrator account. Then, click “Reset Password,” and then click on the ” Reset Password” button to erase the Windows 10 password, and change it to a blank password.
4. Select “Reboot”. Click ” Reboot” button to expel the Windows password recovery disk, and reboot your system. Then, you’ll be able to login to your administrator account, but without the need for a password.
Method 2. Sign in with the Administrator Account built-in to your account
Once Windows comes on to your system an administrator account built into the system will be created. This account will usually be concealed by default.
It also has the greatest administrator privileges for computers. Administrator privileges can be gained through logging into your account.
The method is not without its flaws and is only effective in specific circumstances: the administrator built into the account was never disabled or removed prior to this.
Step 1. Hold down the Shift button and press”Restart” and then click the “Restart” button to navigate to a list of advanced options. Then, move towards “Safe Mode” option and click “Enter”.
Step 2. On your login page, select “Administrator” option, then press “Enter” to login to your PC without having to enter any password.
Step 3. In the “Control Panel” list, choose “Users” option. Click upon the “Add or remove User Accounts” option to modify the administrator’s password.
Step 4. Close Safe Mode and then restart your PC. When you have restarted your system you are able to login to the administrator account by entering your new password.
Method 3: Reset Administrator Password Using the Microsoft Account
How do I gain administrator rights to Windows 10 without a password? If you’re logged into already created a Microsoft account with Windows or Windows 10, you are able to override the Windows 10 password through logging in.
If you have forgotten the password for your Microsoft username and password it is possible to reset your password using these instructions.
Step 1. Visit the Microsoft password reset page for another device, or select the “Forgot password” option in the Windows login screen.
Step 2. To be able to safeguard your account Microsoft needs to first confirm your identity. Once you have verified it, opt for a verification method to proceed.
Step 3. You may reset your password for your Microsoft account following confirmation has been completed.
Method 4. Start Over with Windows 10 to Add a New Administrator Account
The process of reinstalling Windows 10 can eliminate all user passwords, and afterwards, you are able to create the administrator account of your choice to gain admin rights. The method is likely to erase the entire data stored on your disk. Therefore, proceed at your own risk.
Step 1: Create a Windows 10 installation media.
Step 2. Download Windows 10 on your computer and then create a brand Administrator account to your computer.
Step 3. Log in to the new Windows system. Then, you will login to your Windows Administrator account. Then, you’ll be able to utilize administrator privileges for complete control over all activities within your PC.
Conclusion
While gaining access to administrative features of Windows 10 without a password could be difficult however, there are many options that can be used to gain access.
It is possible to gain access to administrative rights without the need for a password through administrator accounts that are pre-installed or Windows 10 installation discs, Windows 10 installation discs, or other third-party programs.
If you are using third-party software you must be cautious and choose a trusted software from a trusted source.
Be sure to take steps to prevent dangerous software and threats from your PC regardless of what technique you employ.
There is a way to bypass the protection against passwords in Windows 10 and gain administrative access using the right approach and precautions.