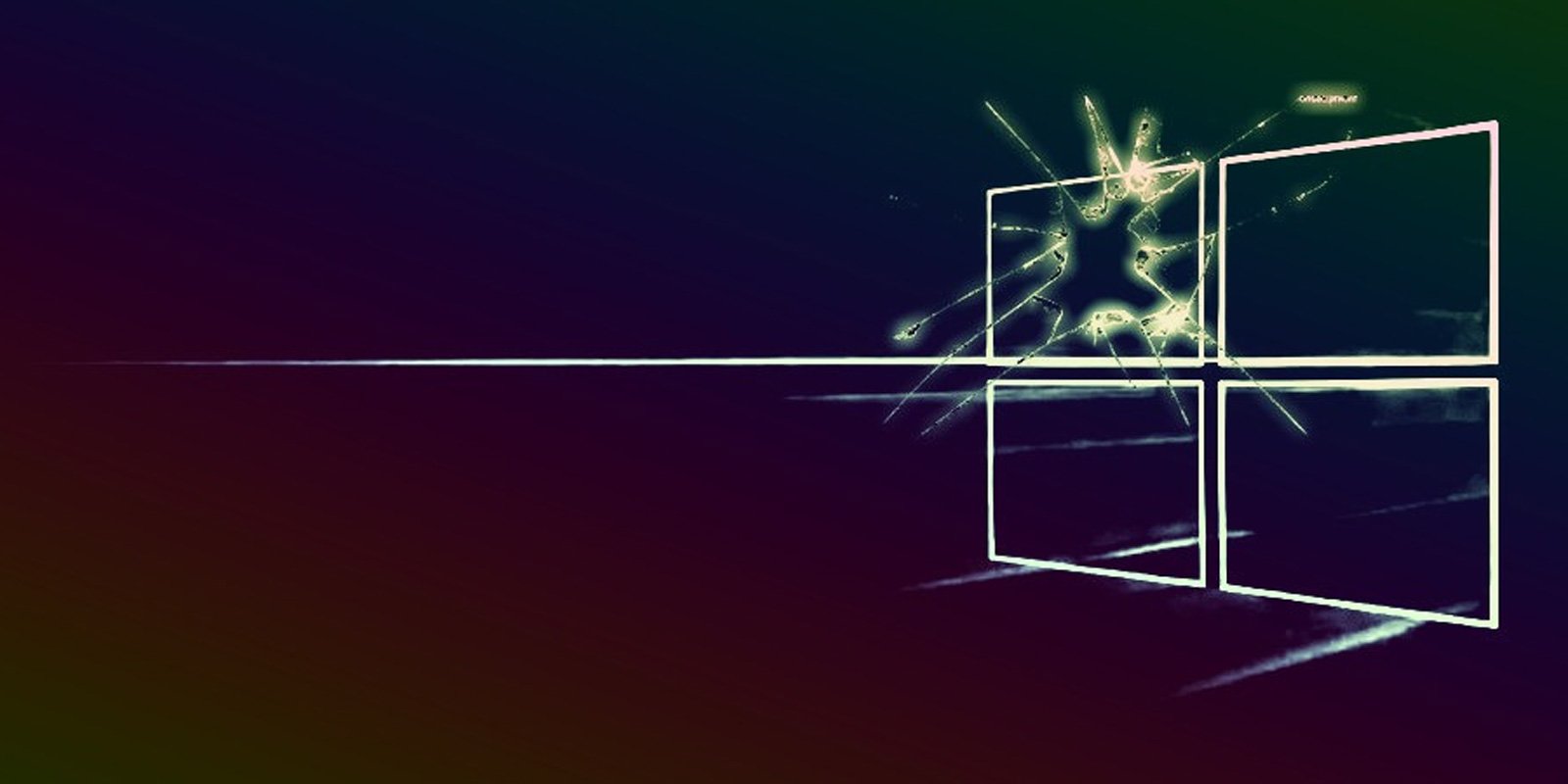With the increasing growth in the amount of Windows 11 users, more and more bugs are becoming apparent. Recently, a lot of Windows 11 users encountered an error code for updating 0x800F0922 as they went through the process of updating and it halted the updating process. This error has become more frequent for Microsoft’s Windows 11 platform.
A variety of reasons might encounter this error, for example, corruption of system file, risky third-party application intervention, and many others. Windows Update is a crucial element in the smooth operation of your operating system. Therefore, you must solve this Update Error Code of 0x800F0922 within Windows 11 as soon as possible, or else it could lead to major problems. In this article we’ve provided efficient solutions to fix the issue. Let’s look at them.
Fix 1: Run Update Troubleshooter:
To get rid of this Update Error Code of 0x800F0922 in the system Windows 11, initially, you must run first the Windows Update troubleshooter. To do so,
- First you need to begin by pressing Windows + I completely to open the app.the settings application on the screen of your computer.
- In the menu on the left, click the Systemoption and then click Troubleshoot from the right-hand edge of your screen.
- In the newly opened screen, click on the Other-troubleshooters option.
- Scroll down to the next screen. choose from the Windows Update option, then click to click the Run button next to it.
Then, try updating your system once more and check the results.
Fix 2: Enable Microsoft .NET Framework 3.5:
One of the most efficient methods to combat one of the most effective ways to deal with Update Error Coding 0x800F092 in Your Windows 11 is enabling Microsoft .NET Framework 3.5 feature. We strongly suggest this technique as it has assisted numerous Windows 11 users. To do so,
Then begin by pressing Windows and R altogether and then it will appear that the run dialog will be displayed in front of you.
In the dialog box enter appwiz.cpl, and click “OK.
In the event that you see there is a window for Programs and Features window appears before the screen is displayed, click the switch to turn Windows features off or onoption in the menu in the left pane.
On the next screen select the checkbox next to .NET Framework 3.5 (includes .NET 2.0 and 3.0) and click on the OK button.
Then reboot the system to check if the error message remains or not.
Fix 3: Image for deployment, and scans of system files
- Use the Windows +S keyboard shortcut to start the Type here tool to search.
- Enter the word cmd in the text box.
- Right-click on the Command Prompt app and select Run as administrator.
- Enter this command and then press return Dism / Online /Cleanup Image RestoreHealth
- To perform the SFC scan, type the following text into the Command Prompt and hit Enter: sfc /scannow
Be patient to see if to wait for the SFC scan to display an answer in the prompt’s window.
Fix 4: Run a fsutil resource command
Then, open the Command Prompt similar to the previous tutorial.
- Enter this command in the format: fsutil resource setautoreset true c:
- Hit Enter or press the Enter key to initiate the command.
- Select Restart in the Start menu following execution of the Fsutil command.
Fix 5: Set up the App Readiness Service
- Open Run’s window.
- You can open your Services tab by typing this command into the Run window and then clicking”OK: services.msc
- Double-click App Readiness from the window Services.
- Modify to change the Startup kind choice to manual if the option is disabled.
- Select on the “Start button in the app Readiness properties.
- Click the Apply option and save updated options available for app Readiness service.
- Then , click OK in the Properties window
Fix 6: Perform a scan for viruses
Double-click Windows Security’s tray icon to open the application.
- Click on the Threat and virus Protection tab.
- Click on the Scan option to review more settings.
- Hit to activate the “Full scan Radio button.
- Then , press the Scan Now button.
You can also more completely protect your PC from malware by using third-party antivirus programs such as ESET Internet Security. ESET Internet Security an extremely rated antivirus program for Windows 11/10 , which includes a variety of functions.
Fix 7: Repair Damaged System Files to Solve Error at 0x800f0922
If Windows files needed for Windows 11/10 update function go in error or the system fails to recognize the file the installation could fail due to an error codes.
System File Checker and DISM tools are helpful in dealing with such problems since they can to repair damaged and missing files. To execute the command lines follow the following steps:
- Press Windows + R. Windows + R.
- Within the field for text, type in the text field: cmd.
- Press the key combination of CTRL and Shift, then Enter..
- Accept the User Account Control by clicking Yes.
- On the Command Prompt, type in the command prompt sfc /scannow.
- Hit Enter. enter.
The utility should finish the scan.
If the process is at 100%, go through the reports carefully.
If the report states that the an issue that cannot be solved Run the Dism tool.
To do this, start Command Prompt and type Administrator.
Follow the below instructions in succession and then
dism /online /cleanup-image /scanhealth
dism /online/cleanup-image/checkhealth
dism /online /cleanup-image /restorehealth
Close Command Prompt, then reboot the system.
Fix 8: Run a virus scan
A lot of times, the error message occur due to virus attacks because malware can impede the normal functioning of Windows. To determine whether the issue is caused by a virus, run an anti-malware test. While there are many antivirus software from third parties available online however, the Microsoft’s built-in Windows security is the best. This program will check your whole system for any threats that are present and in addition to removing viruses and unwanted applications. For the utility to run,
- Press the – Windows keys.
- Type – Protection against threats and viruses.
- Hit Enter. enter.
- From the right-hand side on the page, click from the left-hand side, click Options for scanning.
- Choose the radio button prior to the full scan.
- Click for a Now scan.
- When the system is finished scanning, press the – “Clean Threat”if any threat is detected.
- Then after that, then click to remove after which click begin actions.
Fix 9: Make Adjustments in the App Readiness Service to Correct Error at 0x800f0922
To ensure a smooth and error-free installing of Windows 10/10, the app readiness must be enabled. In the event that the application readiness feature is not enabled and error 0x800f0922 occurs, which stops updating the operating system. To get the service started follow these steps to emulate the error
- Hit to the start click and type in – services.msc.
- Hit Enter. enter.
- If the window for Services appears Look for the option to check App ready.
- Double-click it to reveal its properties.
- Make sure to set your Startup option for Auto.
- If the service isn’t running, click to start it..
- Simply click “Apply” after which click click OK..
- Reboot the PC and attempt to upgrade Windows.
Fix 10: Free space on disks
Many users complained the Windows 11 or 10 update did not work on their system due to the local disk did not have enough space. You can create some space on your disk drive by clearing out the junk files and temporary files. Although these temporary files aren’t necessary after a certain period of time, they often become a huge block of disk space. To get rid of the clutter you need to follow these steps –
- Right-click Start button and select – run.
- The text box in the Run Dialog Box, enter in – cleanmgr.
- Hit Enter. enter.
- If a pop-up appears that asks for Driver selection, ensure that that C: is selected and then click to “OK”..
- Hit to Clean system files.
- Click OK for the Driver Selection pop-up.
- Check all checkboxes below the Files you want to remove.
- Hit the button. Good.
- You can confirm the deletion process by clicking “Delete”.
After the process is completed When the process is complete, restart after which you can restart the Windows device.
Fix 11: Install the problematic update manually to eliminate error code 0x800f0922
For Windows 11 and 10, the system is updated automatically through the unmetered connection. In the course of this process, if the internet connection fails and the system is unable to connect, it could result in broken or damaged setup files. If Windows asks for these file downloads, the error 0x800f0922 could be triggered. For the update to be installed without errors you must download the patch yourself and then install it.
Before proceeding, make sure you check the KB ID that gives you the error message for updating. To do this, open Windows settings and then select Update and Security. From the right-side of the new window Click the link that reads View the history of updates and then write down the KB number that you not been installed. If you are using Windows 11, go to
Settings > Windows Update (left column) and then History of updates (right panel).
- Visit the official site for the Microsoft Update Catalog.
- On the search bar of the page, type in the KB number that you wrote down.
- Hit Enter. enter.
- In the search results Find the one that is compatible with your specifications for your computer.
- Simply click Download right next to the build compatible with KB.
- When a new screen prompts you to click the link ending with .msu.
- Select to save the file before clicking “OK”.
- Go to the directory where the system saves downloaded files.
- Double-click on the MSU file that you downloaded. MSU files.
- To proceed with the installation process To continue the installation process, click Yes. “Yes”.
Follow the instructions on screen to complete the procedure.
That’s all!! !