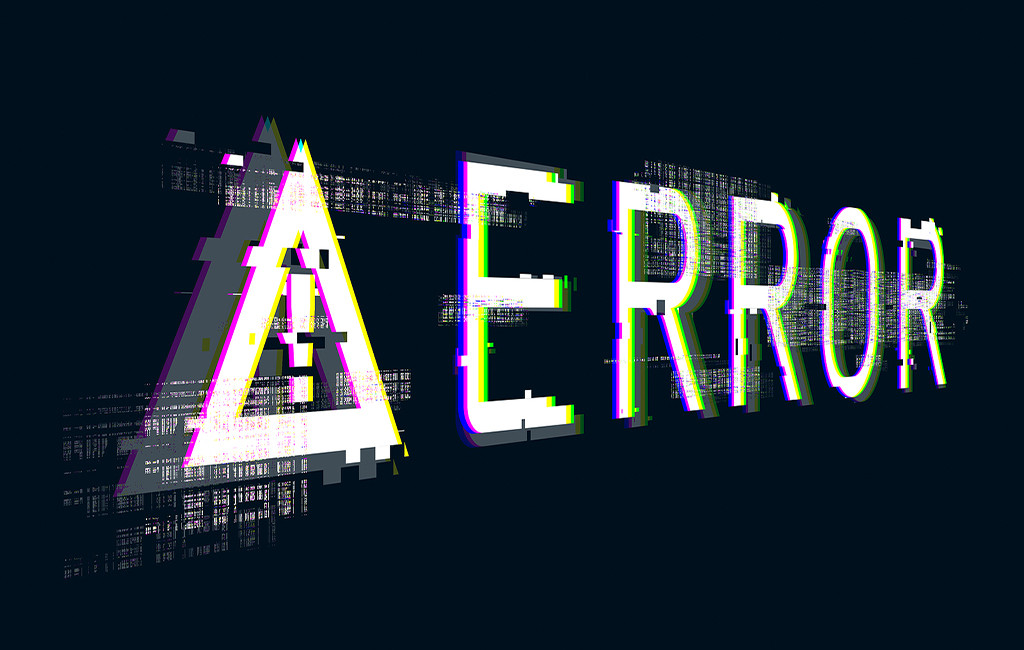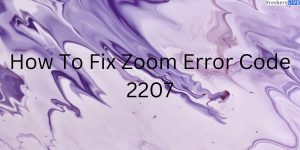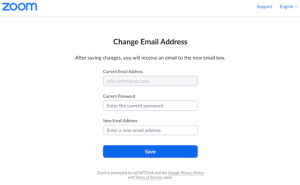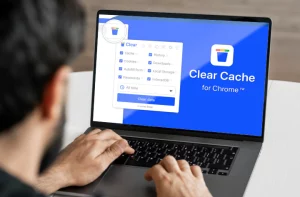What Is Zoom Error Code 2207
In order to resolve the problem in order to resolve the issue, you must understand what causes Zoom error code 2207. The error code is displayed when you can’t join the Zoom server that could be due to the network’s issues, outdated software or firewall settings. It could be result of incorrect settings in the Zoom application. If this happens it could show this page that appears on your screen
How To Fix Zoom Error Code 2207
Check The Audio Settings On Your Device
- Open “Sound settings” .
- Within the Sound Settings or Sound preferences window, click”Input.
- Make sure that it will be connected to only a single device
- If you’ve chosen your microphone as the primary input device, test using Zoom once more to determine whether the error code 2207 is resolved.
Check Zoom’s Audio Settings
- Start the Zoom application on your device.
- Click on “Settings”
- Choose “Audio”
- If you’re in the Audio setting Make sure your chosen microphone is set as the default one in the Zoom settings. It should show a drop-down menu in “Microphone” “Microphone” section where you choose your preferred microphone.
- If you’re not certain what microphone you should choose then click the “Test Speaker & Microphone” button to check the microphone as well as your speakers. The button will play a tone and prompt you to talk through your microphone in order that you’ll be able to check whether your microphone functions well.
- If you check the audio settings inside Zoom You can make sure that Zoom has the proper microphone that is suitable for the audio input. This could help in resolving any Zoom error code 2207 error.
Make Your Zoom Pro Email Address Primary On Coursework
- Visit your Coursework account and then click “Settings”.
- Be sure that the email address that is associated with the account you have created on Zoom account is marked as the primary email address. If not, you can highlight it so that it becomes your primary address.
- In the event that your email account you have associated to you Zoom account isn’t on Coursework then click “Add email address” and input it. After that, you can mark it with a star in order to create it as the main address.
Remove And Install Zoom
- Step 1.Uninstall Zoom from your PC.
- Step 2.Download the most current version of Zoom on their official website.
- Step 3.Install the new version of Zoom.
- Step 4.Open Zoom. Open the Zoom application and see whether the issue has been resolved.
Disable Your Firewall
- Step 1.Click at the Start menu button, then select Control Panel..
- Step 2.Alternatively it is possible to type in Control Panel using your search engine.
- Step 3.Once you are sure that the Control Panel is opened Select the Security and System option.
- Step 4.From there, choose”Windows Defender Firewall”. Windows Defender Firewall option.
- In the Windows Defender Firewall window, select the Turn Windows Defender Firewall onor off option.
- Step 6.Select the option to turn off the Windows Defender Firewalloption for both private and public networks.
- Step 7.Click at the OKbutton to save your changes.
NOTE: Remember one aspect that deactivating the firewall may leave your computer at risk of attacks. It is advised to enable your firewall after you have successfully solved your issue with the Zoom Error Code 2207.
- Step 8.Open your Zoom application and verify whether the issue has been resolved.
- If you find that the issue is solved, you may restart your firewall after doing the steps above and then selecting the turn on Windows Defender Firewall option.
Restart Your Device
- Sometimes, restarting your PC or mobile device may resolve the problem.
Update Zoom
- Click on Microsoft store
- Search for zoom
- Check and update your zoom app
Try a Different Device
- Use another device to locate the problem
- It might in your system or the email that you are using at this moment.
Clear Cache And Cookies
Cleaning your cache may assist in the resolution of Zoom Error Code 2207. In order to do this it is necessary to launch the Zoom app on your phone and choose the profile photo as well as your initials. Click on Settings. Within the Settings window, select the advance tab, and then choose the clear cache button. A confirmation screen will be displayed and you must click to click the Clean button in order to validate. Close Zoom application as well as any other applications that are in use. The final step is to restart your device and then reopen Zoom app to verify if your issue is solved.
Wait For Sometime
Sometimes, it could be a an issue or glitch with Zoom, or Zoom server has gone down.
For a short time, attempt again. This issue will be addressed.
What Causes Zoom Error Code 2207?
There are many typical causes for the error. These include:
A alias email address is used to serve for principal email addresses within Coursework however the email address linked to that Zoom accounts is distinct one.
The email address that is associated with this Zoom account isn’t included in Coursework as the principal email address.
The email address for the Zoom account can be found in Coursework and isn’t highlighted as the email address used for primary purposes.
Conclusion
Sometimes, the Error Code 2207 may be due to a the Zoom server problem.
If the issue still persists, contact Zoom support for further assistance. By following these steps, you can fix the Zoom error code 2207 and continue using Zoom for your video conferencing needs.