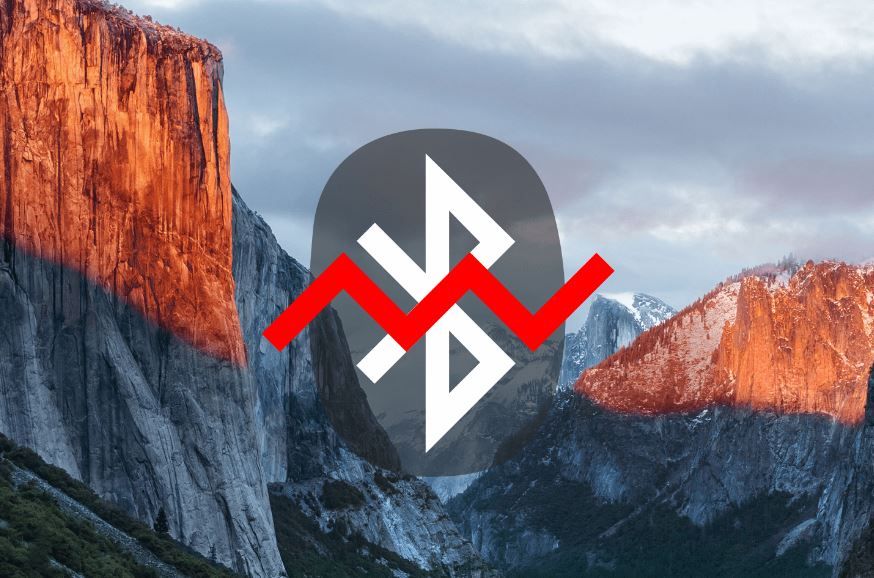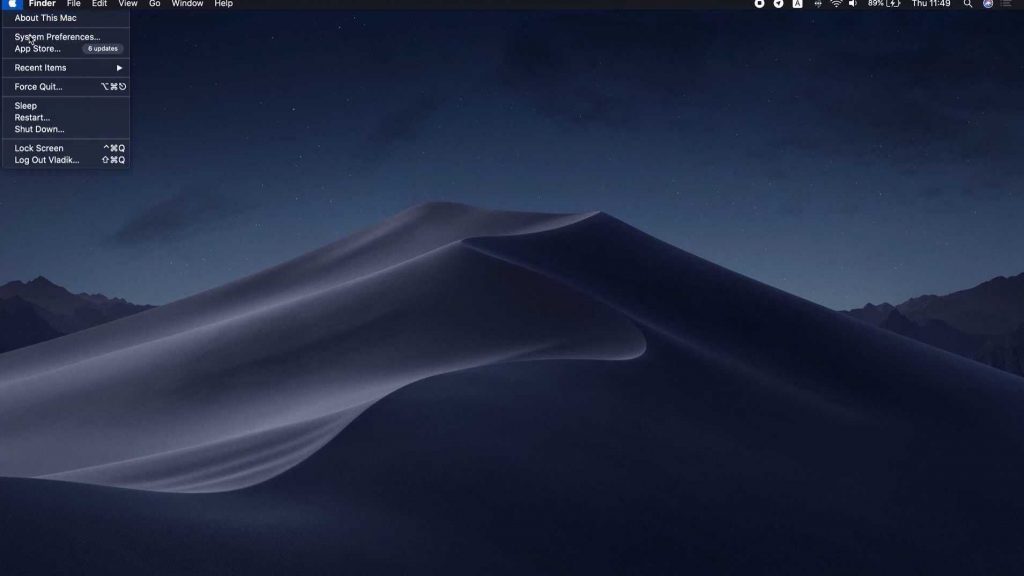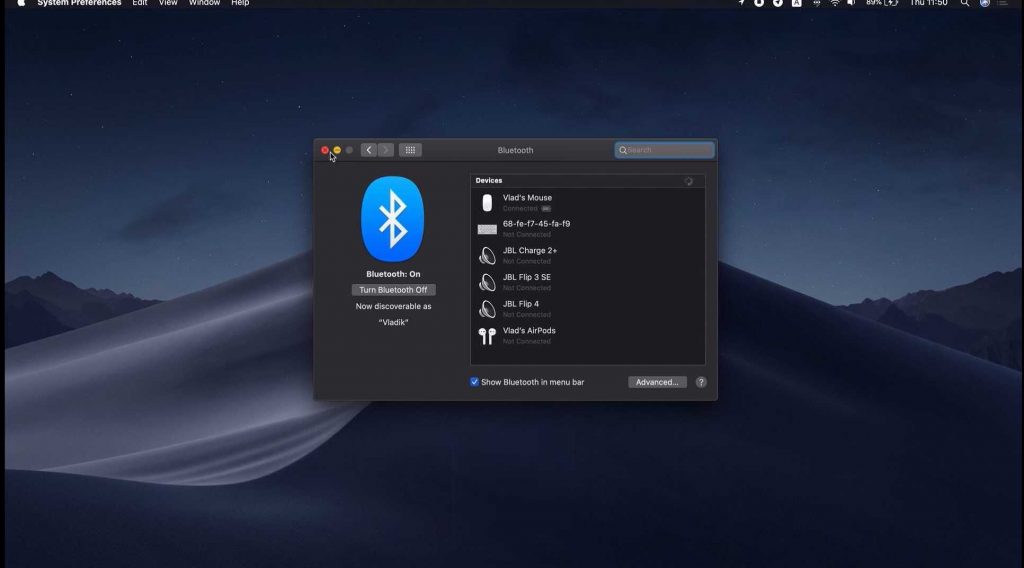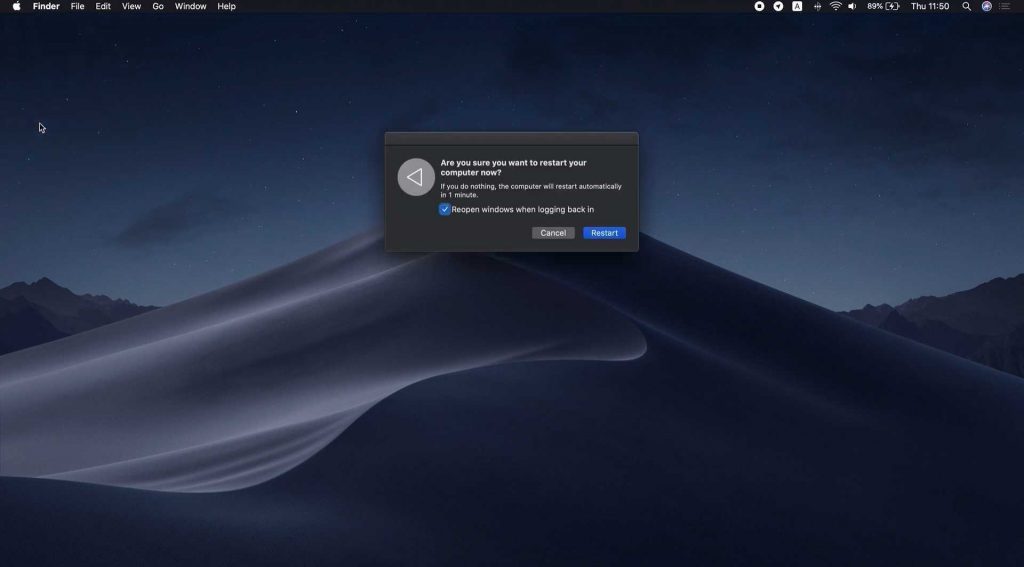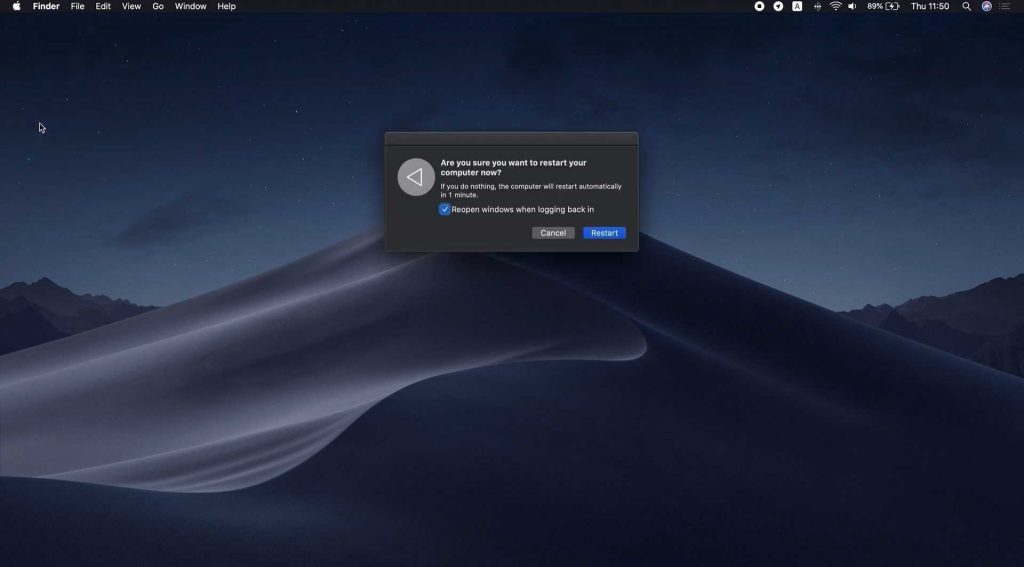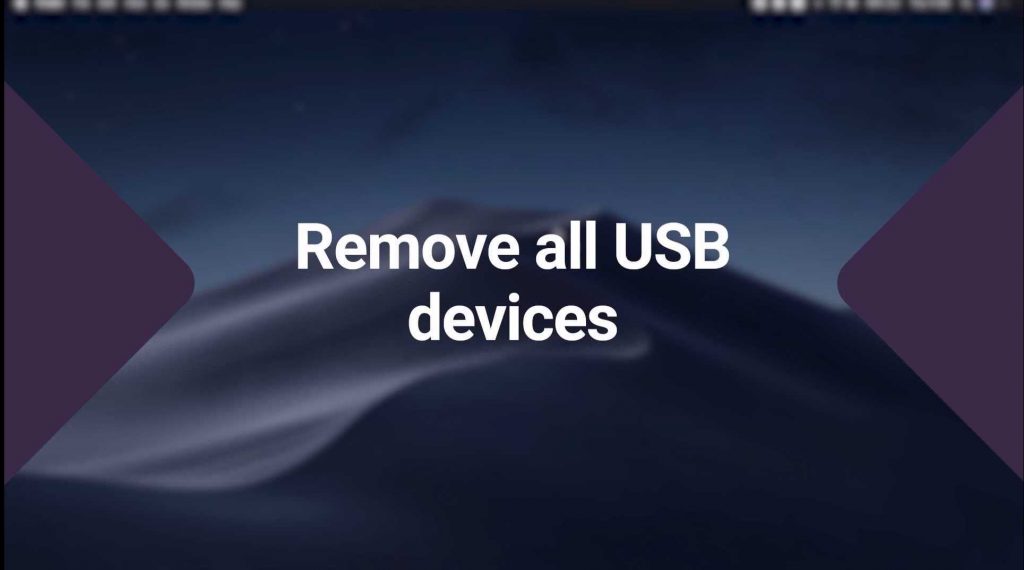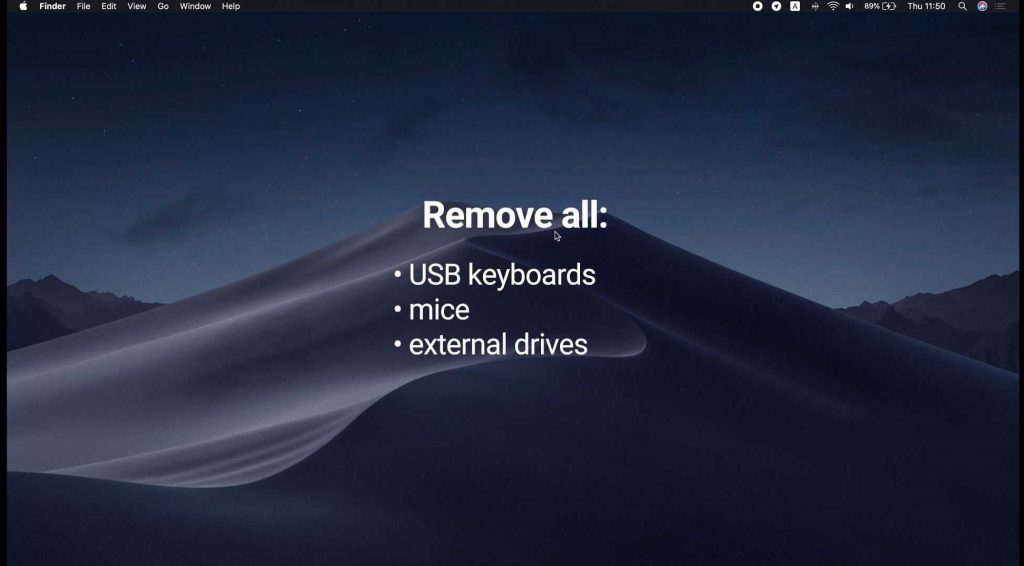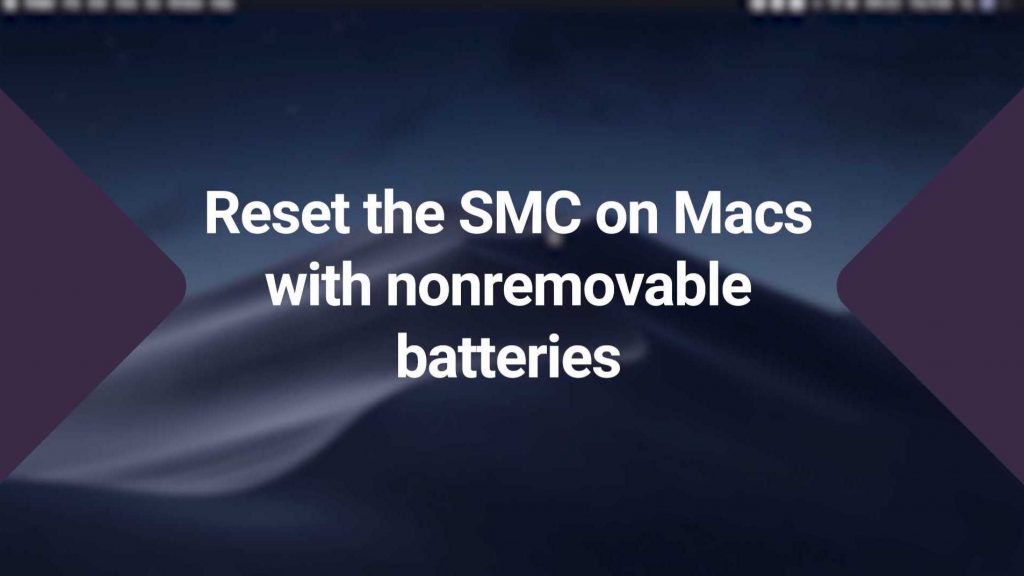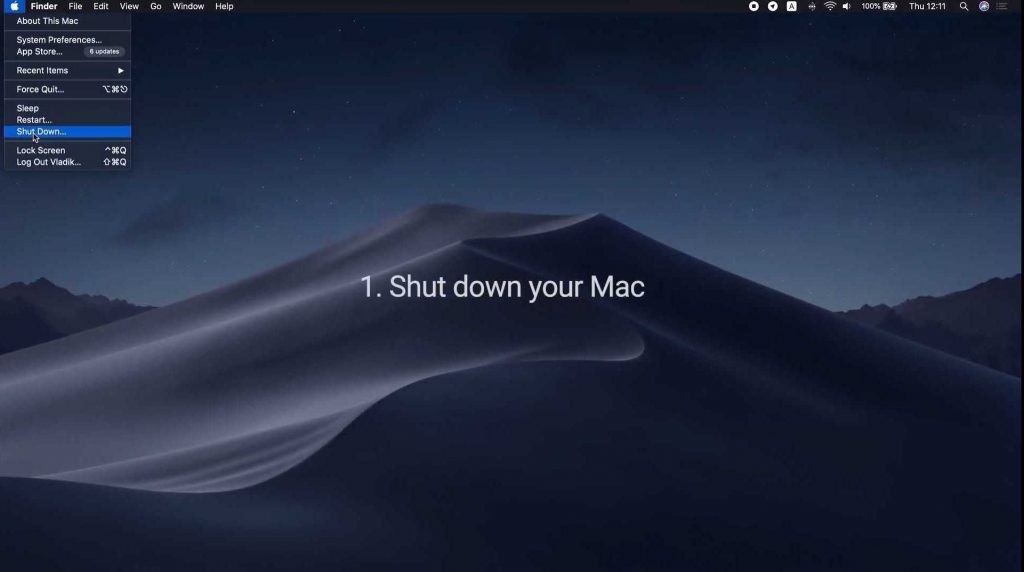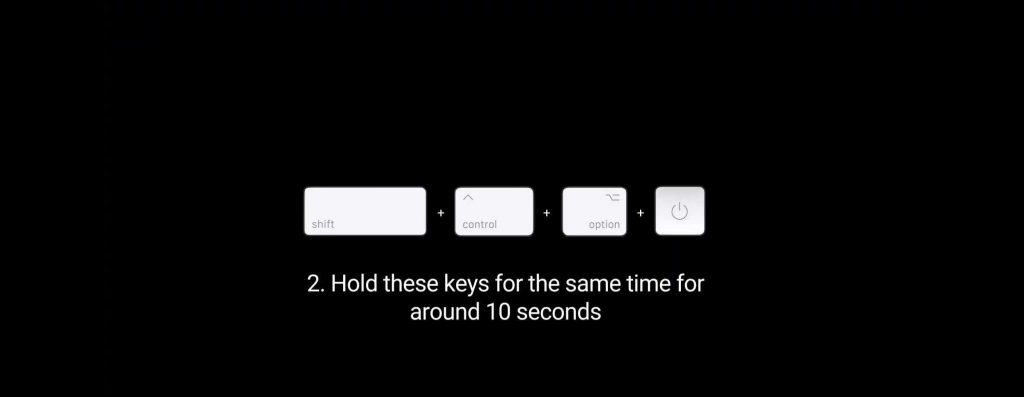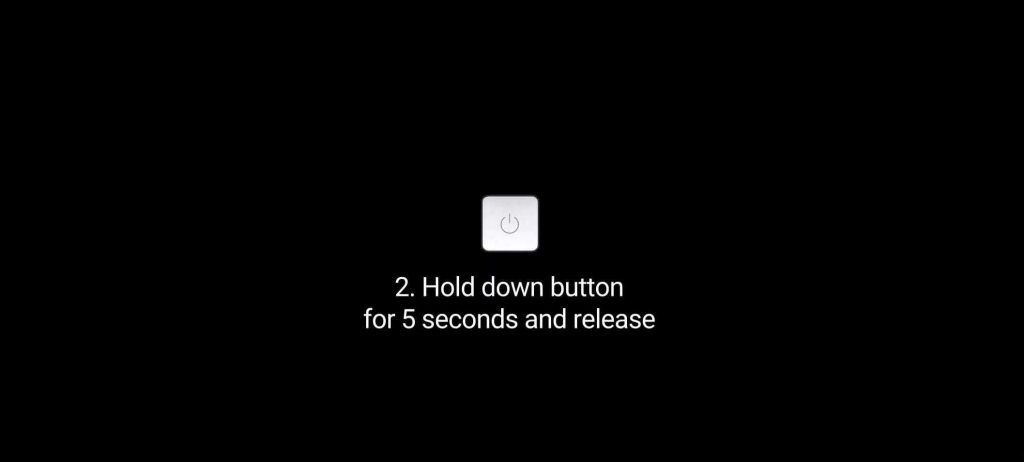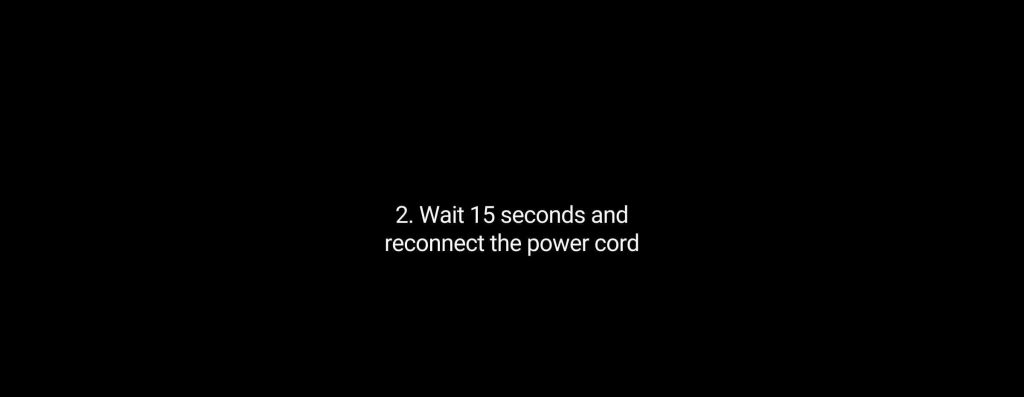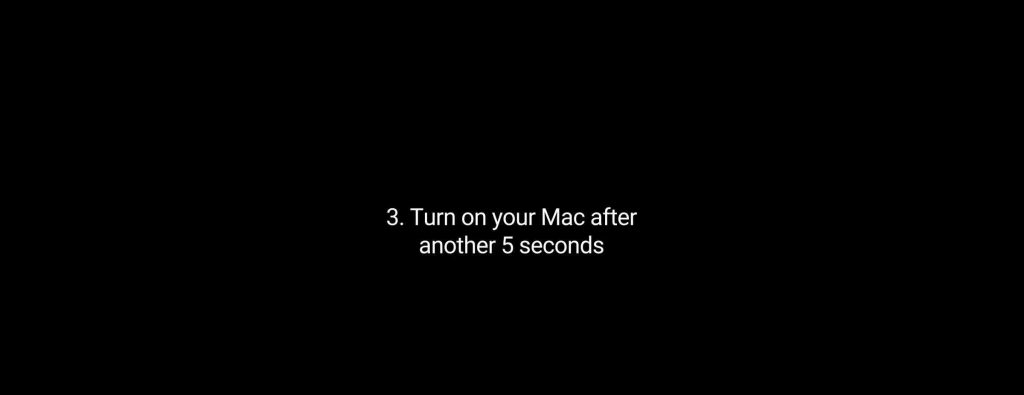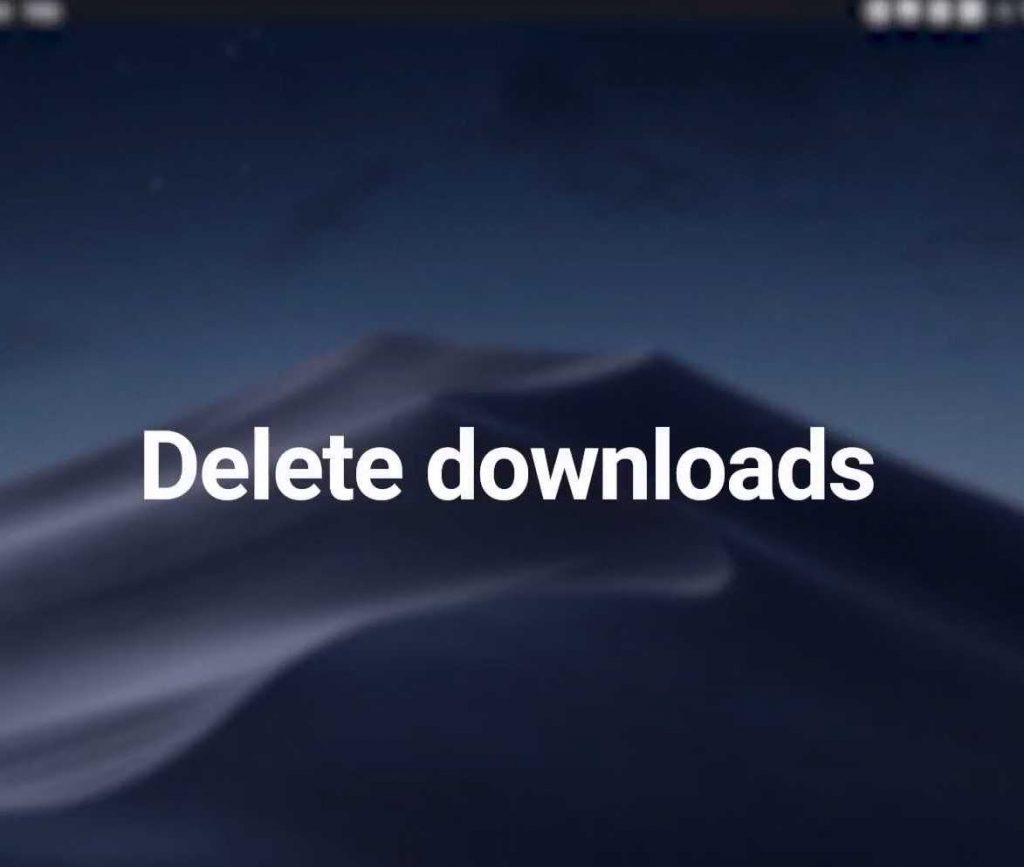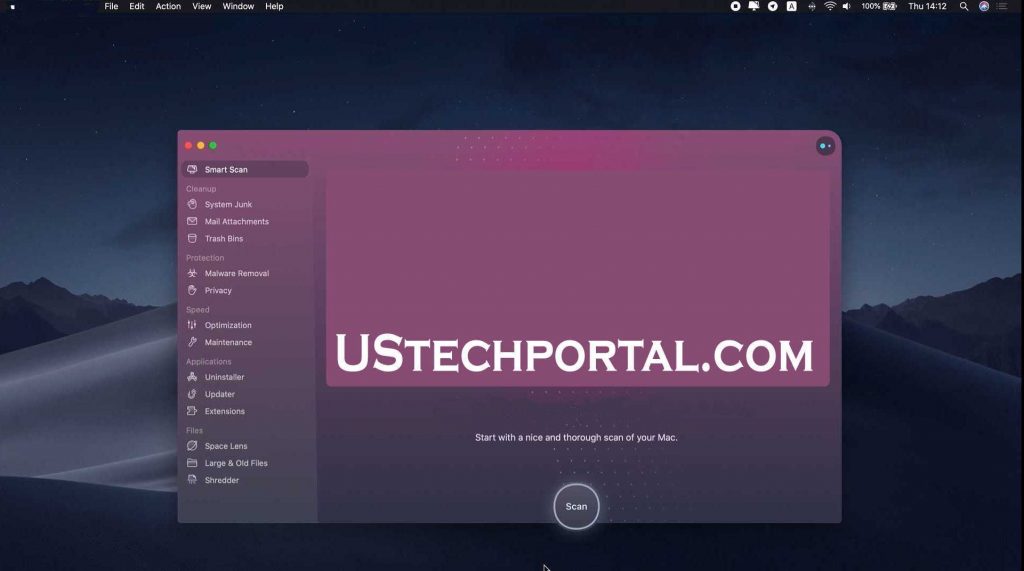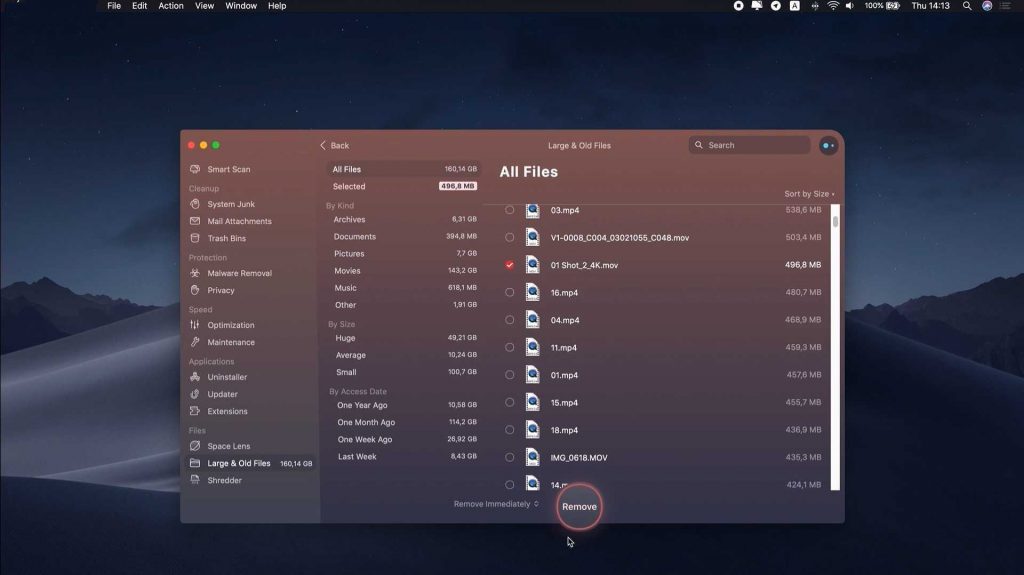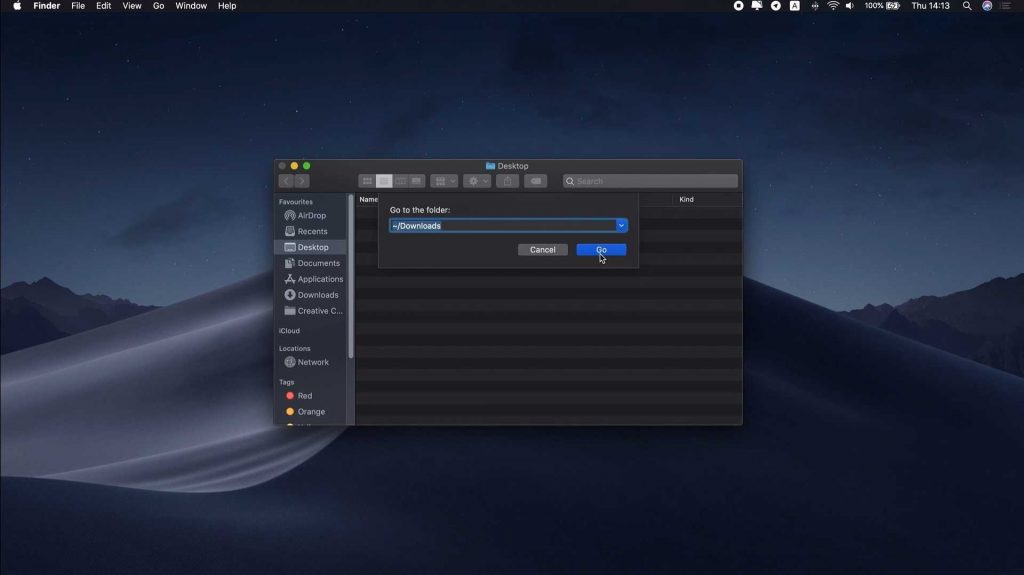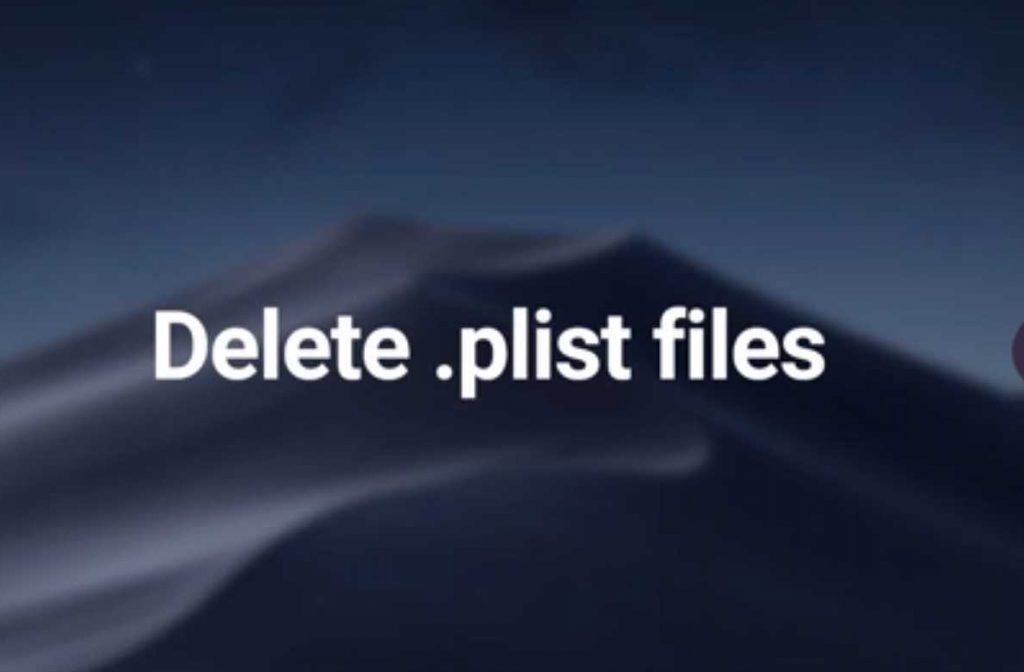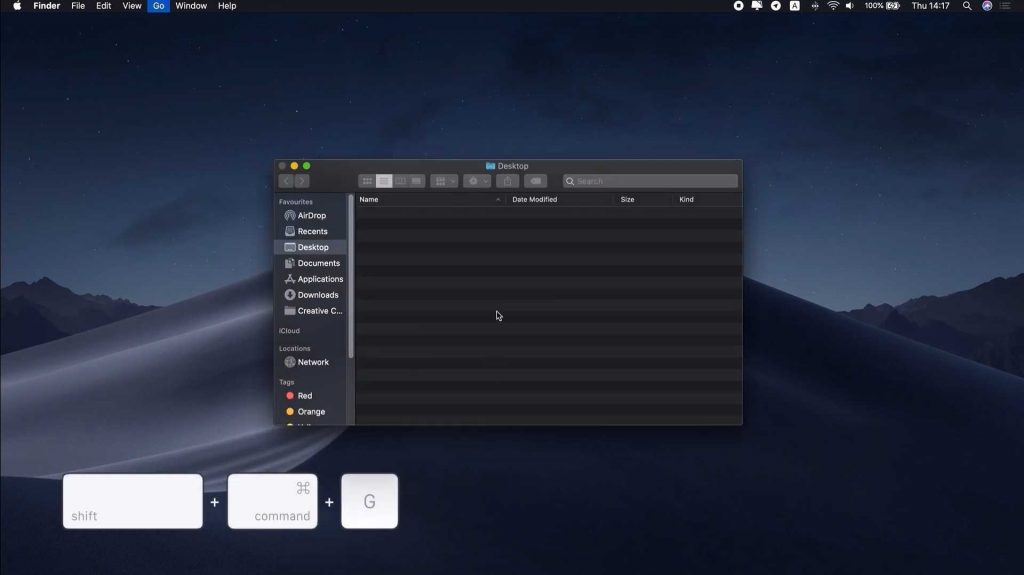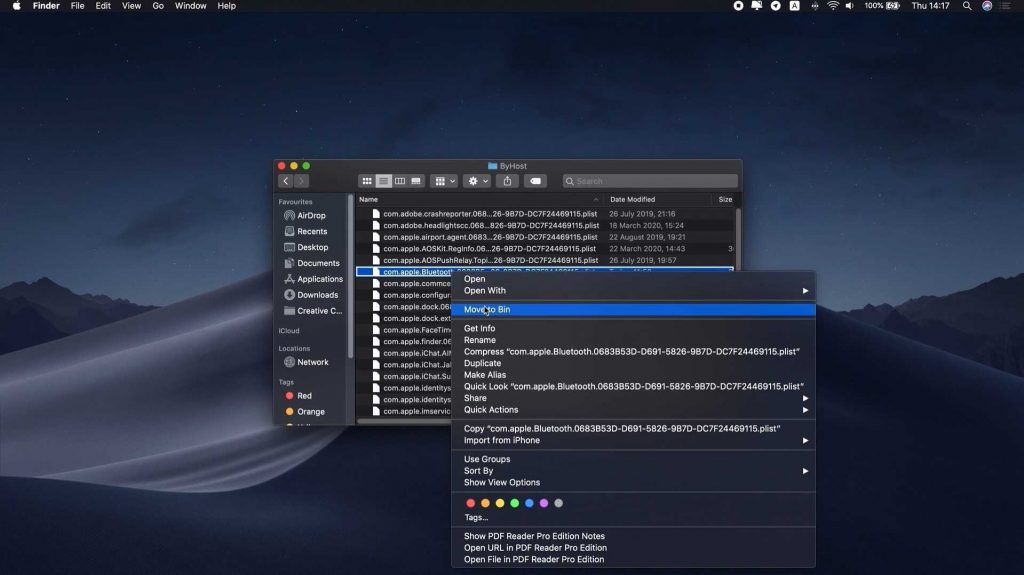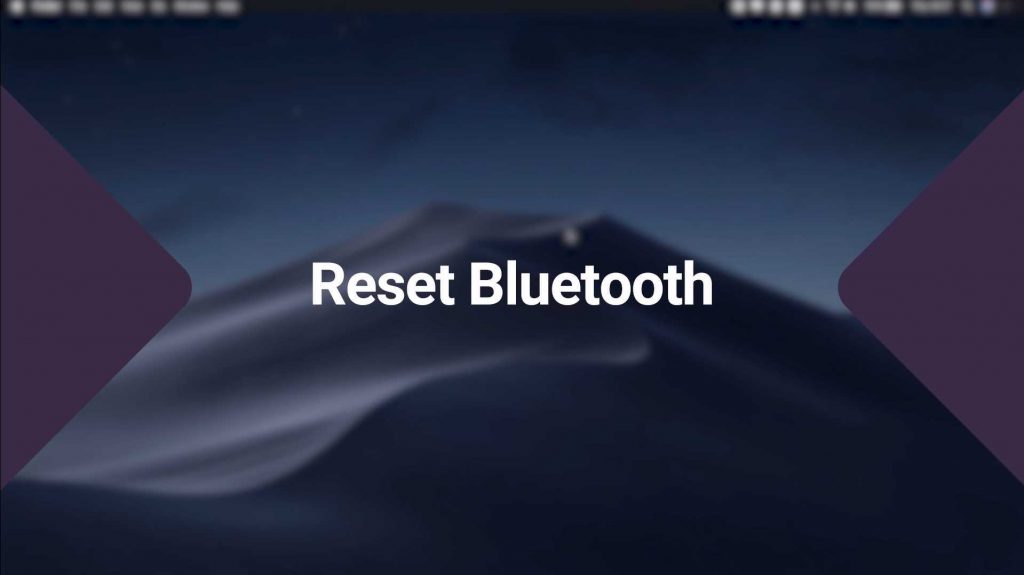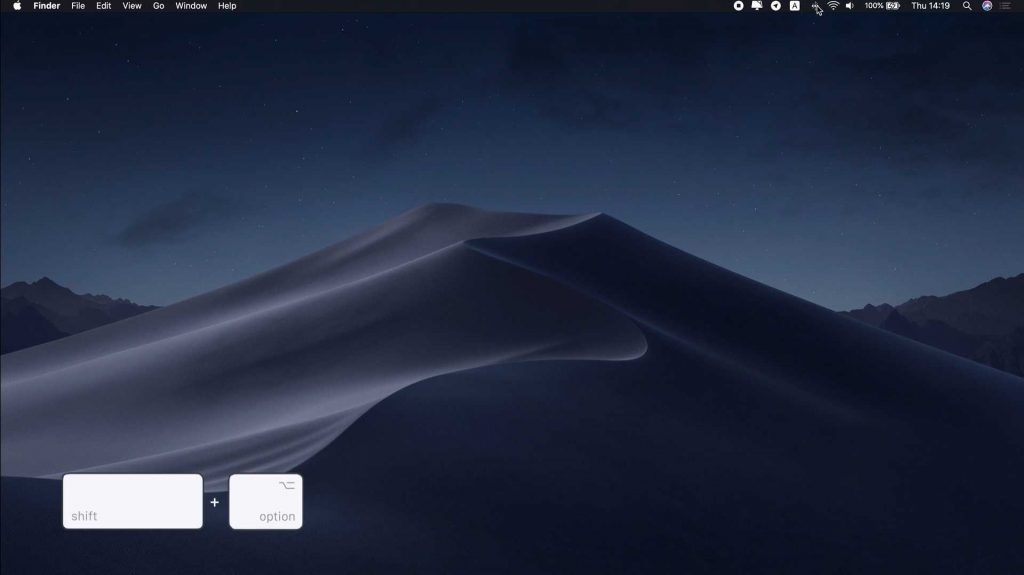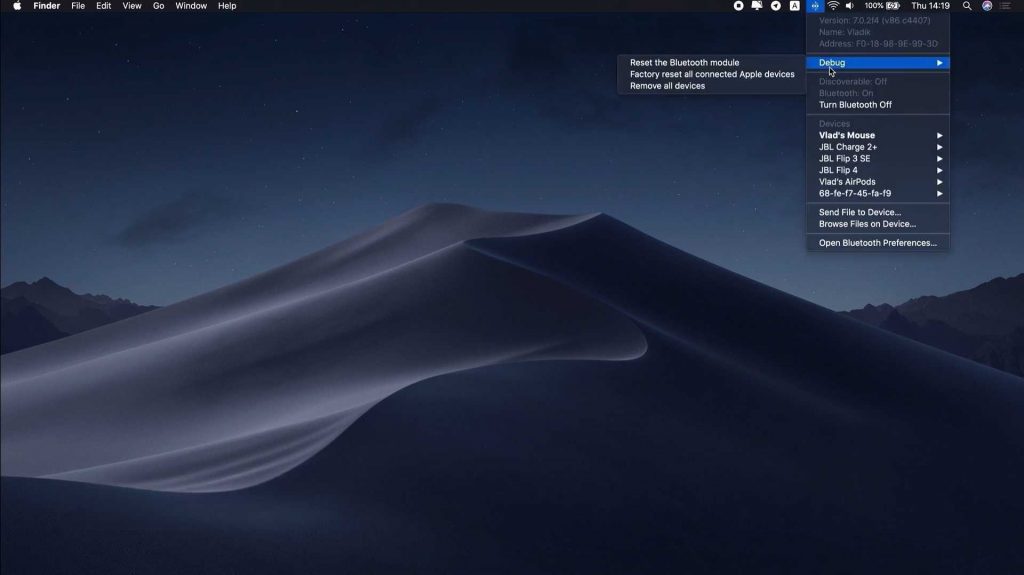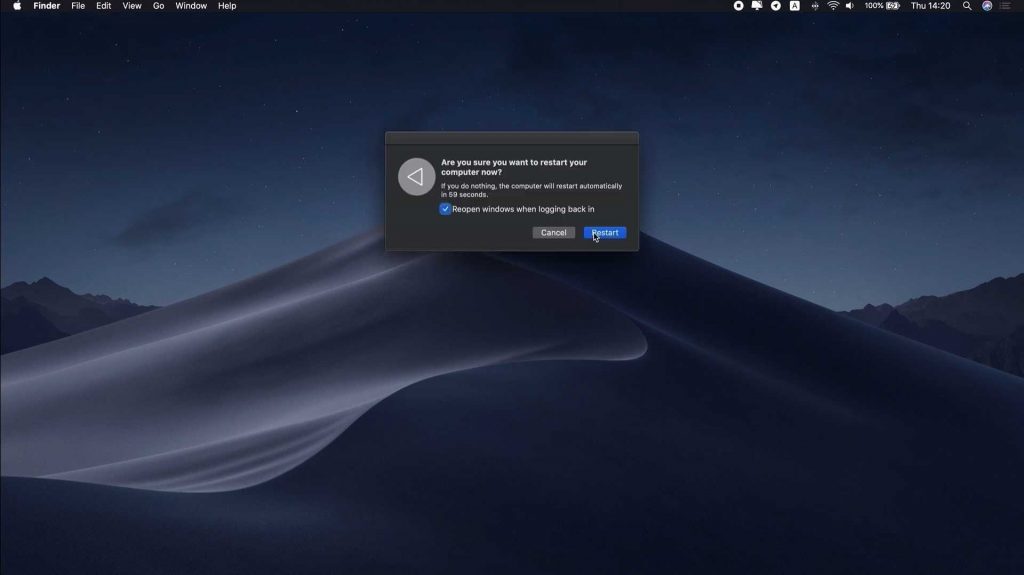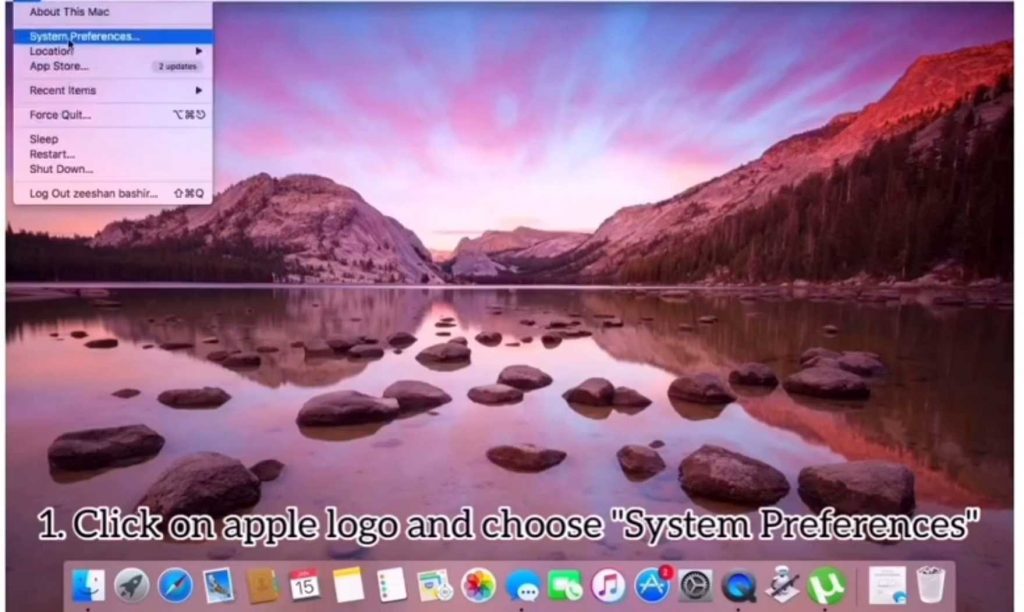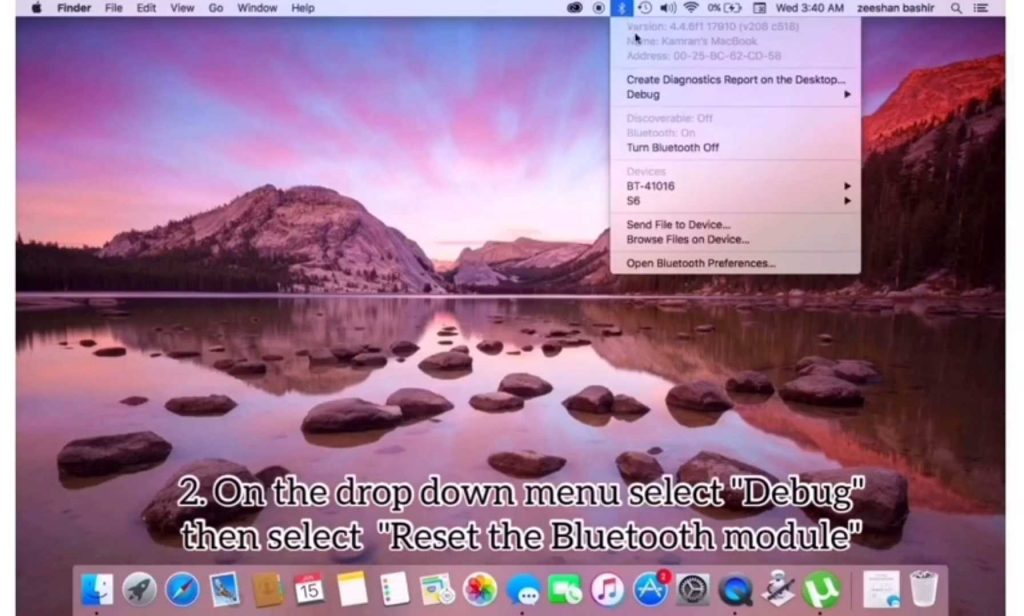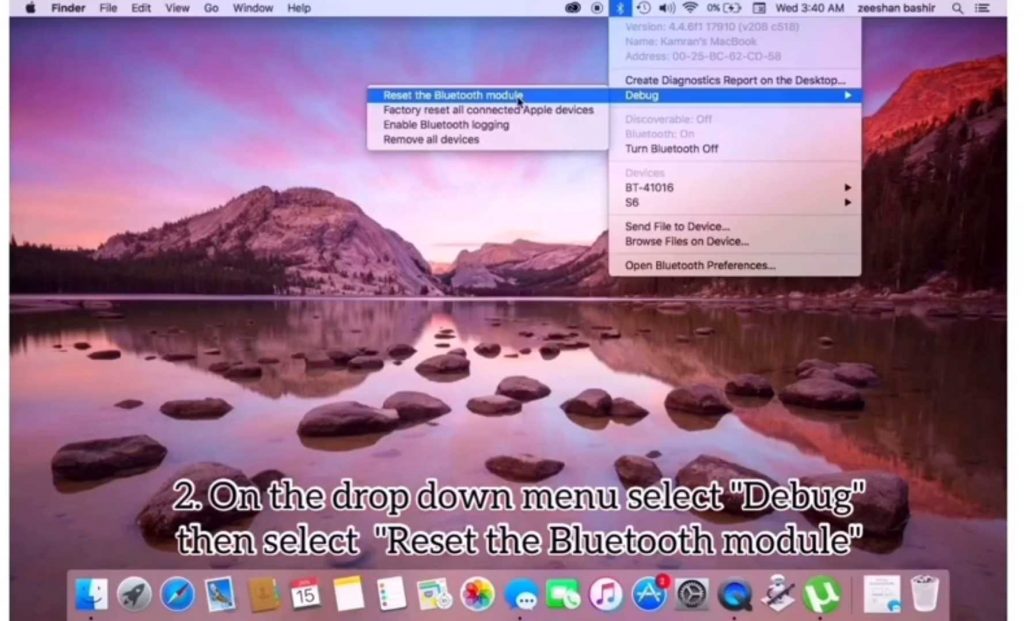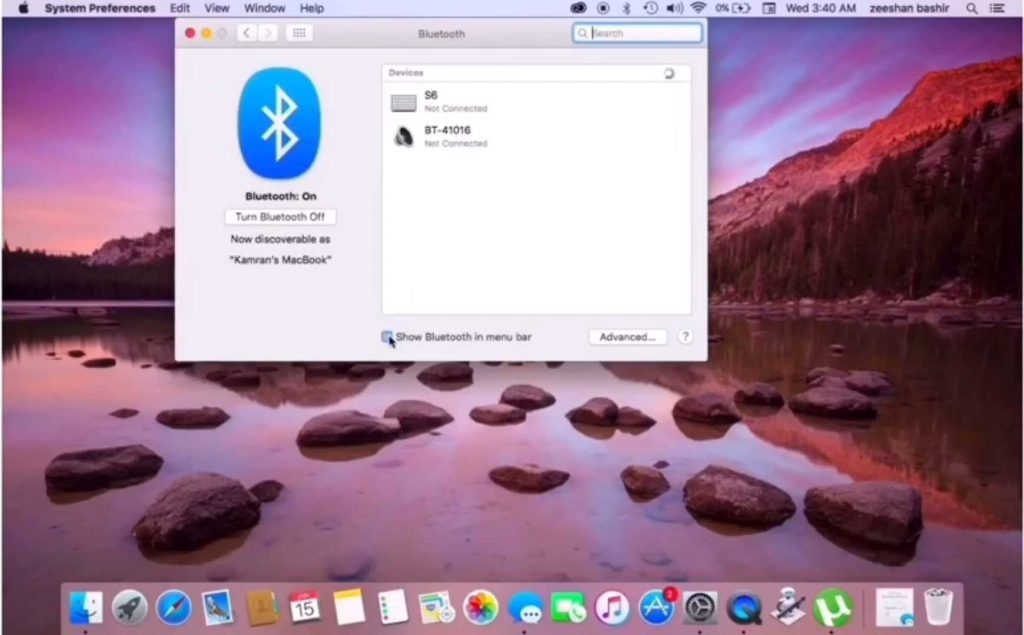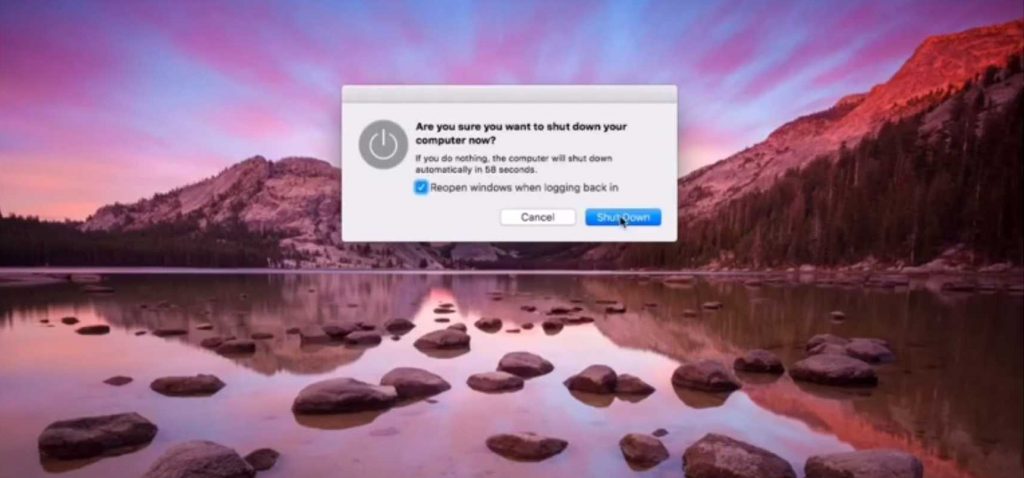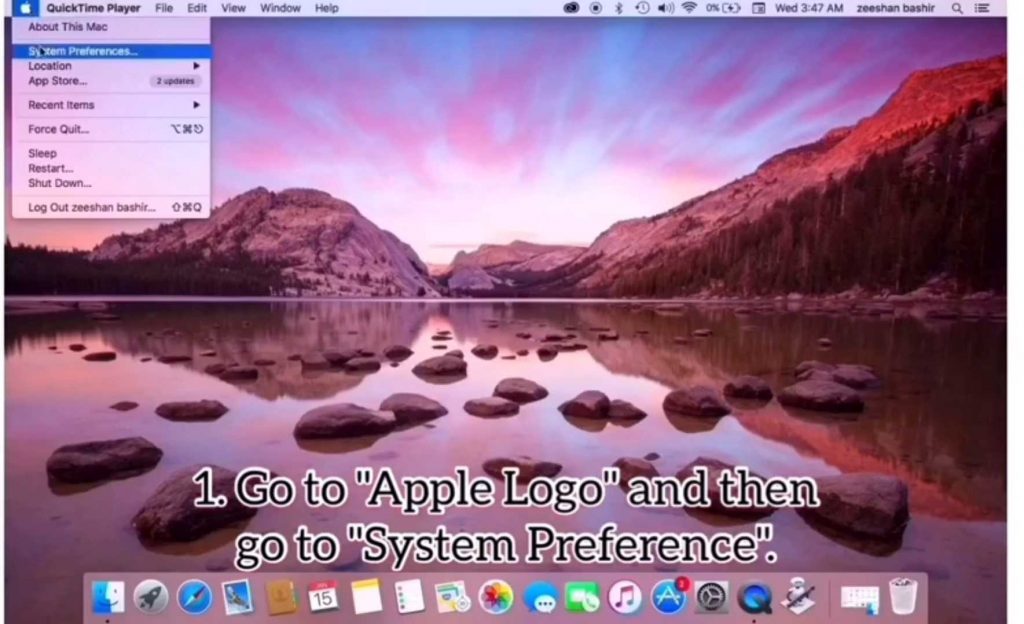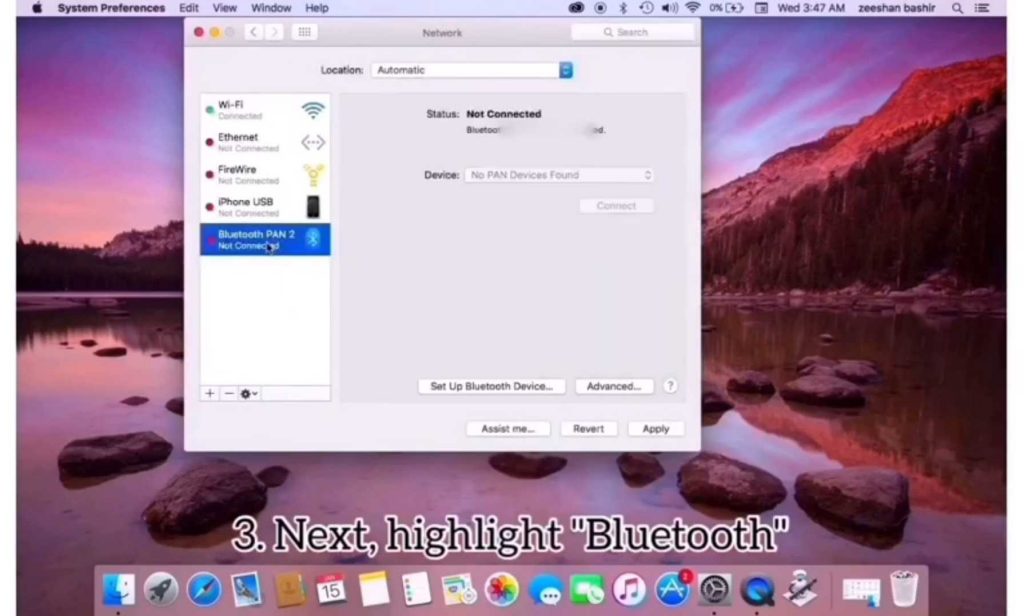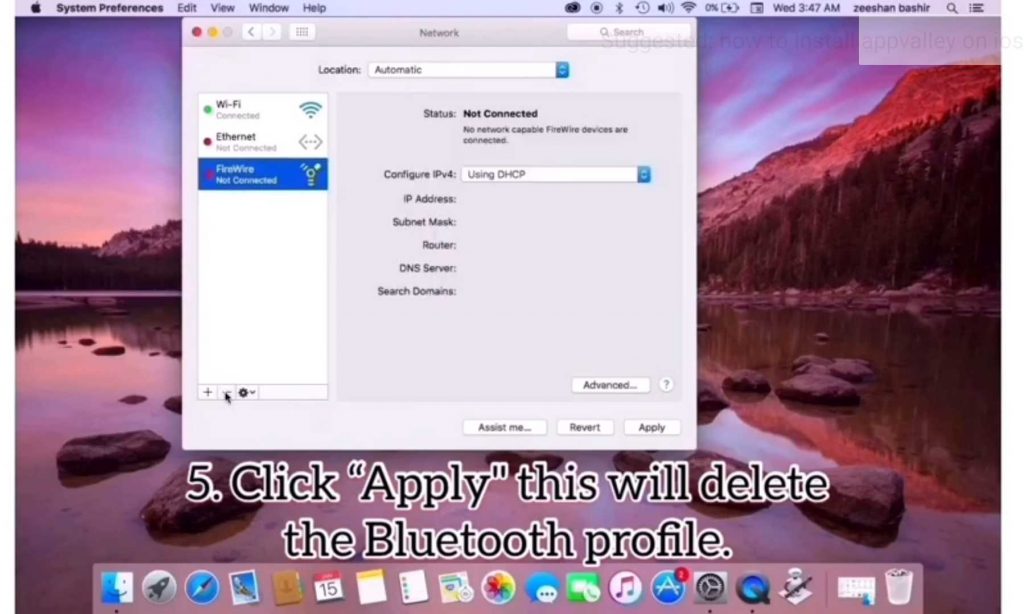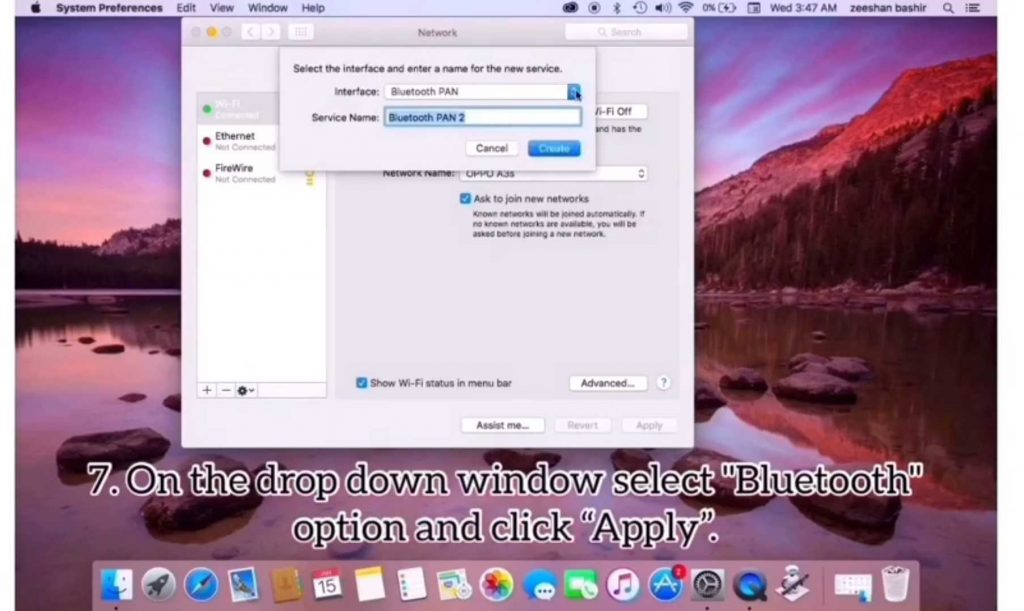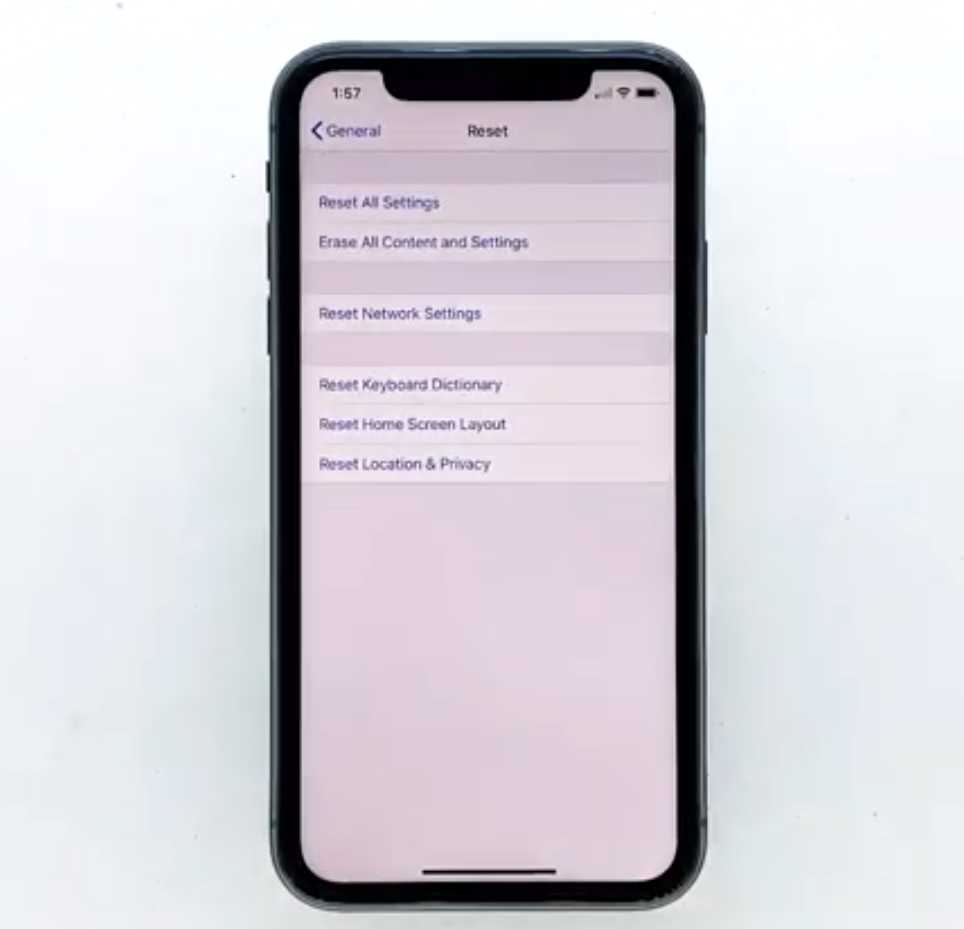Hi everyone today. I’m going to share some useful advice on how to fix Bluetooth not available MAC issue. While Bluetooth issues are rare. They do occur and throw everything up in the air when they do suddenly you can’t use your system in the way you’re used to and have to figure out different ways to complete tasks, but don’t panic. There’s usually an easy fix in this article. I’m going to explain how to fix the Bluetooth not available mac issue and talk about to solve.
In this article, We are Covering these Topics Below:
- How to Reset the SMC on Mac with Non-Removable Batteries Shut Down Your MacBook?
- How to Fix Bluetooth Not Available MAC Issues?
- How to Fix Bluetooth Not Available MACBOOK PRO?
- iOS 13: How to Fix Bluetooth Not Working on Your iPhone?
Through some of the most common Bluetooth Troubleshooting tips or we get into the Troubleshooting Steps. That’s the start with the basics and it really doesn’t get any more basic than switching things off and on again while the seems like a lazily obvious suggestion.
Backup First: How to Transfer Application & Transfer Photos One Mac to Another
How to Fix Bluetooth Not Available MAC Issues: Follow the Instructions Below:
Step 1: A lot of Mac problems can be fixed with a Restart, Open the Apple menu, and choose System Preferences.
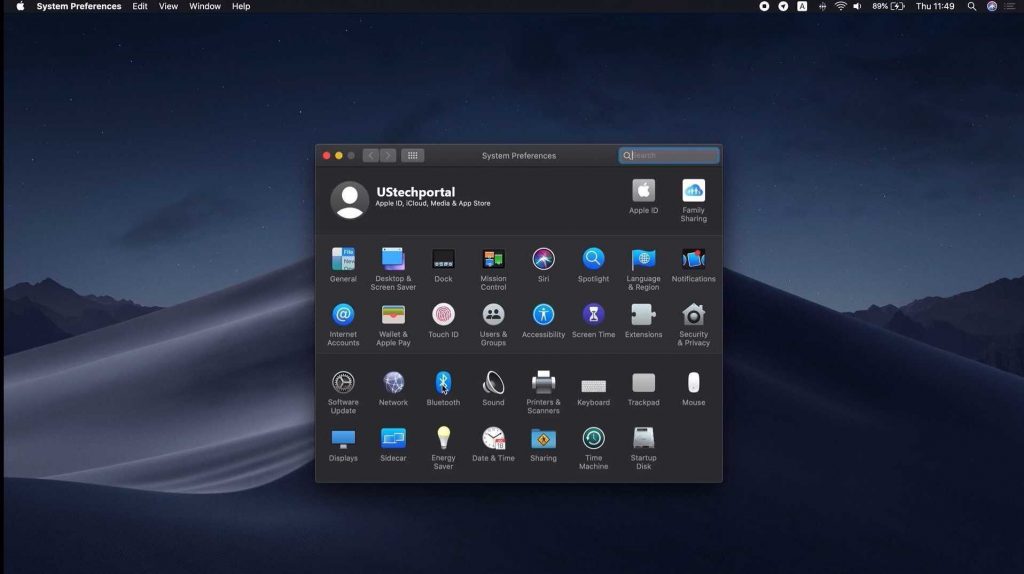
Step 2: Click Bluetooth select the option to Turn Bluetooth Off once it’s switched Off turn it back Turn On. Then by clicking on Turn Bluetooth On the Bluetooth not Available Error hasn’t Gone Away.
Step 3: Try Rebooting your Mac Shut Down the System Completely and Restarted.
Method 2nd: How to Fix Bluetooth Not Available MAC Issues:
Step 1: Open the Apple menu and click Restart.
Step 2: If this didn’t help it’s time for some serious troubleshooting remove, All USB devices apple is aware that Bluetooth connectivity is an issue for Mac users has a dedicated support page for Mac mouse problems.
Step 3: As well as Possible fixes for Unresponsive Keyboards and Trackpads one quick fix to kick the Bluetooth back into life is to Disconnect all USB devices Remove All USB keyboards mice and external drives and Restart your Mac wait for a couple of minutes and then Reconnect them. It’s a quicky Tip, but it might be all it takes to Restore the Bluetooth connection reset.
3rd Method to Fix Bluetooth is Not Available on Mac using SMC
The SMC of Bluetooth is not available on Mac. Resetting the system management controller SMC is the go-to troubleshooting tip for any issues related to Mac hardware or software and it usually works process is different depending on which type of Mac you’re using but we’ve got you covered with all methods.
Here’s how to reset the SMC on Max with non-removable batteries shut down your MacBook.
Step 1: Shift the control Option and the Power button at the same time for around 10 seconds, Release the keys at the same time and start your Mac as usual.
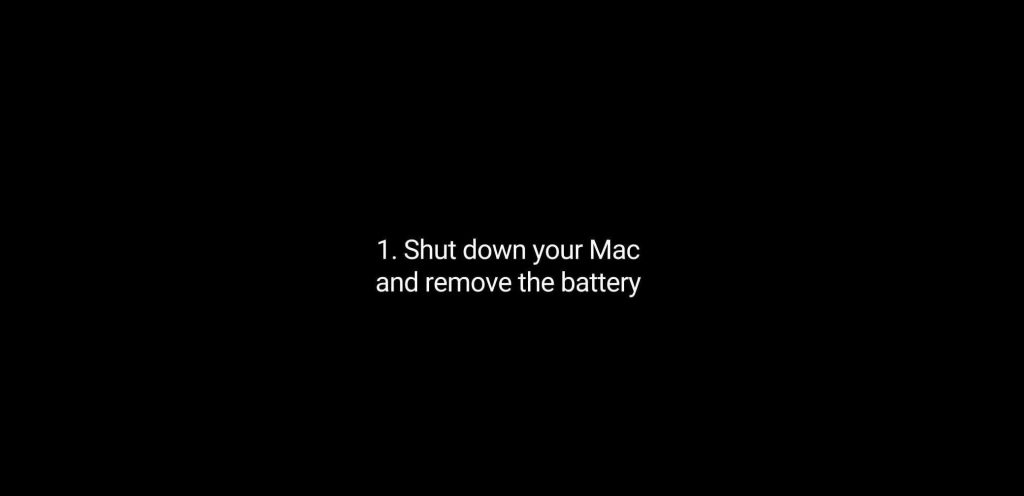
Step 2: To reset the SMC on Max with removable batteries. You’ll have to Shut Down your MacBook and Remove the Battery then Hold Down the Power Button for 5 seconds and Release Reinstall the Battery Finally starting your Mac.

Step 3: If you have problems with Bluetooth on your Mac desktop, you’ll need to Shut down your Mac and disconnect the power cord wait 15 seconds.
Step 4: Reconnect the power cord turn on your Mac after another 5 Seconds resetting the system.
How to Fix Bluetooth Not Available MAC Issues Using Application
The management controller can resolve some issues on your Mac. If it didn’t help you to Solve the Bluetooth not available on the MAC problem. Here are some other Solutions delete downloads.
Before Apply this Method: Have you Downloaded any New Applications or Software programs? Recently? One of them could be corrupting your Bluetooth. It’s Best to Remove any recently Downloaded files to rule them out.
Step 1: If anything else the Easiest Way to do this is with this Application. It’s a dedicated Mac cleaner software that can clean and speed up your Mac Book and several seconds. If you’ve installed any app and you’re worried that that’s what might be causing issues with your Bluetooth use this Application to remove it altogether Download this Application. Then install the app as you Launch the App choose Uninstaller to Select the Apps you’ve recently Downloaded and finally click Uninstall uselesslyApps.
Download this Application Link: CLICK HERE
Now the Suspicious Applications are gone forever apart from recent Downloads. Probably every Mac contains Old Files that weren’t even open. Once these may also create Bluetooth issues this Application helps.
You Detect Large and old files as well then click large and old files and Press scan. Select the Large files and hit the remove button. You can also Remove the downloads manually.
Step 2: Open the Downloads folder and delete any Downloaded file that you don’t need if there was a problem with some app or file.
Step 3: It should now be resolved. Although if you still have an issue with Bluetooth move on to the next tip Delete.plist files.
Styles .plist Property list files are used by Mac to store software user preferences for things like keyboard mouse and trackpad it’s rare, but not unheard of for these files to become corrupted and affect Bluetooth connectivity deleting. The .Plist file is a straightforward process those any app that is trying to connect with Bluetooth.
Step 4: Press command Shift G in the finder. Enter this command and click go locate the calm down Apple.Bluetooth.Plistfile and delete.
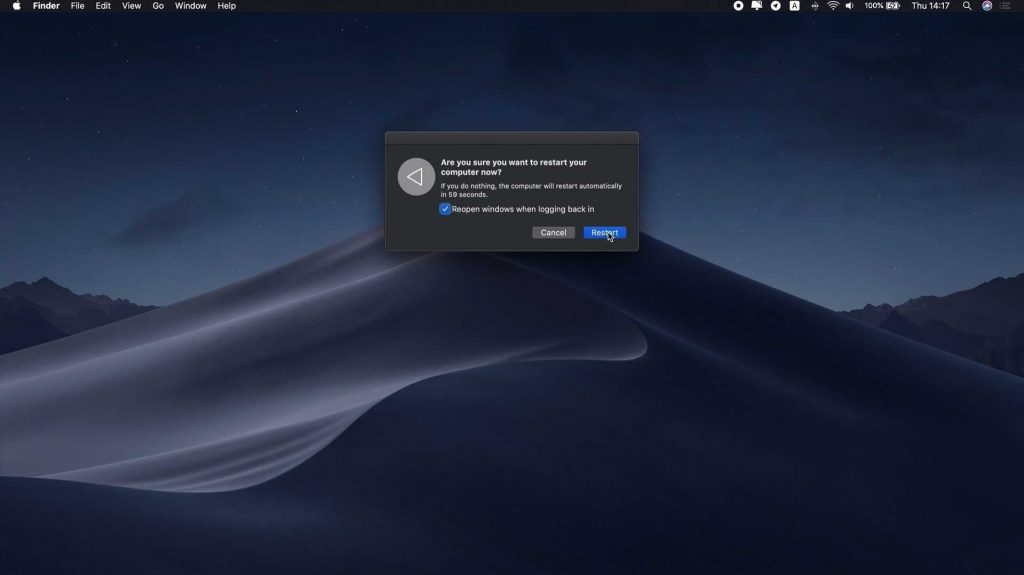
Step 5: Reboot your Mac, Preferences folder might contain other files with the same extension resetting Bluetooth will attempt to debug any issues. Here’s how to do that on your MacBook.
Step 6: Full Shift+Option .
Step 7: Click the Bluetooth menu in the Mac Menu Bar Click Debug and Select Remove all devices Click Debug again.
Step 8: Select Reset the Bluetooth module Restart your Mac and repair each of your Bluetooth devices. I hope that helped if you’ve exhausted all of the options, it could be that the problem is a serious Hardware issue that requires the assistance of Apple support or an Unauthorized third-party Apple specialist.
How to Fix Bluetooth Not Available MACBOOK PRO Issue
I’m going to show you what to do if Bluetooth not working on MacBook Pro. So without wasting any time guys, let’s see the balloon took solution.
Step 1: Reset the Bluetooth module First.
Step 2: Press and Hold the shift + option key Add to your keyboard and click on the Bluetooth icon in the menu bar.
Step 3: Click on the drop-down Menu Select debug,
Step 4: Then Select Reset the Militants.
Step 5: Does who will be sure to show you are you sure you want to continue? Click OK and you can Now try the Re-Pairing your device
Then if you don’t have a Bluetooth icon in the menu bar and then click on the Apple logo and choose the system preferences window will appear on the screen click below thought in the third line my ad check show built up in the value bar. That’s it.
2nd Method : How to Fix Bluetooth Not Available MACBOOK PRO Issue using Reset PRAM or NVRAM
Step 1: Go to Apple Menu and Shut Down your Mac.
Step 2: Only imagine checked out, Press the Power Button and Hold on your Command + Option + P + R at the same time
Step 3: Hold Down the ALT keys until your MacBook Restarts and you Hear the startup sound a second time.
3rd Method: How to Fix Bluetooth Not Available MACBOOK PRO Issue
Step 4: You can release All case after the Apple logo appears on the screen solution. Number three create a Beautiful Profile Go to Apple logo and then Go to System Preferences.
Step 2: Network under the section of System Preferences, Next Highlight the Bluetooth.
Step 3: Option First Down, and Press the Minus Sign Click Apply.
Step 4: This will Delete the Bluetooth profile now click the Plus Side at the Bottom of the page on the Drop-Down window, Select the Building Option, and click Apply.
So, guys, This will Create the New Bluetooth Network Profile. Call them back. Turn on we look to chill Down the Apple Menu and Choose System Preferences because it appears on your screen Next Scroll Down and checks the look cheering.
That’s it. Just if you look exhausted all options, but belittled is still not working. It may be that the issue is not serious are you that is why is the assistant of Apple Authorized Service Center or a Third-party Authorized will happen, Specialist.
Related info: How to Unlocking MAC though Fingerprint and MacID
How to Fix Bluetooth Not Available MAC with Deleting .Plist files
macOS programming is very complex. The macOS windows based on two files on your hard drive. The first one is personal which is for only MAC developers and another one is open which is used by mac users. But Deleting of some files that will help you to fix Bluetooth not available mac.
Both files are PLIST files are storing application data in XML format. To delete and recreate these files:
- Open Finder and click on Go >> Go to Folder from the menu bar.
- Type or paste /Library/Preferences.
- Look for a file called com.apple.Bluetooth.plist and drag it to the Trash.
- Click Go >> Go to Folder again and type or paste ~/Library/Preferences/ByHost.
- Check the file and delete the file numbers and letters (ending in .plist) and drag it to the Trash, Which is available in com.apple.Bluetooth folder.
- Disconnect any USB devices and shut down your computer.
- Turn off your Bluetooth devices and start up your Mac again.
- Enable Bluetooth on your devices and attempt to pair it again.
Related info: How to Fix Feature Update to Windows 10, version 1903 – Error 0x80080008
iOS 13: How to Fix Bluetooth Not Working on Your iPhone?
Bluetooth is one of the things you can surely enjoy on your iPhone 11. If you’re into listening to music tracks through a wireless headset, unfortunately for some Bluetooth seems to be acting upon them and they can no longer use their iPhones properly.
In this article, I will be showing you what to do. If your iPhone 11 has some Bluetooth issues.
Step 1: The first solution to Restart your iPhone and Bluetooth device. Random software errors on both devices may be the underlying cause to rectify these errors perform a soft reset on your iPhone 11.
Restart your Bluetooth Accessory to force Restart your iPhone Quickly, Press and Release the Volume UP Button and Then do the same for the Volume Down Button the moment. You release the Volume Down Button Press and hold the Power key for 15 seconds or until the Apple logo shows.
While waiting for your iPhone to Finish Rebooting also Restart your Bluetooth device. When both devices have finished Restarting try to see if they can now Pair or Connect the
2nd Solution: Reset the Network Settings after making sure that the problem isn’t with your Bluetooth device. The next thing you have to do is Refresh All Network or Wireless services on your iPhone 11. You can do so by Resetting all network settings.
Don’t worry. None of your Files will be deleted. Here’s how it’s done from the home screen tap settings tap General scroll down to the bottom.
The screen and Then Touch Reset Network Settings. If prompted Enter your security lock Tap Reset Network Settings at the bottom of the screen Your iPhone 11 will reboot after this once it has finished rebooting try to see if the problem is fixed.
3rd Solution: Factory Reset your iPhone 11. A Reset will be able to fix Network Issues including this problem, but make sure to create a backup of your important files and data because they will be deleted and you may not be able to retrieve when ready follow these steps.
From the Home Screen Tap Settings >> Find a Tap General >> Scroll Down to the Bottom of the screen and then Touch Reset Tap Erase All Content and Settings Tap Erase >> Now if Prompted Enter your Security Lock Tap Erase iPhone at the bottom of the screen. Tap Erase iPhone again to proceed now enter your Apple ID password and then Tap the Reset to proceed with the reset wait until your iPhone has finished the Reset and then set it up as a new device. I hope that this simple troubleshooting God has been helpful.
Thanks for Reading, If You Like, Please Comment.