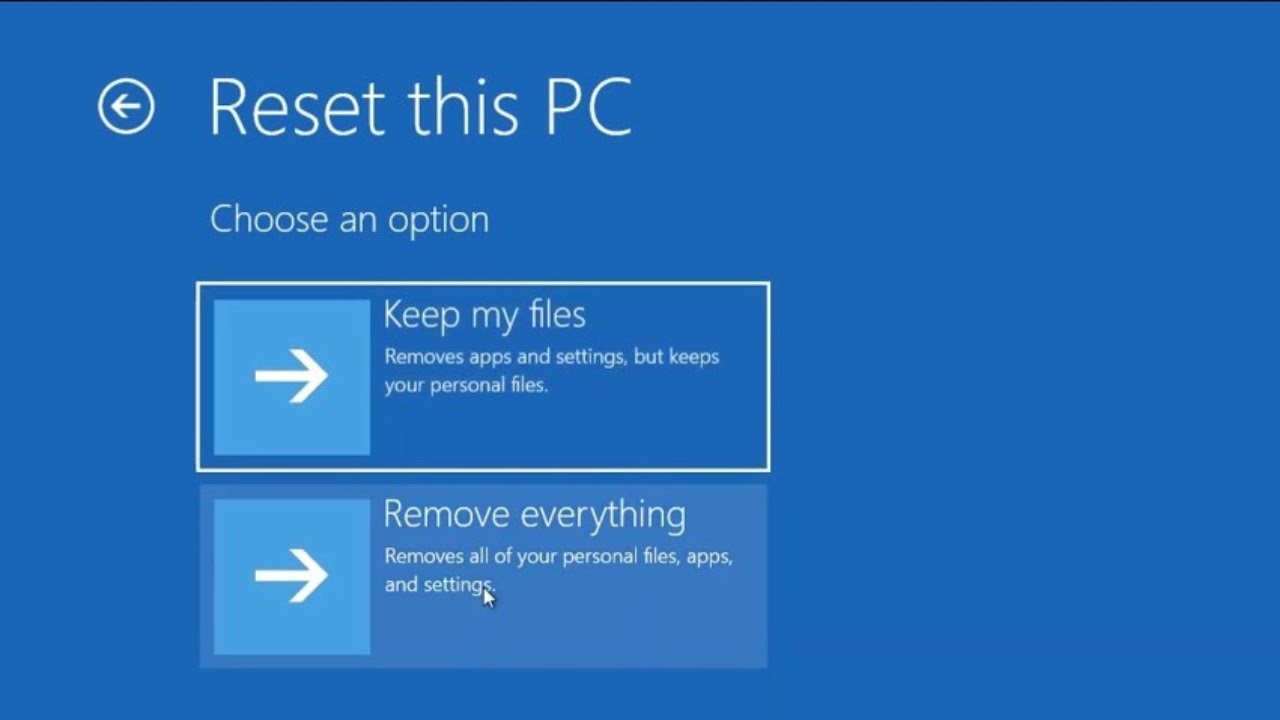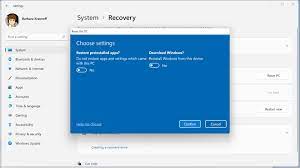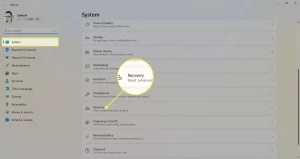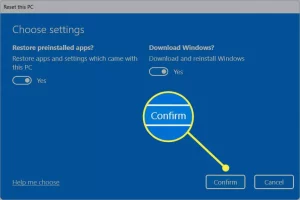There are a variety of circumstances that could trigger Windows experts to carry out an initial reset for any or all Windows 11 laptops or desktops.
A factory reset returns the PC back to the state it was before it was taken out of the factory. It removes any preferences, settings and modifications that the user made following the computer’s introduction. Applications that were installed were also removed from being available.
Factory resets are an excellent option in the event that IT has to restore an item back to its previous status. If you are you are an IT administrator, you’ll be able to perform this procedure quickly using an Windows 11 environment.
Take precautions prior to performing the factory reset
Some devices are not capable of undergoing the process of a factory reset. It is important to keep some things in mind prior to performing this procedure. You should create an image-based backup prior to performing the factory reset process for the Windows 11 PC, and be sure to have the necessary tools to restore the backup.
Think about backup software such as Macrium Reflect and Macrium Reflect, which make bootable media, also known as rescue media. This usually is kept in an USB flash drive. If something goes wrong during your factory reset it is possible to start the PC from this media, and restore your PC to its factory-reset condition.
What is the Reason to Do you Need to Perform an Factory Reset?
A factory reset is typically required in two situations. One scenario involves when the PC is decommissioned or sold to a different user.
A factory reset erases all modifications from the time that the PC quit the factory and leaves the computer in a state of clean ready for hand-off or sale.
Be sure to install any pending updates to the operating system so that the system is up-to-date and secure.
Resets go back to day it left the factory and may include some or all feature updates in the past, which aren’t up to current standards..
Another scenario occurs where an PC has significant performance, stability or other behavioral issues. It’s not something that the installation of an upgrade repair program in place isn’t able to fix in Windows 11, but sometimes it’s not enough to restore an operating system to normal.
In this case then it’s time to perform a fresh install or factory reset might be the option for Windows recovery.
Therefore, the factory reset could bring your PC back to the original Windows condition and could fix the issue.
How to Factory Reset Windows 11 From Recovery Settings
Windows 11 has a handy integrated method that is called Reset this computer that will help you reset Windows 11 from Settings. This method is useful if Windows is bootable Windows with no issues.
- Open Start > Settings > System > Recovery.
- Navigate to Options for Recovery and select Reset this computer then click then the Reset PC option.
- Windows 11 will give you two reset options when it is reinstalled Windows 11:Save my data resets your computer to its default settings and deletes any installed programs as well as custom settings. However, it will keep your personal data (like music and documents). It is also possible to erase or restore any applications that came preinstalled on the computer with. Select Keep My documents > Settings > Preinstalled Applications> Off or On.
- Eliminate all files This option erases everything including the personal files of yours and also all applications installed.
- If you choose to do so, it will bring you to a window where you have the option to reinstall.
- Choose the Cloud for download or Reinstall locally.
- Cloud comes with a download of 4GB which is more suitable when you’ve got a speedy internet connection. It will also provide the user a new image that is Windows 11 if your local recovery image has been damaged.
- Extra settings provide a list of reinstallation options selected.
- Click Modify settings and then remove all the files on your computer and also clean the drive as well. Cleaning up the drive may be time-consuming, but it is also safer as it will overwrite any data stored on drives.
- The Settings screen allows you to select between reinstalling Windows and the stock applications. The Reinstall and download Windows option will be one of the clean installations.
- Click Confirm and return to the screen with additional settings.
- Choose next Next Set to initiate the procedure.
- The indicator for progress will show that the process has started. The time frame will be based upon a number of variables, such as the choices you’ve made and also the quantity of information you’ve got in the drives. Most of the time, you can anticipate anywhere between 15 and 45 minutes of time to go by.
How to Reset Windows 11 From the Sign-in Screen
It is the Windows Recovery Environment is a choice for recovery for when Settings are not working due to an issue. It is possible to access the WinRE by logging in within Windows 11, and from this point on, the procedure is identical to Reset this computer from Settings.
- Enter the sign-in screen with keystrokes on the keyboard: Windows the logo button + L. After that, press Shift and select the Power button. Start over .
- The WinRE screen has three choices. Choose troubleshoot and then Reset this computer to display the exact reset options that we discussed in the prior section.
- Choose whether you wish to keep your personal information or delete all of them. Follow the identical guidelines as described in the previous section to finish the reset procedure.
- It is also possible to factory reset your Windows 11 computer with a bootable recovery drive. If Windows 11 cannot start up to the Windows desktop, or if you forgot your administrator password or password, a recovery drive could be the only way for resetting your PC. Always make an Windows 11 bootable drive in case you do not have one. This can be used to boot your computer to cleanly install Windows. It won’t permit you to save your personal folders and files.