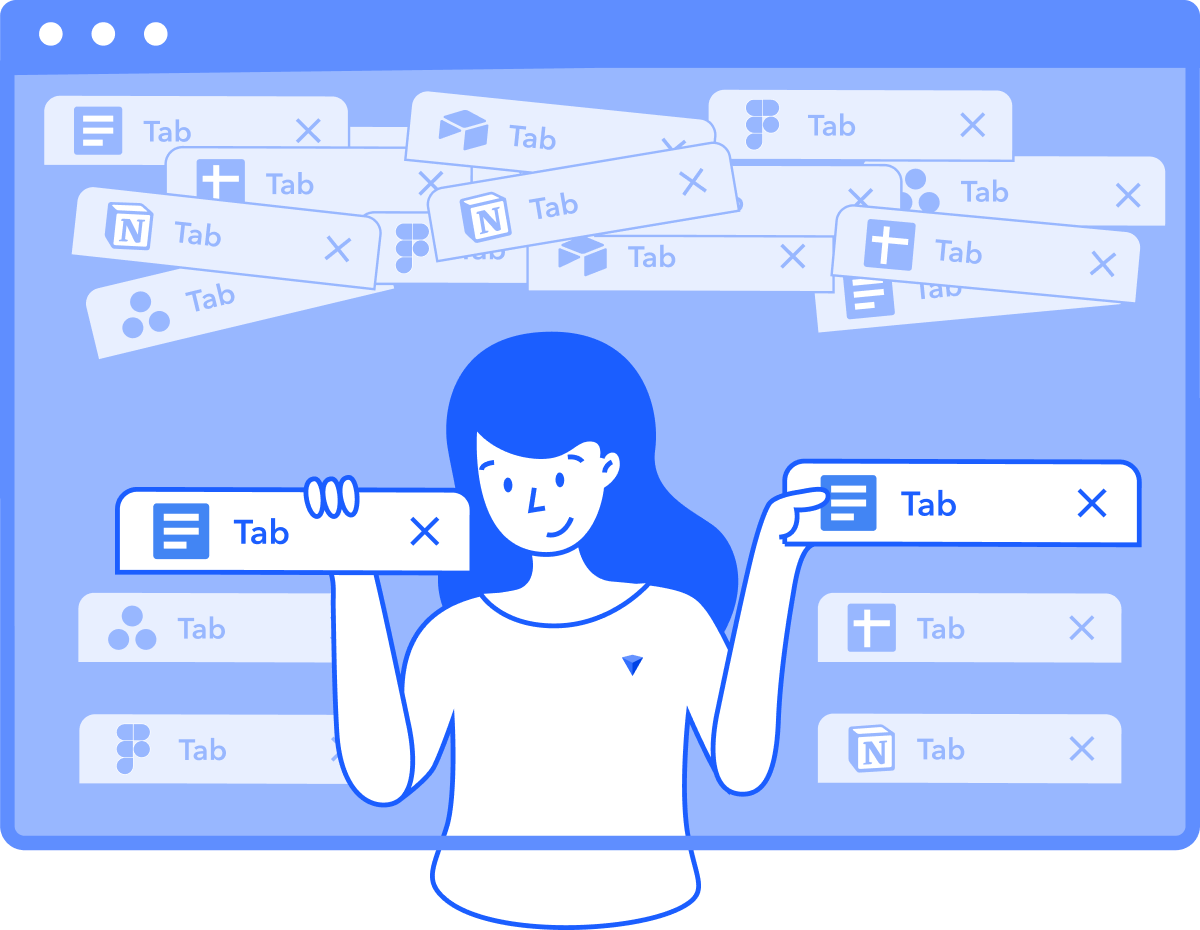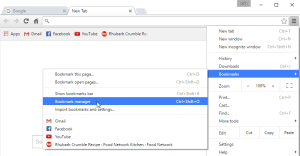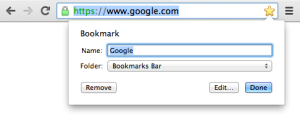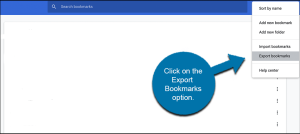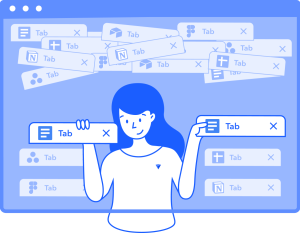The vastness of the internet, in which data flows in a never-ending stream and is constantly changing, being able to organize and browse our favourite web pages efficiently is essential.
Bookmarks in browsers are useful, serving as our digital memories that allows us to return to favorite web pages at just a click.
In this post we’ll explore the technicalities of Chrome Bookmarks, exploring what they’re, how they’re so important, and also how to get the most value from this function.
What are Chrome Bookmarks?
Chrome Bookmarks are placeholders in virtual form that let users keep track of and effortlessly return to their favorite web pages. They are, in simplest terms they function as shortcuts for websites and provide a simple means to explore the internet. Making bookmarks accessible in Chrome is easy, which makes an easy tool for people who are looking to improve speed and efficiency when browsing.
Why Use Chrome Bookmarks?
Organization and Efficiency
The main appeal for Chrome Bookmarks lies in their capacity to order the chaos that is the web. Through organizing websites into folders as well as subfolders, users can design an individualized system that matches their needs. This is not just time-saving but also guarantees a clear browsing experience.
Syncing Across Devices
One of the most notable features in Chrome is the ability to sync bookmarks across different devices. If you’re using Chrome on your computer, tablet or phone the bookmarks you’ve saved effortlessly follow your. It not only improves accessibility but also shows the flexibility of Chrome Bookmarks to the current multi-device age.
Why Export Bookmarks in Chrome?
There are essentially two motives you might want to transfer Chrome bookmarks. There is a chance that something could happen to your browser time, or you would like to save and export these bookmarks to be able to import the bookmarks into another browser.
Whatever the case, the procedure is straightforward and quick and shouldn’t take time at all. Let’s look at the steps to save your Chrome bookmarks to your device so that you have them on hand for the event that you need to backup them or export them elsewhere.
How To Export Chrome Bookmarks for the Last Time
This is the best part: Chrome allows you to export your bookmarks. This means that whether you’re switching to another browser, or simply want to create an automatic backup of the bookmarks you’ve saved and export them, it’s an excellent idea.
How do I export my Chrome bookmarks (via Google Chrome)
Instructions for desktop
- In Chrome, start the bookmark manager by using the keyboard shortcut: Option + Cmd + B Alt + Ctrl +B.
- Use the three-dot menu located on the right-hand side of the Bookmark manager.
- Click Export Bookmarks.
- Pick a name, and select a place to save the file then select to save.
- There will be a brand new folder with the saved bookmarks.
Instructions for mobile (Android)
The most efficient method to export Chrome bookmarks for Android is to sync these onto your Google account, and then exporting them on your desktop computer. In the same way, if you want to transfer your Chrome bookmarks onto mobile devices, all you need do is to sync your the bookmarks on your computer. Here’s how:
- Start Chrome, and then click on the three dots menu located in the upper-right hand corner.
- Select the Settings (look at the icon of gear).
- You’ll be able to see your Google account. If not, if it isn’t there, choose the Sign in option to log into your account.
- Select to Sync and check that you have the bookmarks option is ticked.
- Follow these directions to export Chrome bookmarks onto your computer.
You can now import your bookmarks into Chrome at any moment (instructions are available here). It will be useful if Chrome erases the bookmarks you have created that you have saved, something we’ve all heard of.
In order for your backups to prove beneficial, you’ll have manually edit or export bookmarks regularly on a daily schedule — and, even then it’s possible that you won’t keep all of them.
How to Export Chrome Bookmarks (via Workona)
Workona secures and instantly saves bookmarks and open tabs. This makes it the most secure method to protect your work within your browser. When you export the Chrome bookmarks onto Workona, you’ll never need to manually backup or export again.
To open your bookmarks in Chrome, Firefox, or Edge Follow these steps, and then login to Workona in the browser of your you preference.
Note
You are able to install Workona to any browser that uses Chromium although it’s currently not supported officially.
- Include to your browser the Workona Chrome extension (or it could be the Chrome and Edge extension, based upon your preferred browser).
- Click on the bookmark folder, right-click and choose “Open All” and Open All from a new Window.
- If you have the bookmarks open as tabs, select the pin Workona tab (workona.com/0or) and then type in the workspace’s name. This will save the entire set of tabs.
If you have Multiple Bookmarks Folders, you can:
-
- Hit to the +button located at the top of the bar’s sidebar.
- Click New Workspace and enter the name
- Repetition step 2
For all the advantages as described below, it is recommended to bookmark the tabs to be used as resources.
Click on all tabs (hold down Shift and click) then then select the save option (bookmark icon).
Utilizing Workona, the Workona Browser Extension for Bookmarks (supported by Chrome, Firefox, and Edge)
After you’ve completed the guidelines for exporting bookmarks into Workona You can make use of the extension for managing tabs as well as bookmarks.
Simply click on the extension button or tap an Opt + D (Alt + D) keyboard shortcut to save your tabs instantly.
7 Reasons to Export your Bookmarks into Workona
Workona can give superpowers to normal bookmarks. Apart from doing the things you would expect from your bookmarks.
The ability to save URLs for later use the future Workona allows you to:
- Sort your bookmarks according to your active projects rather than folders that do not reflect your routine.
- Collaborate on bookmarks with just one click ideal to work in teams.
- Bookmarks can be accessed on Chrome, Firefox & Edge which means you do not need to transfer your bookmarks every time you change browsers. Workona’s iOS applications permit you to view bookmarks for iPhone and iPad and iPad -It’s as easy as signing in.
Plus, you can:
- Include descriptions of bookmarks to provide greater understanding
- Drag and drop your mouse to arrange, group or organize
- Replacing open tabs by bookmarks -ideal to use for everyday workflows
- Check out favicons in a glance
In the event that you need safe backups of your bookmarks and tabs, or simply want to switch to another web browser and want to export the contents of your Chrome bookmarks onto Workona is a good idea.
To add a bookmark to the folder:
It is also possible to move bookmarks that you have previously saved into an existing folder.
- On the Bookmark Manager Click and drag the bookmark into the preferred folder.
- The bookmark will show up within the folder.
- It is possible to open the bookmark via Bookmark Manager or in the Other bookmarks folder located on the Bookmarks bar.
Moving a folder
You can transfer entire folders within those on the bookmarks bars as well as other Bookmarks folders.
- Drag and click a folder to transfer it.
- Transferring a folder from that Bookmarks bar folder puts it onto the Bookmarks bar.
To remove Bookmarks and folders:
If you do not want to make use of certain folders or bookmarks You can delete them at any time. these folders and bookmarks.
- To delete a bOokmark Click the bookmark and right-click, then select Delete .
- To delete a folderRight-click on the folder, then select Delete .
You can’t remove your Bookmarks Bar as well as other Bookmarks folders.
To find the bookmark
If you’re searching for an exact bookmark, but you can’t find it then you could do a search to find it.
- Enter an address or search term in the bar for searching. All bookmarks that match the search will show up.