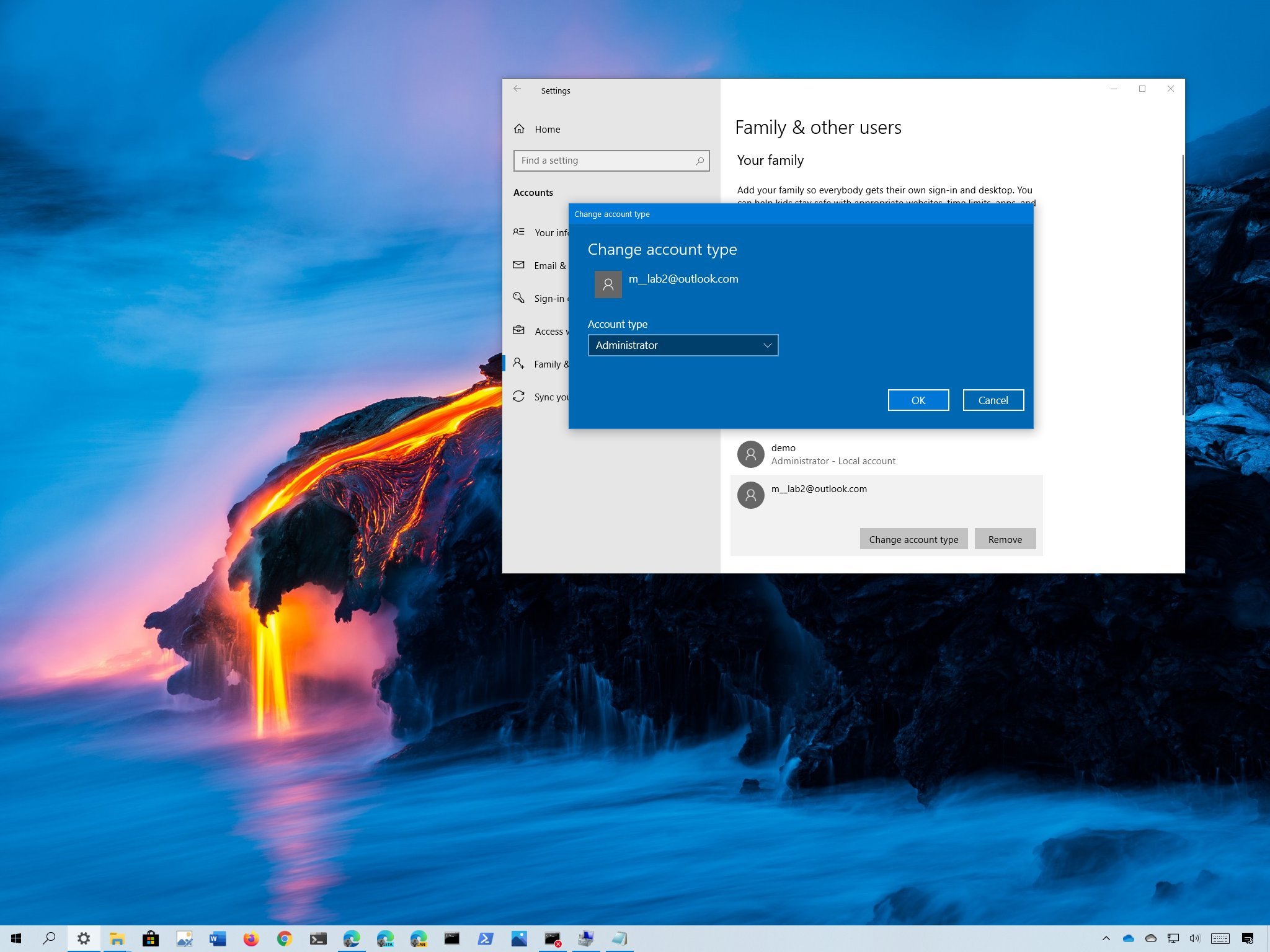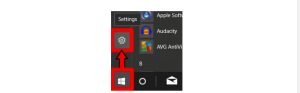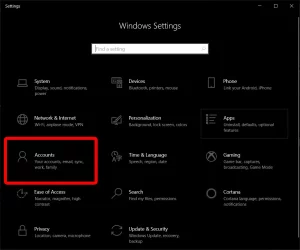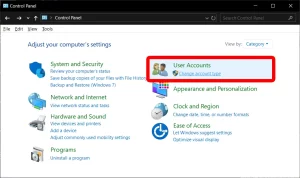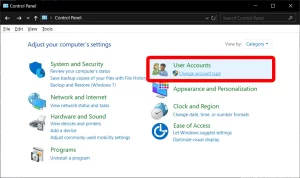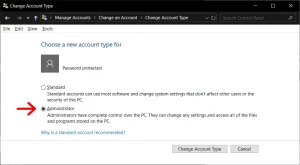In Windows 10, you have two types of account for users. These include Standard and Administrator accounts Each type comes with the user with different permissions for using the device or apps.
Administrator Type gives the user total system control. This allows users to modify settings on a global basis and install applications, perform elevated tasks and do almost everything.
Contrastingly, the Standard Users account is more limited. Account holders with the standard type are able to use apps however they cannot install new apps.
Users can alter their settings however, only the ones that don’t impact other accounts. This is why global configurations for the system cannot be changed.
If an application or command needs elevation, they’ll require administrative credentials in order to finish the job.
Most of the time, you should make use of an account that has regular privileges because it creates the most secure setting.
But, based on the circumstance, it could be required to switch the type of account to standard user to administrator (or to reverse it) in Windows 10.
Windows 10 includes various ways to accomplish this procedure using settings, control Panel and Accounts, User Accounts, PowerShell, and Command Prompt.
How do I Change the Administrator on Windows 10 Via Settings
The process of changing the type of user account will require administrator access.
Therefore, if you are only using an account that is standard then you’ll need get an administrator change the type of account on your behalf.
Administrators can alter the settings by clicking settings > account > family and other users.
Select the account of the user. Select Change Account after which click on the Administrator radio button before hitting OK.
- Hit to click the Windows Start button. The button can be found on the left-hand side of the screen. It’s shaped as Windows’ logo. Windows symbol.
- Click Settings. It’s the icon with a gear located just over that power symbol.
- After that, click Accounts.
- Select family and other users . This option will be visible on the left-hand sidebar.
- Select an account of a user in the Other Users section.
- Select Then select the change account type . The option will appear when you select a account of a user.
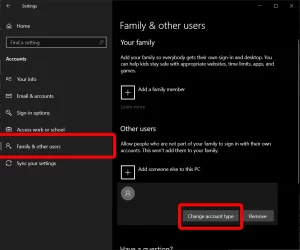
- Select Administrator from the dropdown for Change Account Type.
- After that, select OK. The account of the user will reflect the modifications when you go again to your Others userspanel.
- Repetition these steps for each user account that you wish to modify. But, ensure that you are always able to access to a user who has Administrator rights. If not, you’ll have the ability to modify your system at a later time.
How Do You Change the Administrator Through the Control Panel
It is possible to change the user type for an account by logging into Control Panel, clicking on Change type of account, then choosing the person you would like to be the administrator.
Then, confirm the modification by clicking the option to change account type then your modifications are saved.
- Then enter Control Panel into the Windows search bar.
- Select the application within the results of a search.
- After that, Click on Change Account name within the section User Accounts Section.
- Select the user you would like to switch.
- Choose Alternate the type of account.
- Select the radio button beside administrator.
- Select Change the type of account. Changes will reflect on the original screen.
- Repetition these steps for each person you wish to modify. Make sure you are always able to access at least one user who has Administrator rights. If not, you’ll be able to change your settings at a later time.
Tips and Ideas
You should are able to backup your administrator account just in case you have to make modifications or solve problems in the near future.
There will be no help in the event that you are unable to access your accounts.
Therefore, you should have an administrator backup account in which the password and username is only available to you who alone has access to your account.
- Choose your Targets. Do not assign admin roles to every person that asks for it. Be aware of the duties and duties that the position entails and assign it only to those who require it.
- Utilize Group Policies to Manage Access. Group policies can be used to restrict access to specific functions and resources of the system. This will help you control and protect your system better.
Conclusion
Administrator accounts let you modify other accounts of users as well as install software and hardware Access all the files as well as alter your the security settings.
It is not possible to make changes you want to make if you have lost your password, or were locked from your laptop or your administrator credentials were accidentally revoked.
In a nutshell To summarize, go to the Account Settings in Windows and change the account of the user from Administrator to a standard user. You’ll need an admin account to switch a users’ role.
Also, take care when issuing administrator privileges to others, because they could alter anything in your computer.