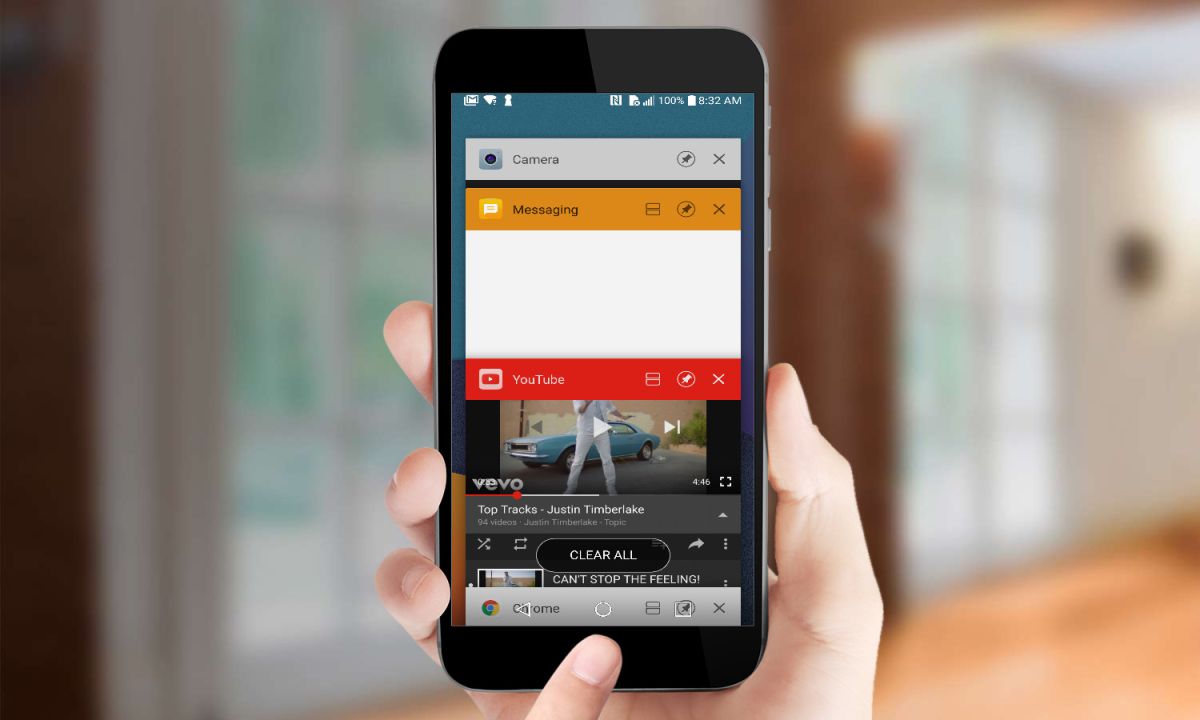Applications that are downloaded through Microsoft Store Microsoft Store can continue to operate while in background mode, including downloads of data and Live Tiles which can make use of features available on Windows 10.
How Do You Turn Off Applications That are Running in the Background?
While these functions are acceptable in some situations, apps that are operating in background (even even if they haven’t been launched) could negatively impact battery’s life, reduce the network’s capacity, and consume the device’s resources.
However, if it’s not essential for you to keep running, Windows 10 has a built-in program that blocks applications that run in the background . it.
With a variety of options that you can stop a program that you do not want to connect to your Internet.
In the smartphone case the majority of smartphone apps the everyday routine involves the background process.
The continuous operation of these apps ensures that they are functional when you need them and allows other apps to be used.
Most of the time you will notice that the Android smartphone starts to slow down or use up the battery extremely quickly and you’ll be able to determine what’s taking place with background applications.
A very irritating features of an Android device is that the battery is draining faster than expected. Finding a battery , and then plugging it into it immediately following a full charge for a night can be an unpleasant experience.
If you’re about to fix your battery issues there’s a chance that a simple issue may be the cause. Here’s what you must do to master these applications.
The applications can consume your battery and other resources, however your problems can be caused by many reasons. Each application may be poorly designed, contain malware or simply an issue. All you require now is some knowledge and you’ll live an active life within a matter of minutes.
We will explain how to block applications that are running in the background to assist in the process of troubleshooting. Once you have identified and fixed the issue, you are able to remain on the background.
The following tutorial uses Windows 10 as well as Android 10 and refers to older versions. We’ll guide you through the steps needed to prevent apps not running on the background in this Windows 10 and smartphone tutorial.
The typical routine for mobile phone apps is that they run within the background. The constant use of these apps ensures they are functional the time you require them, and also helps other apps work also.
When your Android device begins becoming slow or use up its battery, it might prompt you to examine the root cause. applications running on the background.
To help you troubleshoot this We will guide you on how to block apps from operating in background. There is always the possibility of turning everything back on if you spot an issue and resolve the issue.
This example uses Android 10 and references earlier versions.
Make Sure You Update Your OS
The latest versions of Android which are now available at Android 9.0 Pie come with enhanced power management capabilities that automatically — through machines learning restrict the background processing of applications which could cause battery drain or decrease performance.
The Adaptive Battery feature intelligently determines what apps you’ll want to use later or later, or even at all depending on the previous use and limit their usage of system resources according to.
Verify Battery Usage
Then, go to the Settings tab, then Battery and finally Battery Usage. The screen will show the battery’s total percentage and the detail view lets you switch between showing the entire utilization and the app’s usage view..
In the view of app usage you’ll find the percentage on each page that shows the most recent usage of battery.
Find any application that appears to indicate that it’s using more battery than it actually does. If something looks suspicious, it may be the reason.
Run Services, or Process Data
It is possible to double-check the apps you have in use by accessing the developer options on your device. This is how you can do it.
- Go to the System tab, then about phone > software Information and then The build code then tap 7 times seven times in order to access to access the developer options. The System sheet will direct the user straight into Developer Options if you already have it activated.
- You can search for the build number in the search box and it will provide you with the route and take you right to the Control. If you have Samsung Galaxy, for instance Samsung Galaxy, you might be able to access the Settings menu > About phone > Software information and then Build Number..
- Enter your PIN If asked, enter your PIN number.
- You’ll receive a notification telling you that you’re becoming a web developer.
- Click on settings > developer options and search for running Services as well as Process Statistics, depending on your version of Android.
- If you are Services running In Android 6.0 Marshmallow and above you can see the current RAM status on the top. It will also show an overview of the apps as well as their associated processes and services that are currently running under. In default, it displays the services currently in use.
If you’re using the Process Statistics feature in earlier versions of Android You’ll be able to see the following list. The percentage beside each of them indicates how often it’s running , and you can tap it to check the amount of RAM it uses.
The controls allow you to look for apps that seem to be busy even although you don’t utilize them often. You’re looking for an app from a third party that you have installed, or a software that you do not use that appears to be being run in the background more than it needs to.
There are a lot of process running in the system and Google services you don’t wish to alter. If you’re not sure the name of something, enter the name into Google and you’ll be able to find out.
Android warns users to be cautious when changing controls between applications and services that it’s operating in the background, since a sudden stoppage of processes can cause problems or crashes.
After you’ve identified any troublesome applications, there are various options available to address these issues.
How Do You Stop Background Applications Temporarily
There are many methods to stop an application from running in the background today, and it could suffice to fix the immediate issue. Make sure to be aware that next time you launch your app any other app opens it, the background processes will begin again.
- Click on the recent app icon on your smartphone and swipe upwards to close each application individually. However, this doesn’t prevent their background processes or processes running.
- If you own a device that runs Android 6.0 or greater and navigate to the Settings menu > Developer Options > > Running services it is possible to tap apps that are running and select to stop them(see the screen shot in the earlier subsection) . You’ll get a message if the app is not able to be stopped safely.
- In the case of older versions Android (before 6.0), under the Settings menu > Developer Options and Process Statistics, you can click on an active app and select to force stop.
- In the various versions of Android it is possible to tap the Settings menu, then Apps and Applications and Settings, then Application Manager,and tap on an app , and then click to force-stop. For Android 10, the sequence is Settings > Apps and notifications > App Info > [App Name] > Enableor Force stop.
How Do You Stop Background Applications Forever
If you’d like to shut down an application that is running behind the scenes, and ensure that it does not start over again, you can choose between two alternatives.
The most efficient method of stopping an application running behind is to delete it. On the main page of the app click and hold the icon for the app you wish to delete until you see an overlay of the screen appears with the words delete shows at the top of your page.
You can then remove the app from the screen, or tap the delete button.
Alternately, press and hold until an App information tag appears, then tap on the tag. It will open an option screen. You have the an option of either uninstalling the app or forcing it to quit.
If you force quit the app, you’ll be notified that the app could be in trouble in the event that you choose to take this action.
If you have an Samsung Galaxy, go to Settings > Applications > Application Manager Click on the app you are having trouble with and then uninstall. If the application was installed by default, there may not be an option to uninstall however, you can disable it to prevent that it runs in background.
If you’re looking to to root an Android device You could test an application like Greenify or Titanium Backup. These apps will help you automatically shut down or block troublesome applications even when you’re not making use of them, which means they won’t affect the performance of your device or drain your battery.
Additional Actions
There are several alternatives you can take to manage problematic apps you do not want to remove.
Check out Settings > Network and Internet and Data Usage. select any app to see their Background Information. There, you can stop applications from using data on mobile devices to sync into the background, even though they’ll still be using Wi-Fi if it’s available.
If you are running an Android 6.0 Marshmallow or above, you’ll be able to go to the Settings menu > Privacy > Permission Management. Look over permissions such as the one for Location and determine if all applications really require that permission.
Removing certain permissions may reduce background activity in certain applications, however in other situations it may prevent the application from running or cause crashes.
If you install apps to run older version of Android you might receive an alert about denial of permissions. However, you are able to come back and grant them a second time if you experience problems.
Don’t use task management applications. They could cause more issues than they address and do not always provide the promised performance improvements. It’s basically installing and running another application to temporarily shut down applications that are running in the background. Android will automatically do this when needed, and, as you can observe, you can do it by yourself.