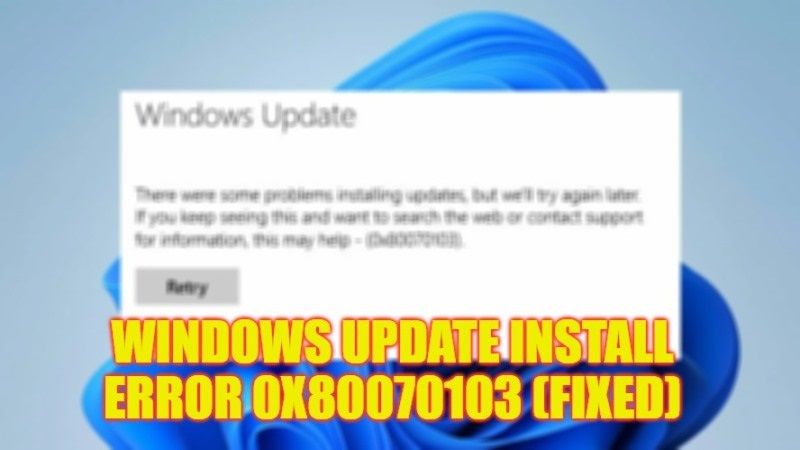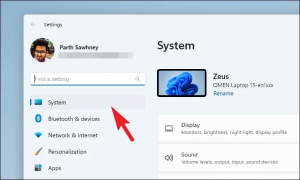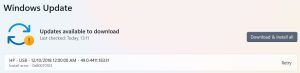Understanding Error Codes
Error codes are messages that are created by operating systems that identify the root of the issue. The codes can provide important information for identifying and fixing issues quickly.
Main Cause of Install Error – 0x80070103
Install Error – 0x80070103 is a result when there’s an issue when updating drivers for the Windows operating system. The main causes for this error could be:
Updated Drivers that are Up-to-date: This error often happens when you try to install an update for a driver that is up-to-date. The system detects that the version of the driver currently in use is identical or superior to the one that you’re trying to install. which causes the error.
Hardware that is not compatible: There are times when the latest driver version that you’re trying to install might not work with the hardware configuration you have. Driver update processes detect the problem and generate the error code number 0x80070103.
Driver Conflict Conflicting or outdated drivers could cause this error. When there are several drivers that are associated with one hardware device, and they’re not operating effectively, then attempting to update them may result in an error.
An incorrect installation procedure: If the driver update is delayed or not properly completed this could result in the error code the number 0x80070103. You must follow the proper installation process in order to prevent encountering this error.
Windows Update Problems: Issues related to issues with the Windows Update service may often cause problems during updates to the driver. If the update function isn’t working properly this could result in an error when installing new drivers.
Fix 1. Run the Windows Update Troubleshooter
Windows Update Troubleshooter is a program devoted to addressing Windows updates that cause problems. Start by running it prior to moving on to more complex techniques.
Step 1. Click Start and choose Options.
Step 2. On the System tab Scroll down until you find the button to troubleshoot.
Step 3. Choose Other troubleshooting options.
Step 4. Select Run right next to Windows Update.
Step 5. Try all suggested fix suggestions.
Step 6. Restart your computer.
Fix 2. Pause and Resume Windows Updates
A lot of users have stated that pausing and restarting Windows updates fixes update install error code 0x80070103.
There is no need to keep the updates on pause for any duration – you are able to resume updates right away. It is possible that you will need to restart and pause updates several times in order for this to function.
Step 1. Click Start and choose Options.
Step 2. Click on it to open the Windows Update Panel.
Step 3. In the section Pause Updates Click Pause for one week.
Step 4. Then, click Resume Updates.
Step 5. When Windows has been upgraded After Windows has been updated, select Restart Now If you’re prompted.
Fix 3: Restart the Windows Update Service
Sometimes, starting the Windows Update service might help you resolve the installation error code 0x80070103 on Windows 11. These are the steps:
Step 1. : Press the Windows and R keys simultaneously at the same time, to open the Run dialog box. Enter services.msc and click OK to start this services application.
Step 2:From your list of programs you can right-click Windows Update to choose “Stop”.
Step 3: Next you can select right-click Windows Update and again. Make sure to you will need to click “Restart”.
After that, reboot the machine and see if installing error 0x80070103 has been eliminated.
Fix 4: Install the Optional Update
Other than installing major updates, Windows can sometimes generate updates to upgrade drivers on its own. In addition, since the error 0x80070103 can be attributed to issues in drivers, this method can be very effective. Make sure to follow these steps:
Step 1: Press Windows + I keys to launch the Settings window.
Step 2: In the Settings window Select”Windows Update.” Windows Update option is located at the lower left corner and scroll down to the right sidebar. Finally, choose Advanced choices.
Step 3: Go into step 3 and go to the Optional Updates section on the left side and then click Optional Updates.
Step 4: Select the drivers and other possible updates that you would like to install, and then click the Install and Download button.
Step 5:Then Windows 11 will automatically download and install the preferred updates. You may have to restart your computer for these updates based on the latest updates.
Fix 6: Run the Deployment Image & Servicing Management (DISM) and System File Checker (SFC) Scans
You may get error 0x80070103 due to corrupted system files. In order to repair or replace damaged or missing system files use DISM or SFC commands.
It is Deployment Imaging Servicing and Management (DISM) is the command-line tool to restore a damaged or damaged Windows image. It is also known as the System File Checker (SFC) is a program that will fix and restore corrupted Windows system files.
1. Click and hold the Windows + R keys to start the Run menu.
2. On the Run dialog, enter CMD and press the CTRL+Shift+Enter keys to access Command Prompt in the role of the administrator.
3. On the Command Prompt window, type into:
DISM /Online /Cleanup-Image /ScanHealth
4. Press Enter.
5. Input:
DISM /Online /Cleanup-Image /RestoreHealth
6. Press Enter.
7. Then, type in:
SFC /ScanNow
8. Press Enter.
9. Shut down your Command Prompt and then restart your computer.
Fix 7: Delete the Software Distribution Folder
In this article this section, we will go through another method to delete the SoftwareDistribution folder in order to resolve the issue with updating. In order to do this then, follow the instructions below.
Step 1: Type Command Prompt into the Search menu. After that, right-click to select the option to run as administrator:
Step 2:Run these commands sequentially and then press enter:
net stop wuauserv
net stop cryptSvc
Net Stop Bits
net stop msiserver
Step 3: Now go to the C:\Windows\SoftwareDistribution folder and delete all the files & folders inside by pressing the Ctrl+A keys to select all and then right-clicking to choose Delete.
Once you have cleared the folder, you may restart your computer, or enter the next command, one at a time into the Command Prompt and then press Enter to reboot Windows Update-related services:
net start wuauserv
net start cryptSvc
Net Start Bits
net start msiserver
After that, you can run Windows Update again and check for errors to determine if you have the error message at 0x80070103 on Windows 11 issue. If you still encounter the issue you can try the fix below Repair the corrupted system file.
Fix 8: Other Method
TIPS: Before you start the next steps, it is recommended to ensure that you have backups of all the crucial files you have on your disk. This article – How to Back up Computer?
Here is a step-by-step guide to Windows as well as Mac may be exactly what you require.
Step 1: Download Microsoft Windows Media Creator Tool via Microsoft‘s Official site.
Step 2: Open the tool for creating the media you’ve downloaded. Run it, then accept the conditions.
Two choices are provided within the What you would like to achieve window.
1: Upgrade This PC Now
- Make sure to the upgrade option for this computer now and then click the next button.
- It will take a while to download Windows 11. The speed is dependent on the computer and your internet connection.
- Be patient for setting and configuration verification.
- You can choose to keep personal data and applications, Keep personal documents solely Keep only the data you need. Then, click Next.
Follow the screen instructions for the process of installing Windows 11 on your PC.
2: Create Installation Media
- Make sure to the box to create the installation media (USB flash drive DVD, USB flash drive, or ISO file) for a different computer and then click the next button.
- Choose the Language, Edition as well as Architecture either manually or by using the checkboxes. use the options recommended on this computer.
- Click Next.
- On the Choose what media to use, choose the USB flash drive or ISO file. Connect to the USB drive that you have prepared beforehand if you opt for the USB flash drive.
- Next, click Next and follow the screen instructions to complete the other steps.