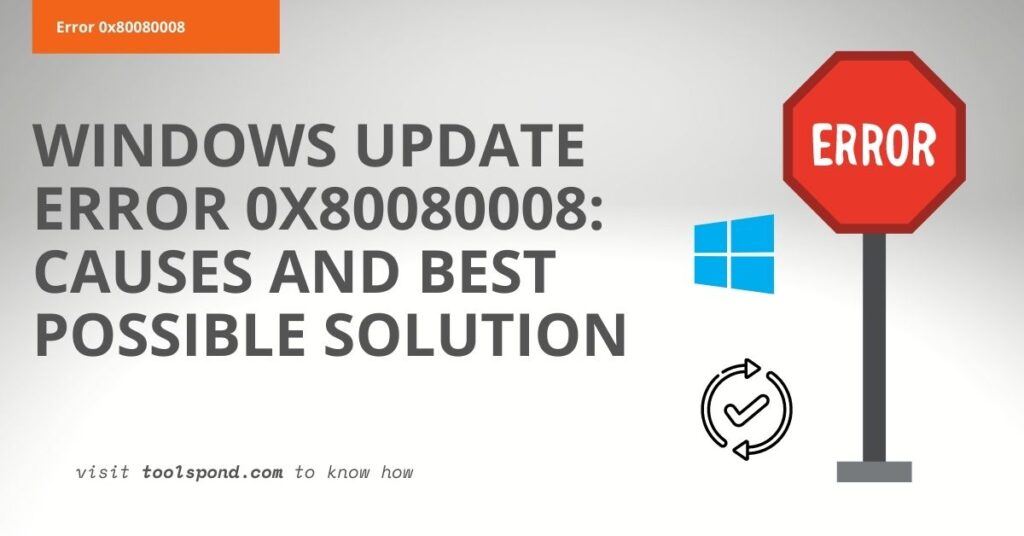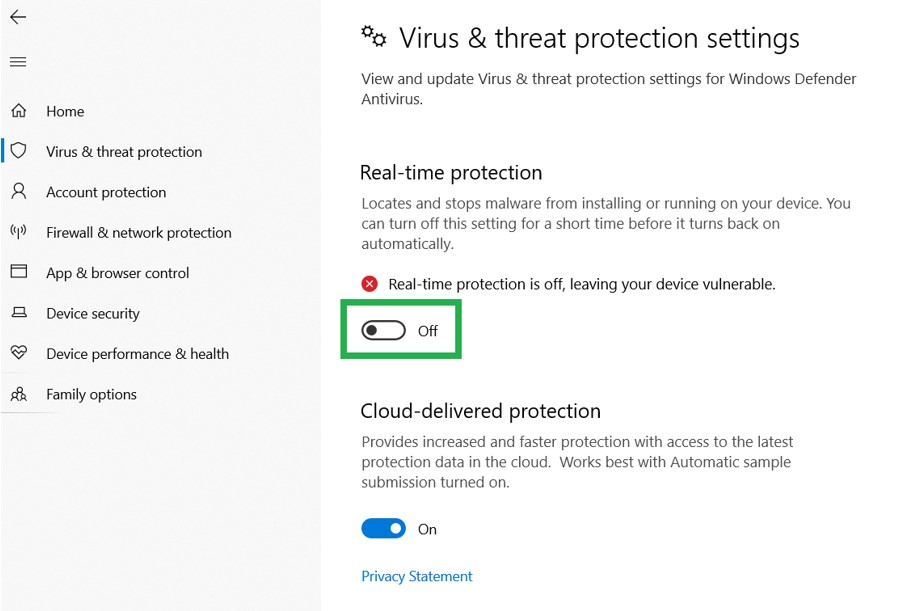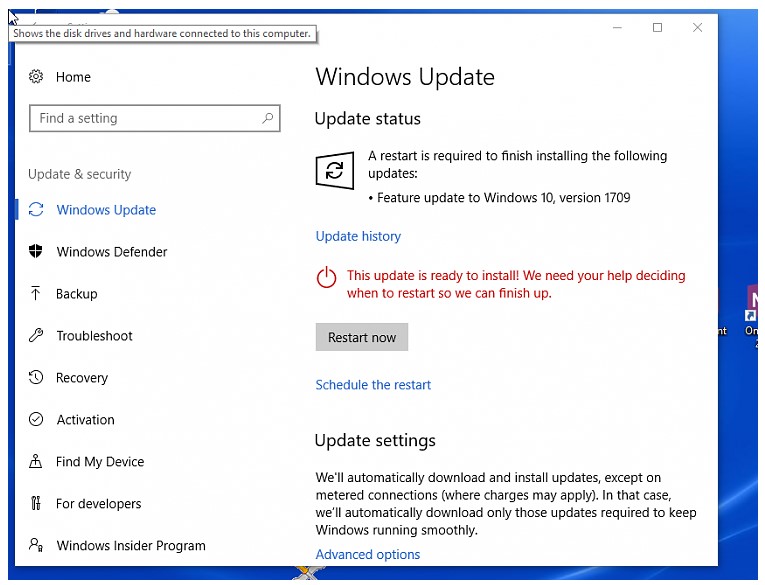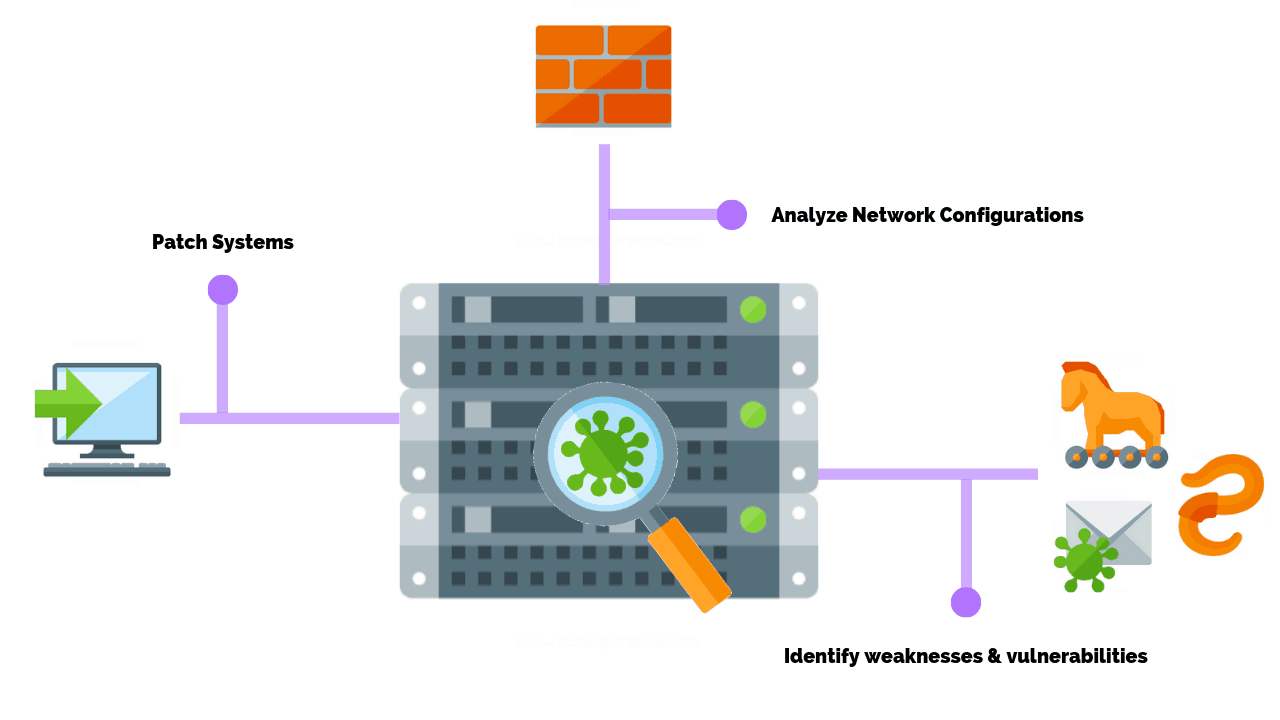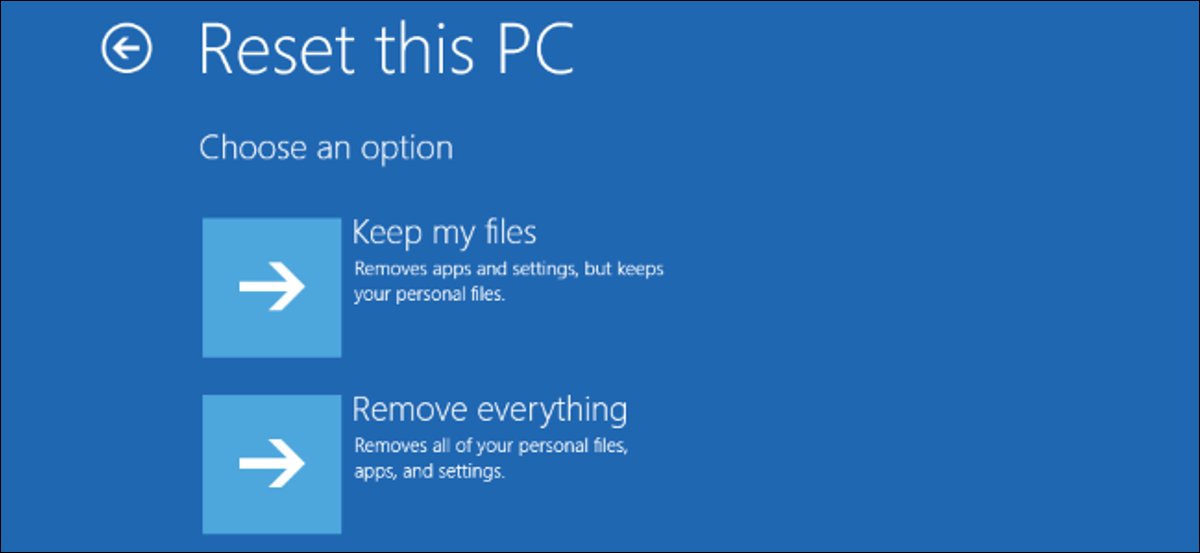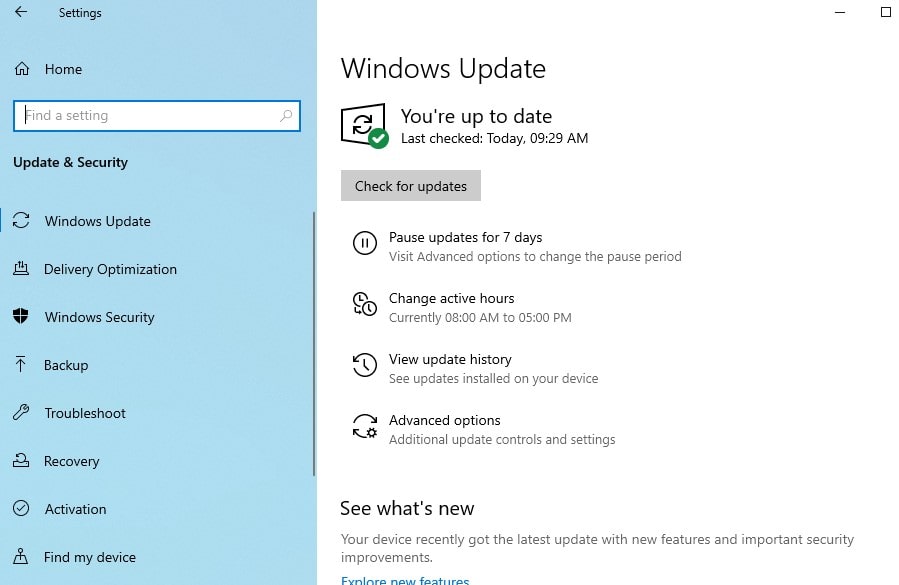Update errors are now a regular occurrence for Windows users. You can disable updates using different methods in older versions of Windows.
Windows 10 is the only way to stop it. Postponing the installation is your best option
The code 0x80080008 is a common update error. This error code indicates that your update process is stalled or some files have not been successfully downloaded and installed.
You can find the solution to Windows 10 update error 80080008 here. We will be discussing the best solutions to this problem in this article.
Our solutions are best for Windows 10, but they can also be used on older systems such as Windows 8 and Windows 8.1.
Common Scenarios Related to the Error Code 0x80080008
Before we get into the details of how to fix Windows 10 Update Error 0x80080008, we should first discuss the most common problems. This will help you to avoid the error from recurring.
Windows Update failed – An error code 0x80080008 could cause updates to cease working. This issue can be resolved by disabling third-party antivirus. Manually downloading the updates is a good solution. These solutions will be discussed below.
0x80080008 Server 2016 – Many users reported issues with Windows Server 2016. These methods can be used to fix the error 0x80080008 in Windows 10, but they should also work for Windows 2016.
Solution 1: Turn off your Antivirus
Your antivirus is one of the main reasons for updating errors. Users who have been affected by the update errors in Windows 10 confirm that they were able to fix them by disabling their antivirus.
You might try disabling third-party antivirus to help fix Windows 10 error 0x80080008. Uninstall the antivirus if the antivirus isn’t working.
These steps will allow you to uninstall antivirus software from your computer.
- Click the Windows Start button
- Click on Settings -> Apps
- The Apps and Features window will show you a list listing all the applications that have been installed on your computer. You can search for third-party anti-virus software and choose it.
- Click the Uninstall button
- Try to Uninstall the Antivirus and then update Windows 10. Check if it still appears. If the problem persists, you can move on to the next step.
Solution 2: Run SFC Command
Windows 10 files can sometimes become corrupted or damaged by an update failure. This causes the error code 0x80080008.
The SFC tool is recommended for this purpose. This tool can be used to check the integrity of your system files and fix the error code 0x80080008.
- Enter CMD in the Windows Search Box
- Right-click the Command Prompt to select Run as Administrator
- Type SFC/Scannow into the command box, and hit the Enter key. This will execute the command.
- This Command scans the entire system and repairs any damaged files.
To verify that you are able to download updates without error, run the Windows Update service after checking your system files using the SFC command.
Solution 3 – Restart Windows Update Components
Users claim that Windows Update components can sometimes cause an Update error 0x80080008 occasionally. To fix the problem, you will need to restart Windows Update components.
Although you can do it manually, it is tedious and time-consuming. It’s best to use it immediately.
Solution 4: Perform a System Scanning to Identify Potential Errors
- Download Restoro PC Repair Tool.
- To find Windows problems, click Start Scan.
- To repair problems with Patented Technologies, click Repair All.
- To find security issues and slowdowns, run a PC Scan using Restoro Repair Tool. The scan will complete and replace any damaged files with new Windows files or components.
You can reset Windows Update components by using the prompt by doing the following:
- Be an administrator immediately.
- Now, run the following commands:
- Net stop wuauserv
- Net stop cryptSvc
- Net stop bits
- Net stop msiserver
- Ren C: WindowsSoftwareDistribution SoftwareDistribution.old
- Ren C:WindowsSystem32catroot2 Catroot2.old
- Net start wuauserv
- Net start cryptSvc
- Net start bits
- Net start msiserver
Once you have run these commands, the problem should be solved and you can download the updates again. These commands can be difficult to execute manually. To automatically reset Windows Update components you will need to create a Windows Updates script and then run it to reset the service
Solution 4: Reset PC
- Navigate to Settings > Updates and Security > Recovery
- Click the Get started button to reset your computer.
- Check to Keep my files checked in the Choose an option box. Otherwise, your files could be deleted or replaced.
- The Windows system will then reset OS automatically.
- After factory settings are restored, you will be asked to enter your email address, username, and password. Be sure to type all the information correctly.
- Next, open the Settings – Update & Security – Windows Update – Check For Updates.
- Windows will then search for all the available updates and give you a list.
- Wait for the update to complete.
NOTE: When you reset your OS, make sure to tick Keep my files. Resetting your computer to factory settings will cause all files on your computer to be deleted unless you have a specific need for them.
Solution 5: Manually Downloading the Update
The best solution to the error 0x80080008 that is preventing the update from proceeding is to manually download and install the components. These steps will help you do it:
- You will need to first get the KB number for the update that you wish to perform. You can either go to your Windows Update section or the Windows Update History site.
- Once you have identified the KB number for the update, visit the Microsoft Update Catalog website. In the search field, type the KB number for the update.
- A list of available updates will be displayed. Find the one that best matches your system architecture.
- Click the Download button.
Following these steps will update your system and resolve Windows 10 update error code 0x80080008. This is only a temporary fix and does not resolve the problem. If a new update is installed, error 0x80080008 could be returned.
Solution: 6 Restarting IT Solutions Services
For example, Background Intelligent Transfer Service (BITS). Sometimes, the service might crash, preventing you from finishing the upgrade process. You would have to restart the service. Follow these steps:
- Press Windows Key+R on your computer. This will open the Run dialog box.
- Enter “Services.msc”, without quotes, and hit Enter.
- Scroll down till you locate Background Intelligent Transfer Service (BITS). Double-click it.
- If you notice that the service has been stopped, click on the Start button.
- Check the Recovery tab to ensure that the First Failure and Second Failure settings are correct in order to restart the service.
Most Frequently Asked Questions
Question 1: What does the error code of 0x80080008 refer to?
This is a general error that usually indicates an issue with your windows update components. These steps will help you resolve the problem.
Question 2: How can I download Windows 10 Feature update Version 1903?
You can download Windows 10 feature update version 1903 by going to Microsoft Download Section and clicking on Update Now at the top.
What is the average time it takes to install a feature update for Windows 10 version 1903
The 1903 version feature upgrade takes approximately an hour on Windows 10. It will take around an hour to download the 3.3GB install files and then 30 to 40 minutes to complete the installation. This update can be installed by leaving your computer on overnight. I know it takes two hours.
Question 3: Why is Windows 10 version 1903 so slow to install?
It is possible for a number of reasons that this update can take so long to install. The install files are 3.3GB in size. This could mean that it can take quite a while to download depending on how fast your internet connection is. The files will then need to be uncompressed on your local computer. This can also take a while if your system does not have a fast hard drive.
Question 4: Do I need to upgrade to Windows 10 version 1903 or not?
Yes, but it is strongly recommended that windows 10 be updated to the most recent feature update in order to enjoy the best features and security fixes.
Question 5: How Big is Windows 10 version 1903’s feature update?
The windows 10 1903 feature upgrade is 3.3 GB in size
Question 6: Do I need to upgrade to Windows 10 Feature update 1903?
Yes, but it is strongly recommended that windows 10 be updated to the most recent feature update in order to enjoy the best features and security fixes.