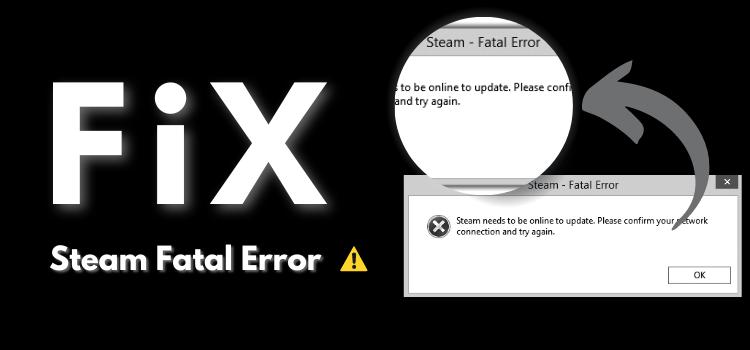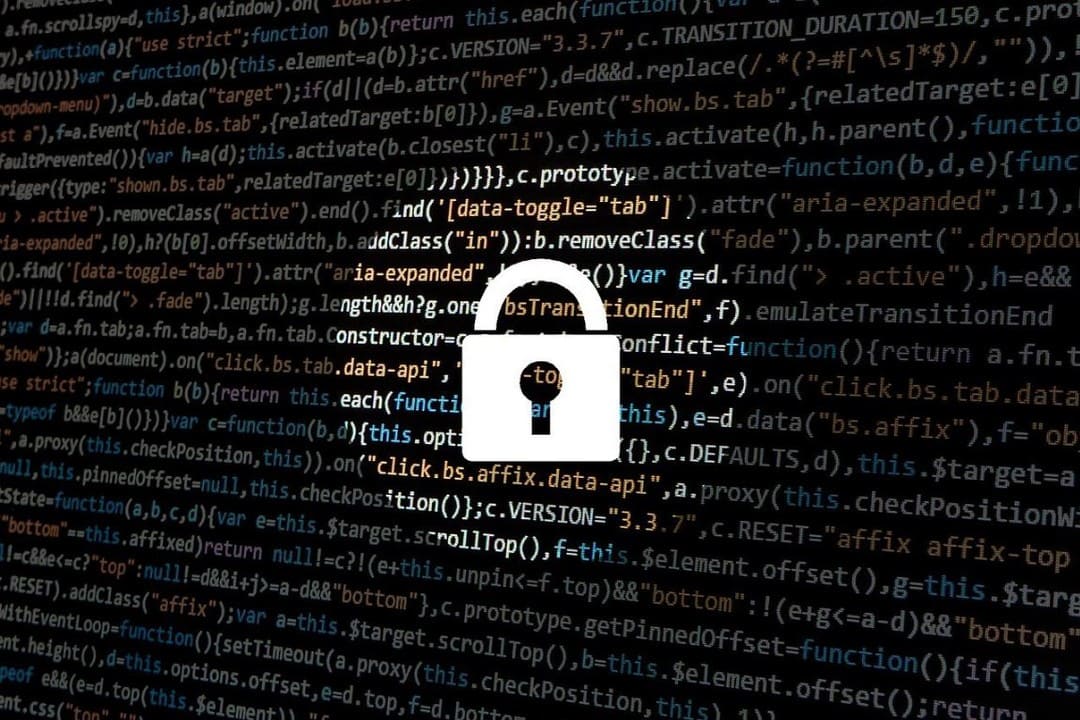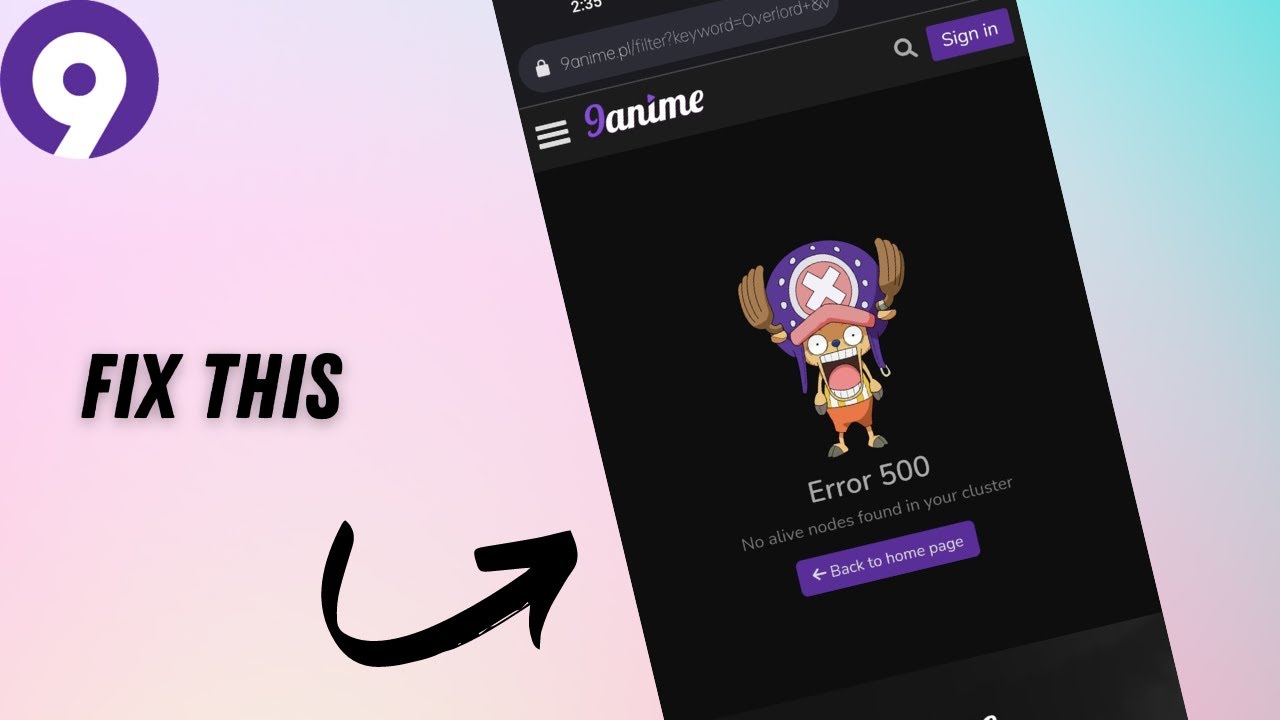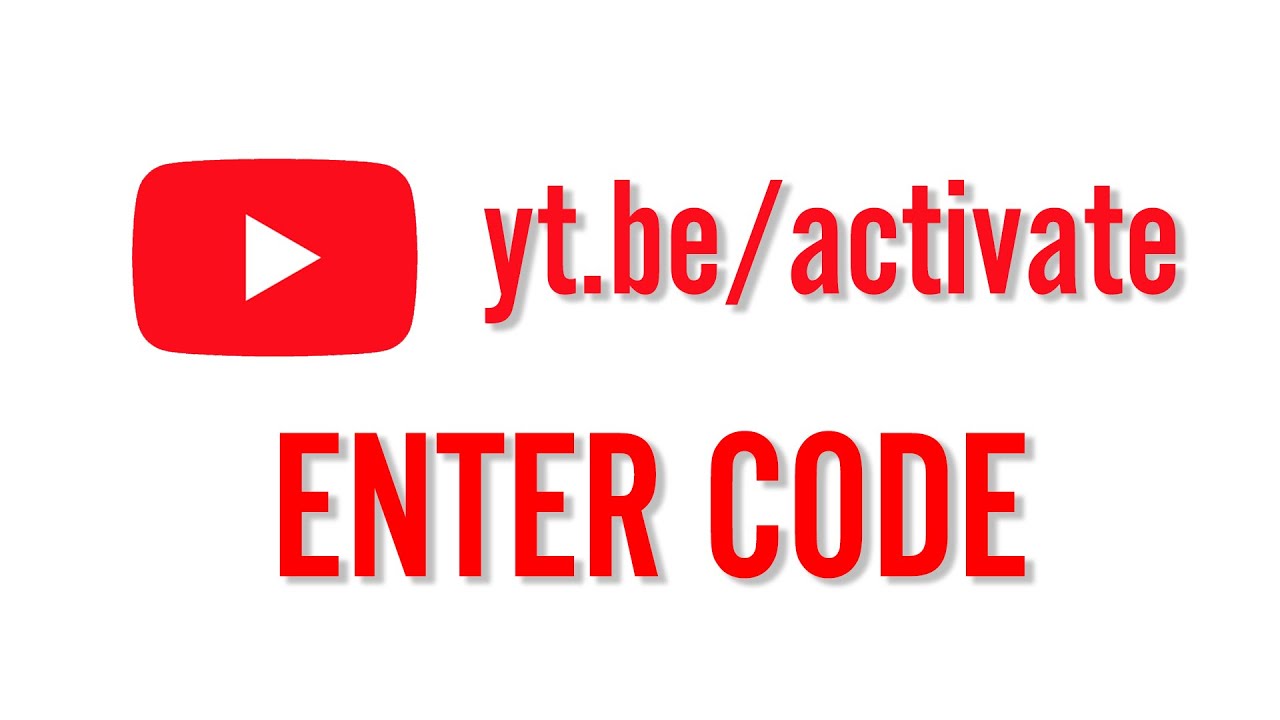It’s been more than twenty years from when it was when the Steam gaming platform first made available, and almost all gamers use it on their PCs. Given that the Steam platform has more than 50,000 games to choose from, and the regular discounts users can benefit from it shouldn’t be a surprise.
Although Steam is a great application Steam client is optimized and user-friendly but it comes with some technical issues. We’ll be discussing how to fix the “Failed to load Steamui.dll” error that can occur when a program is first installed or launched on a PC used by the user.
Similar to executable files, Steamui.dll is a Dynamic Link Library (DLL) which executes the elements and code at the proper timing. As opposed the EXE files, they can’t be launched directly and require an host. It is the Windows operating system contains a lot of DLL file as well as a number of import ones.
The file is linked to SteamUI. Steam UI file, ensuring that the application runs smoothly and efficiently executes these servers. There’s an error message when this component isn’t working because of a reason. this message is “Failed to load Steamui.dll.”
This means that users will no longer be able to open their account or access games played on it.
Causes of “Failed to load Steamui.dll”
What’s the reason for this error? Most likely reason could be that Stamui.dll files are missing or corrupted as mentioned above. There are a variety of reasons that could cause this “Steam failed to load steamui.dll” problem.
- The steamui.dll file was accidentally deleted.
- Your computer is running an old driver that is not compatible with Steam.
- Hardware issues can also be the cause of this error. You may not have enough space for the new updates , or your RAM isn’t sufficient to be able to use Steam.
- Your computer could be affected by virus or malware that has affected the steamui.dll file, which is the reason for the error.
“Failed to load Steamui.dll” Troubleshooting Methods
We will look at the best way to solve this Steam fatal error “Failed to load Steamui dll” error. To solve the issue it is recommended that you try every one of the options given below, one at a time.
Restart The PC
Sometimes this streamui.dll error could be because of malware-related files that are running in the Random Access Memory (RAM). To get rid of these files, you must restart your computer. If the issue persists, try another procedure.
This is the first option if you encounter an error that is fatal – failing to start steamui.dll occurs.
Steam Repair
One of the primary reasons of this fatal issue is infected steam files. Follow the instructions below to fix the steam in a timely manner:
- Click on the Start menu, and then search for Windows Powershell. After that, press “Enter” to run it.
- Once the PowerShell is launched After it is opened, type cd “C:\Program Files (x86)\Steam\bin\” to navigate the steam file directory.
- Enter .\steamservice.Exe Repair and then press Enter to begin the repair process.
Following this, Windows will automatically download and repair any damaged or missing file and the fatal error will disappear.
Check For Malware
If you do have a paid antivirus program, we’d still suggest using Windows Defender to scan.
- Right-click on the Start menu and choose the options.
- Once the settings are open. Select Update and Security option. Next, click Windows Security in order to start it.
- Go to Virus and Threat Protection>Scan options.
- Scroll to the bottom and then click Microsoft Defender offline scan
- After that, the window will request you to save all running processes and click scan.
Within a couple of seconds, Windows will reboot into an unprotected scan mode protected by Microsoft Defender. Give enough time for the scan to examine your hard drives for malware If any of them are detected then follow the on-screen instructions to solve the problem.
Transfer Steamui.dll steamui.dll the file to a friend’s PC
If all of the methods above don’t aid, you could copy the steamui.dll file from a computer that is running the identical Windows version as the one you are using.
Part. 1
Find your Windows system’s type and locate another computer running exactly the same operating system as yours.
Here’s how to check Windows type of computer:
- On your keyboard use on the Windows symbol key to display your Search box.
- Enter the system details and then choose the System Information from the list of results.
It is then necessary to determine the type of system on the computer.
Part 2.
Copy Steamui.dll file from your computer. Copy it to the steamui.dll file from your working computer, then paste it on the computer with the issue.
Here’s how to locate the DLL file:
- When you are using the keyboard on the computer Press the Windows logo key and E simultaneously to open an interface called the File Explorer.
- Enter C:WindowsSystem32 Then search for steamui.dll and press Enter. If the search does not return any results, navigate back to the C:WindowsSysWOW64 instead and type steamui.dll again.
The steamui.dll file, if it is found, and paste it in the same place that you copied the file on your computer.
Reinstall Steam
In the event that none of these suggestions suggested above have worked, it is recommended to try reinstalling the app completely. It won’t affect your games. Make sure you know login with the appropriate login credentials.
- To save your games for longer, copy your steamapps folder from C:Program files (x86)\\Steam directory
- Enter Control Panel in Windows search and then hit Enter.
- Click on Programs > Uninstall a software
- On the page, look for Steam
- Right-click and choose Uninstall
- Make sure to wait until the process is completed
- Re-download the application from the app’s web page.
Run System Restore Point to Undo Recent System Changes
A few users have trouble to launch Steam after changing their Windows. Most likely, this is due to the latest features or configurations aren’t in sync with Steam. It is possible to restore your system and undo the changes made recently by creating the System Restore point.
Step 1. Open your Control Panel. Next, set to the view toas Categories and select System and Security..
Step 2. On the next window, click on the System tab.
Step 3. Choose System protection from the left panel, you will then be able to open the System Properties window. Click System Restore.
Step 4. Make sure to Show other restore points. Choose the restore point you like from the list, and then click Next. next button.
Step 5. Select Finish and confirm restoration.
After you’ve restored the system to a previous date, you can determine whether the error has been resolved.
Re-Register the Steamui.dll File
Re-registering the Steamui.dll file could fix the damage. However, registering files can pose the risk of a potential security issue, so we advise you to create a backup to the filesystem that contains the Steam folder before you start in the event that something happens to go wrong.
Step 1. Right-click on the Start button, and click Command Prompt (Admin) from the contextual menu.
Step 2. Type Regsvr32 steamui.dll command into an elevated prompt, and press Enter.
Step 3. Restart your PC and determine whether the steamui.dll error persists.
Delete the Beta Version of Steam
If you’re using an Steam Beta version, it is likely that you’ll be confronted with the error. The solution is clearing out your Beta version.
Here’s how:
Step 1. Start Your File Explorer, go to your Steam directory, and then locate the Package folder.
Step 2. In the folder for Packages you can right-click on a file called Beta and choose the option to delete.
Step 3. Reboot your computer and then restart your Steam. The necessary steam file will download immediately.
Run a Malware Scan of Your Entire System
Additionally the malware or virus of your system can harm it’s steamui.dll file. In this case it is possible to use Windows Defender virus to scan your system for malware. Windows Defender virus to identify malware on the entire computer.
Step 1. Open the Windows Defender via the search box.
Step 2. In the pop-up, click on Virus and threat protect to the left, and then click Advanced scan button at the top.
Step 3. For all scan types listed choose the Full scan option and then select to click the Scan right now. This scan can take longer than an hour, which means you have to be patient.
Conclusion
If steam is not working and you see the ” failed to load steamui.dll” error message, follow the for re-entry to playing. Keep your games and drivers current and ensure that you don’t block Windows from updating in order to avoid issues such as this.
Make sure your computer is clean of malware, viruses, and viruses because they could cause problems with steam.
You are able to install Windows If you’re unable to recover, but you’ll need to install all your applications (including steam) and games following.