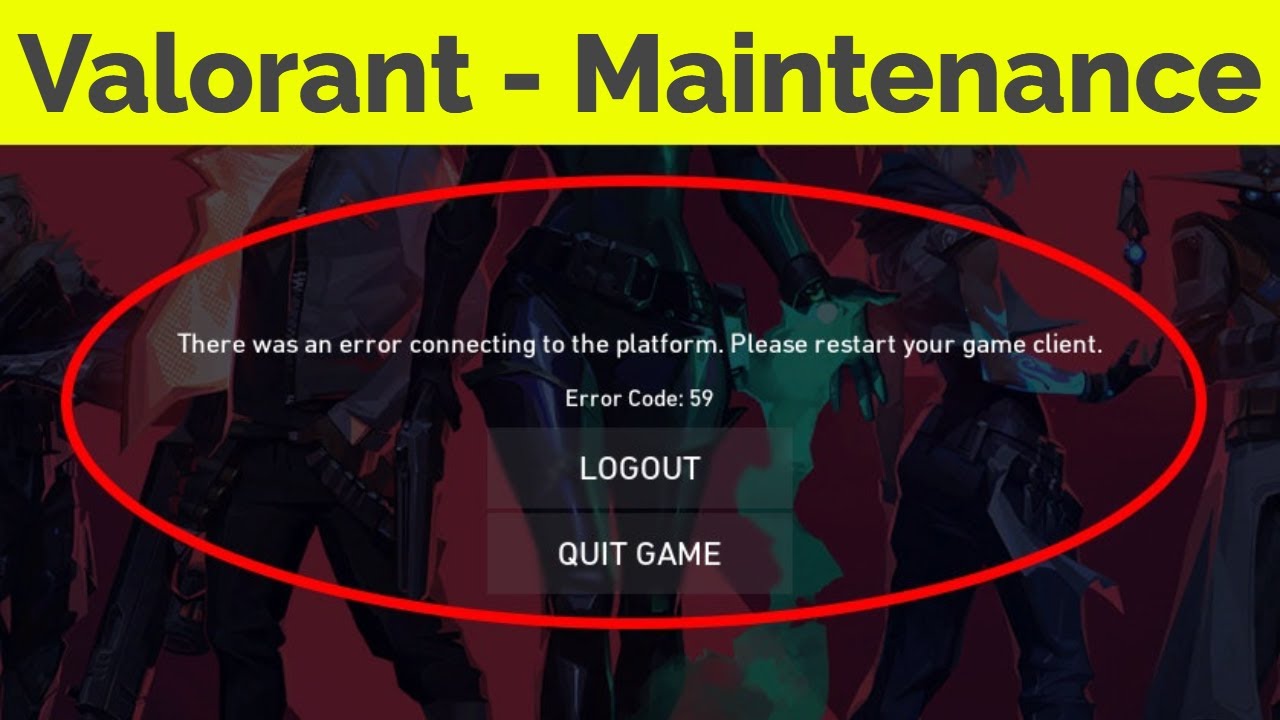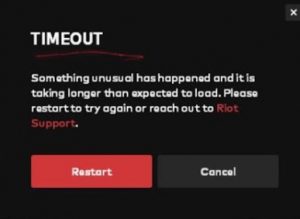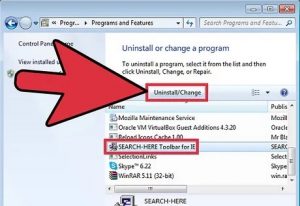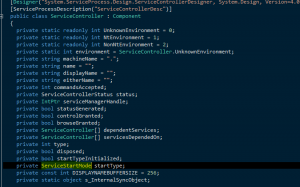Error Code Val 7: A few Valorant players have reported that every time they attempt to launch the game ends up with Error Code 7, Although this error is caused by a server at the root there are local components that could cause this error, even if Riot’s servers work well.
Valorant Error Code 7
After looking into this particular problem thoroughly It turns out that there are many different scenarios that could be that is triggering this error. Here’s a list that could trigger the error code. scenarios that are proven to cause the Error Code 7 with Valorant
- A server issue that is the root cause Most often than not the cause of this issue is an issue with the server which is hindering your connection to the assigned server. In this instance, you have nothing more you can do except identify the server issue and then wait for the developer to resolve the issue by their own side.
- Account suspension A different cause that triggers the error code 7 is a permanent or temporary account ban due to a community rules infraction. In this instance there’s no way to delay the time frame for the ban to expire, however, you can make contact with a Riot support representative if you believe you’ve been dealt unfairly.
- The VGS service has been not functioning another reason that could cause this error is when there is a disabled instance of the primary anti-cheat system that is causing the game to stop working. In this instance, it could be helpful to change the type of startup that is used by the VGS service, and then force it to start it.
You are now aware of every possible scenario that could cause the error message, we’ve put together an overview of strategies that can allow you to find and fix the error 7 that appears when you launch Valorant:
How do I fix the an error in Valorant 7?
If you’re Riot account was suspended because of unacceptable behavior or infractions of the Valorant community’s code of conduct, then you’ll be unable to solve the issue by adjusting certain game settings on your computer. In this situation, the only solution is to wait for your Valorant Player Support team to solve the issue and then lift the suspension. But, if you don’t think that’s the case, you could solve the issue by using these solutions.
Restart the Game to fix Valorant Error Code 7
If you experience an error message that reads Valorant Code VAL 7 and any game bugs, you must restart the game prior to exploring any other solutions.
Restarting the game can eliminate any temporary errors that are because of the outdated cookie or cache or the system’s additional software interferes with the gaming software.
These errors can be eliminated with an easy restart of your PC or another device you are using.
If restarting isn’t aiding in solving the Valorant Error Code VAL 7, then try performing an unclean boot.
Close Unwanted Programs
If the solution above did not work, the closing of unwanted programs can help get rid of this Valorant Error Code VAL 7.
If there are many applications on the computer making use of too much internet, and result in ” V alorant there was an error connecting to the platform” Error.
Also, we should close any unwanted applications:
- Use the Ctrl, Shift, and Ctrl + Shift + keys for opening Task Manager.
- Then, check which programs are using the network
- Click right-click on the program and choose End Task
Check if the Valorant Error Code 7 is resolved or not.
If this method didn’t aid you, you can update wifi drivers to solve Error Code 7 Valorant.
Keep Your Computer Updated to Fix the Valorant Error code Val 7
Sometimes, your old system is the root reason for problems with Outdated WiFi drivers in Windows 11.
Older drivers on your PC or the current Windows version aren’t capable of supporting the new technology of connectivity that you use for your web.
When you upgrade your Windows All the drivers are also updated and this will resolve Valorant Error Code VAL 7. Valorant Error Code VAL 7.
Here’s how you can make your PC more up-to-date:
- Select the Windows icon. Windows icon
- Simply click on the Settings icon
- A brand new window will appear.
- Choose Windows Update from the menu left
- A brand new window will open.
- Click on “Check for updates.”
If there’s an update, the PC will begin updating the PC.
After updating, verify if “there was an error connecting to the platform valorant” is resolved or not.
Changing the Startup Type of the VGS Service
If you’ve verified that the issue isn’t due to an account ban, and there’s no server issue at present the chances are that you’re getting the error code 7 due to a VGC (Vanguard Riot AntiCheat) service that isn’t able to be brought into action when it is needed.
It’s a frequent occurrence when you’re employing third-party resource optimizers such as SystemCare, Piriform WinOptimizer, SystemCare, etc.
In the majority of cases, it is that the third-party tool alters what happens to the VGS service to reduce the system’s resources. This isn’t an issue with the majority of applications, Vanguard Riot operates differently and its primary service is accessible and set to be automatic.
If you think it is applicable then follow the below steps to open the Services screen and change the default startup type for the VGS service to correct the launch error of Valorant:
Press the Windows button and R to display the Start dialogue box. Within the text box enter ‘services.msc’ and hit Enter to display your screen for Services. screen.
Accessing the screen of services
- If you’re asked to do so via the UAC (User Account Control) Click “Yes!” to give admin access.
- When you’re on your Service page, go into the current list of services and look for the service vgs. service.
- Within the Properties screen of the VGC service, click on from the General tab via the menu on the right.
- Then, set the Type of Startup in the form of Automatic (if it’s not set yet) and then click “Start” to initiate the service.
After you’ve confirmed you’ve got the VGS service is running After that, restart Valorant normally and check whether the issue has been resolved.