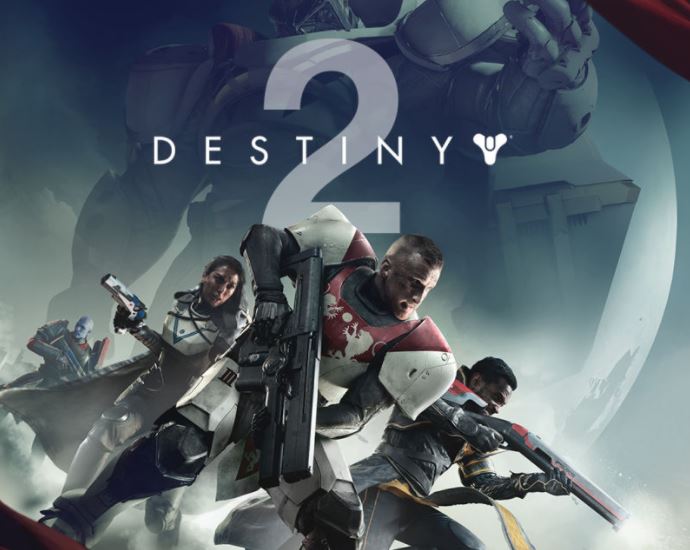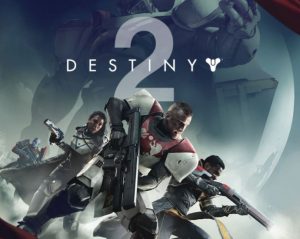Destiny 2, a free-to-play online multiplayer first-person shooter action role-playing game, was created by Bungie in 2017.
It is available for Microsoft Windows, PlayStation 4, and Xbox One. Bungie offers weekly free trials to interested parties.
This may lead to the Destiny 2 Error Code Saxophone when trying to launch the title. To fix the problem, you can refer to the Troubleshooting Guide.
Either Destiny 2 is not yet purchased and you are still running the trial version of the game on your computer after the trial period ends, or the server has issues & you will need to fix it.
These two possibilities are less likely to be fixed, according to the PC users who were affected. You can’t do anything about a server problem. You can only see the error if the trial period has ended.
What Causes The Destiny 2 Error code Saxophone?
We noticed the issue immediately on one of our test benches and began working on a solution. However, before we tell you about the fix, it’s important to explain the reasons why it happens.
The Admin Permissions are missing: In some cases, it is possible that the Destiny 2 game has not been granted the Admin permissions. We recommend that you give the permissions to the game and then test to see if it fixes the Destiny 2 Error code Saxophone.
Logged Out: Sometimes, an issue can arise because the user has not properly logged into their Blizzard account. We recommend that you log into your Blizzard account to see if this helps you resolve the issue.
After you’ve been able to identify the root cause of the problem, you can now implement the solutions we have provided on your Windows Computer.
How do I fix the Destiny 2 error code?
Method 1 – Make sure you own the Game
This error usually affects users who have used the trial version for at least one week.
After that time, the saxophone error appears. You can restart your computer and then launch the “Battle.net” launcher.
You can also purchase a second license to see if the problem is resolved.
Method 2 – Grant Battle.net Administrator Privileges
- Navigate to the ” Compatible” tab, checkmark the box that is associated with ” Run the program as an administrator“, and then click on ” Apply“.
- To see if the problem is solved, close all windows and open the game.
Method 3 Delete CVAR Files
- To open Task Manager, press the “HTMODE Ctrl+ Shift + Esc” keys combination. Check to make sure that there are no running processes related to Destiny2. If any are running, end them.
- To open File Explorer, simultaneously press the ” Windows + E” keys. Enter the following address in the address bar and hit the “Enter” key.
- After you have logged into the directory, delete “cvars.old and ” “cvars.xml files. Delete the Files
- Restart your computer and launch the game again to check if the Destiny2 error code is fixed.
Method 4: Reinstall Destiny 2
- To open the “Run prompt dialogue box, press the Windows + R keys combination. Type “appwiz.cpl” in the search box and hit the key
- You will see a list of all the installed programs on your device. Click on Battle.net to open it and then click on “Uninstall”.
- To open the “Run” prompt, press the combination of the ” Windows + R” keys. Enter the addresses below and then delete the contents of those folders.
- Restart your computer, then download Destiny 2 here. Check if the problem persists.
Method 5: Re-Login to Blizzard Account
- Copy and paste this link into your browser
- To log in, click on the ” My Account” button at the top of the screen.
- Start your game again and check if it is working. If not, you can try the second method.
Method 6 – Restart the Game and PC
- To open Task Manager, press the ” CTRL + Shift + Esc” keys. Check to make sure Destiny 2 is not running. If it is, close it. Ending Blizzard Processes
- Now, close your computer and wait for a few minutes.
- The problem should be fixed by restarting your computer.
You should be able to fix the problem by now. If you still have trouble, Contact Us and we will continue to investigate the issue.