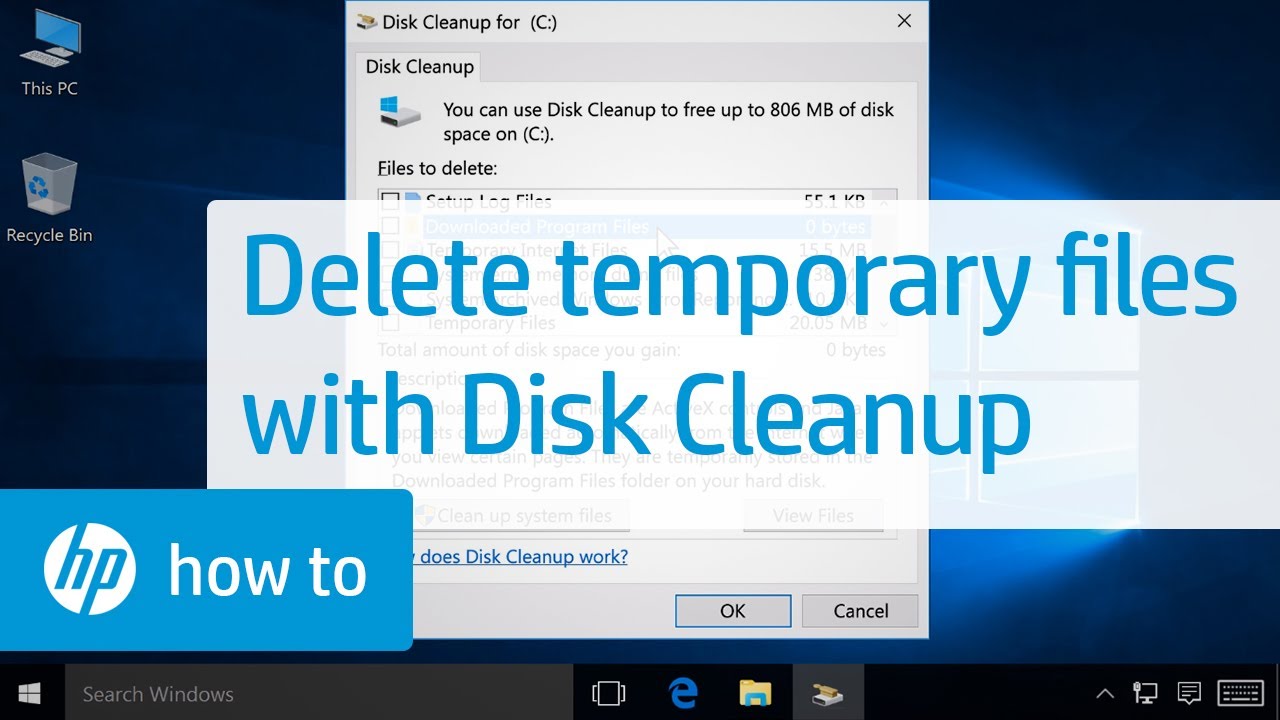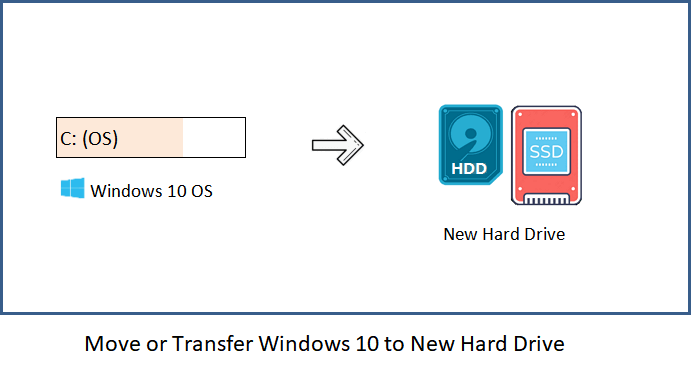The Best Way To Repair Netflix Incognito Mode Error Code: M7399-1260-00000024?
Netflix is among the most loved websites Offering customers Plenty of shows and videos to see in each language and of some Genre. But while surfing Netflix, users are faced with a problem that causes errors inside their screen.
The malfunction error code: M7399-1260-00000024 usually is seen whenever you are using Netflix in an incognito manner. But You Don’t have to worry at all because We’ve listed the ways to get rid of the mistake easily and these are
Why You’re unable to Netflix at Incognito Mode?
Netflix supplies distinct content in different regions. For example, this material that’s made for sale from America may be wholly distinct from the main one which is offered in the united kingdom.
That is chiefly done to obey these content restrictions that differ from nation to nation. Accordingly, so as to determine the material which Netflix needs to offer, it needs to ascertain where you are from the browser.
This procedure may be prevented in case you’ve placed your browser Incognito manner as Incognito manner on many browsers cubes cookies and cache from being stored and also if they’re temporarily stored, it simplifies following few periods.
Because Netflix Is Not Able to recover your place, the Incognito manner mistake is popped up also averts this material from getting streamed altogether.
Method 1: Turn-off Incognito Mode
The Best way to empower And Switch off Incognito Mode Chrome:
- Open Google-Chrome.
- Click on the three dots icon and then select New incognito window. This will start a new window at Incognito Mode.
- To Switch off the Incognito Mode, then you Simply Need to Shutdown the incognito window.
The Best way to Enable and flip off the Guest Mode Chrome:
- Open Google-Chrome.
- On the very top right, click on the Profile icon along with choose Guest.
- To depart Guest Mode, then you Simply Need to shut down the Guest style Surfing window.
Related info: [100% Solution] : Netflix Error Code: M7121-1331 : Simple Steps
Method 2: How to Clear Clear Browsing Data info on Chrome
Here’s the manual:
- Launch Google-Chrome.
- Press Ctrl + H to start the History Web Page.
- Click Clear Browsing Data out of the left sidebar.
- Under the Basic Tab, then assess all of the 3 items and choose Time range
- Click Clear info .
The Best method to clean cache documents is PC Re start. For that reason, when error code: M7399-1260-00000024 looks, you may even restart PC to alleviate the matter temporarily.
To clean cache documents, There’s also a different Means foryou personally: Disk clean up. This method won’t just clear Google-Chrome’s cache files, but also different apps cache files.
At Case, you can not stream Netflix on chrome because, in a Secret manner, you’re able to correct the problem by Clear Browsing Data info
- Proceed to Menu
- Click Settings
- Select High-Level Level
- Click Clear Browsing Data beneath Private and Security.
- Click the Advanced tab
- From the Dropdown menu, Choose All-time.
- Assess web site and website info
- Click Clear Data
After you clean perusing information, start Netflix and try Yet again. It is possible to likewise do likewise on the off likelihood that you’re utilizing different apps like Firefox.
Method 3: Refresh Your Own Browser
Some times, the browser doesn’t work in the Ideal Way And requires refreshing it taking a rest as a result, to try it, you want to do the next –
- Use the Command on your system.
- CTRL + R
Method 4: Update Your Browser
Sometimes the browser Isn’t upgraded and that triggers one Issue similar to this. With that, you have to upgrade the browser and also eradicate this matter. To do this, you Have to Do the next –
- On your own computer, start Chrome.
- Top Right the option More, Click on it
- When an upgrade is still pending or not completed, the icon will be colored:
- Green: Upgrade was published less than two days past.
- Orange: Upgrade was published about four days past.
- Red: Upgrade premiered no less than a week past.
To Upgrade Google-Chrome:
- On your own computer, start Chrome.
- At the top right, click More
- Click Update Google-Chrome.
- Then Restart the Google Chrome.
Method 5. Clear Google Chrome Browsing Data or Restart PC
After you utilize Google-Chrome to flow videos Out of Netflix, Google-Chrome will cache high numbers of files.
In the event you never desire to choose the aforementioned mentioned measures to free the storage space, then clearing Google Chrome browsing data might relieve the Incognito Mode Error Netflix temporarily.
Here’s the manual:
- Launch Google-Chrome.
- Press Ctrl + H to start the History Web Page.
- Click Clear Browsing Data out of the left sidebar.
- Under the Basic Tab, then assess all of the 3 items and choose a Time range
- Click Clear info.
- About the Tool Bar, click on the Menu button along with the three-dotted icon.
- Click Preferences.
- Try to Find a Higher Level Level and choose to start.
- Search for Privacy and safety. Select Clear Browsing Data.
- Click on the Advanced tab.
- Locate enough time range and click on the dropdown arrow.
- Pick All moment.
- Today, attempt to assess all of the choices except for programs and other Site info.
- Click Clear data.
To Clean the caches, you Want to do The subsequent –
- At “Search the web and Windows“, type “disk cleanup” and then choose “Disk Cleanup” from the Best result.
- Select a drive to clean up. You can choose C drive or other drives. Then, click OKto continue.
- Disk Cleanup will take some time to calculate how much space is able to be released. Please wait patiently.
- In the Disk Cleanup window, check the items you want to delete and click Clean up system files.
Related info: [SOLVED] : How to Fix Roblox Error Code
Method 7: Play disc Cleanup to Conserve Space for Storing in Windows 10
- Open the File Explorer. You may additionally, press Windows key + E.
- Choose This PC and Choose the drive which you would like to completely wash up. In Cases like This, Select C Drive.
- Right-click C: drive icon and then click Properties.
- Proceed to the General Tab and select Disk Clean up
- Examine the files which you would like to delete and then click okay.
- Click Delete Files to validate.
Method 8: Delete The Cache Documents and Useless Files & Documents
The most effective way is to delete the images, videos, and assorted documents that you never require. This may free a sizable distance.
But when you’ve used your personal computer for quite a while, the PC, notably the C drive, then will probably be saturated in files that are simple to be disregarded.
Here’s the manual:
Step 1: Start it. Proceed into its principal port and then click Space Analyzer.
Step 2: Choose the drive where you would like to spare Up distance and click Scan.
Step 3: Following the scanning procedure is finished, It’s possible for you to choose files to Delete. If have no idea exactly what files must be manually deleted.
Method 9: Transfer Drive Data to a Different Location
In case you do not need to delete those files, then you Can move those files in C drive to another drive or into an external drive.
You could even upload those records to Cloud Storage and delete them at your neighborhood background. In a note, you ought to maintain enough storage to the C drive and your PC.
Expand C Drive
Since I Mentioned Previously, the streaming movies can Need to publish cache files at C drive, and consequently the error code: M7399-1260-00000024 is mainly related to the space of the C drive.
This is Manual:
Step 1: Right-click the C drive and then choose Stretch in the ContextMenu.
Step 2: Expand the Dropdown menu to select a Drive where you would like to shoot distance, then drag the slip to ascertain just how much free space you would like to choose.
After that, click the okay button, and also the Free Space is going to be inserted into the C drive.
Step 3: Click on the Employ button.

![[100% SOLVED] How To Fix Netflix Incognito Mode Error M7399-1260-00000024](https://ustechportal.com/wp-content/uploads/2021/05/outdated-social.jpg)
![[100% SOLVED] How To Fix Netflix Incognito Mode Error M7399-1260-00000024](https://ustechportal.com/wp-content/uploads/2021/05/incognito-mode-error.jpg)
![[100% SOLVED] How To Fix Netflix Incognito Mode Error M7399-1260-00000024](https://ustechportal.com/wp-content/uploads/2021/05/m7399-1260-00000024-2.png)
![[100% SOLVED] How To Fix Netflix Incognito Mode Error M7399-1260-00000024](https://ustechportal.com/wp-content/uploads/2021/05/m7399-1260-00000024-11.png)
![[100% SOLVED] How To Fix Netflix Incognito Mode Error M7399-1260-00000024](https://ustechportal.com/wp-content/uploads/2021/05/unnamed.png)
![[100% SOLVED] How To Fix Netflix Incognito Mode Error M7399-1260-00000024](https://ustechportal.com/wp-content/uploads/2021/05/1912-1.png)