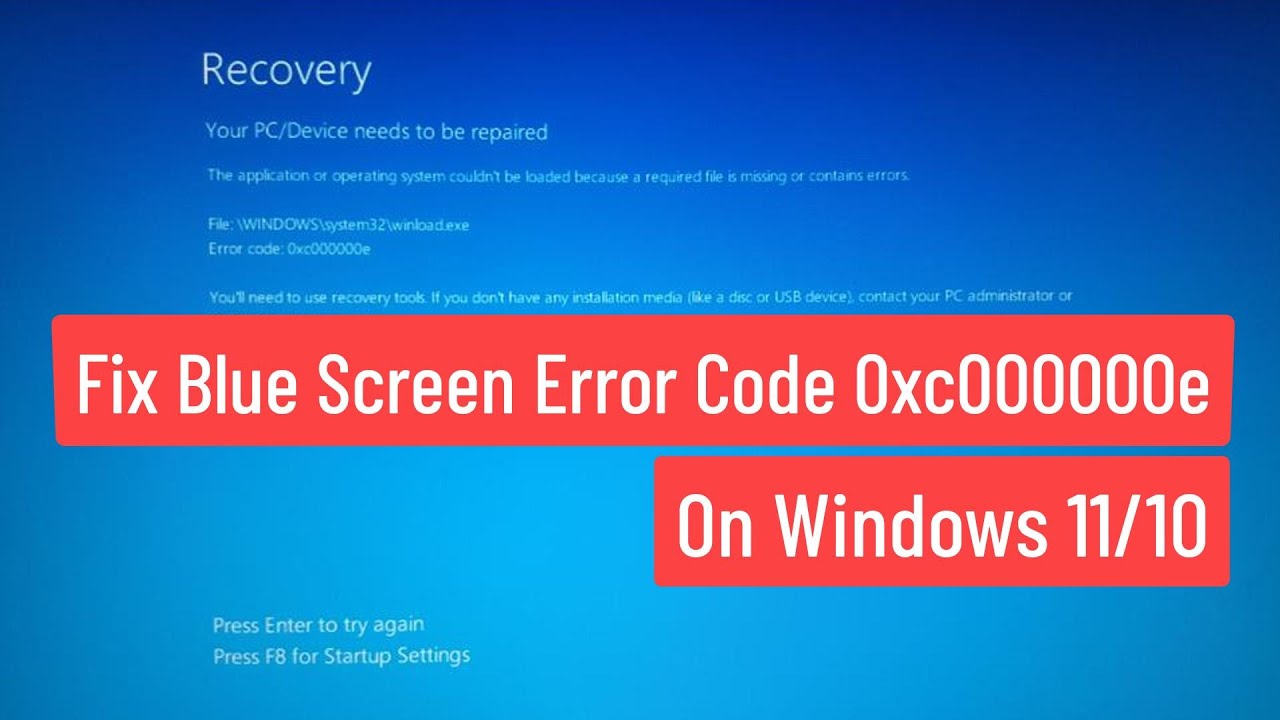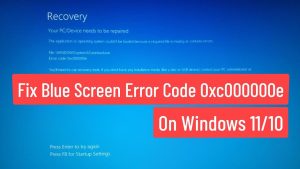How to Fix the Error Message the 0xc000000e On Windows 11: It’s awful losing access to your computer because of an error. A common error code that you can find is the 0xc000000e.
Although a lot of Windows 11 users have raised concerns about the error, there is evidence that the issue has previously caused problems for Windows 10 users.
The error usually occurs as a result of unreliable hardware components or system files that have been corrupted.
This issue prevents the system from running properly, making the system inaccessible to data and you. However, this error can be fixed.
To fix the issue to fix it, you need to know the basic principles of the issue and the reasons behind the error. It is important to understand the problem more in-depth.
What is Error Code 0xc000000e?
The error code 0xc00000e can be one of the most annoying BSOD (Blue Screen of Death) error codes that can appear at any time and without any reason.
There is a possibility that you have installed a Windows update, then reset your computer after completing the update or rebooting your computer to begin working.
When you switch on your system, Windows doesn’t boot but gives you an eerie blue screen with this error message.
What is the Reason for 0xc000000e?
The error code of 0xc000000e can be often referred to as the Blue Screen of Death (BSOD) error and is usually the case in all instances.
The cause is usually a malfunction in the computer’s hardware or due to the corruption of system files which has the potential to affect every component of your computer.
Sometimes, errors on certain devices may be unclear, causing many users to believe that the printer or some other device was the cause of the error.
This issue, on the other hand, is frequently caused by a problem in its Boot Configuration Database. Think of the boot configuration information (BCD) to be a guideline that a PC must adhere to when it is trying to boot up and to make Windows available for use.
They could be corrupted or configured incorrectly due to a myriad of reasons. This won’t work in the absence of a complete list of items and any items not listed on the list. This is the reason why regardless of the number of times you reboot your system, you are still able to receive this error.
How to Fix the Error Message the 0xc000000e on Windows 11
If you are experiencing Windows 11 boot error problems, various solutions are provided below. It is possible to refer them whenever you face similar problems.
Fix 1. Check Physical Device Connections
The first thing you should do to troubleshoot error code 0xc000000e within Windows 11 is to check the connection to your device on the computer system.
This is because Windows software selects the boot device according to the priority. If another device is attached to your computer it could be that it has higher priority than the local disk and that your system may attempt to boot using external drives rather than the system’s hard disk.
In this situation, it is recommended to:
- Remove all storage devices from the external network including CDs, external hard drives as well as USB drives before starting the machine.
- Turn off the PC and ensure that your keyboard, mouse, and any other peripherals are connected before turning on your computer.
Fix 2. Reset BIOS configuration
If you’ve changed the SATA disk controller’s mode in the BIOS settings before when this issue occurred, it is possible to try changing it back to the default settings.
You must follow the steps below:
- Start your computer again and then open the BIOS menu using the shortcut key that appears by the display.
- Locate the controller for your hard drive mode setting option within the BIOS (search for settings options that contain the words SATA, IDE, and AHCI).
It is possible to try switching between the three modes until your PC boots smoothly. If the computer isn’t able to boot then you should test the next solutions.
Fix 3. Utilize Windows 11’s built-in automated tool for repairing startup issues.
Startup Repair will fix commonly encountered problems with startup in Windows. If you are unable to start your PC properly then you should try this option of WinRE.
- Close your system and then switch it back on. When your system begins to boot then press and hold the power button to cause your system to shut down. (Repeat twice)
- After the third attempt let your computer start normally. It will be automatically put into Auto Repair mode.
- Try this: Go to “Troubleshoot,” then select “Advanced Options,” and click on “Startup Repair.” Wait for the repair process to finish.b
If your repair does not properly boot, it is possible to try rebuilding the BCD with this Bootrec Command.
Fix 4. Try to Manually Rebuild the Boot Configuration File
As boot issues are generally due to a damaged BCD It is possible to try this method of re-building the BCD whenever you face such problems.
- Place the Windows installation disc into your computer, then power it on.
- Select the Repair Your PC option on the Windows Installation Setup window, choose the partition for your operating system among the choices you see then click next.
- Select Troubleshoot>Advanced Options>Command Prompt.
Use the following commands to repair this issue. Master Boot Record and boot sector.
Conclusion
Windows operating systems, such as Windows 10 and the brand new Windows 11, will occasionally experience problems starting up. Hopefully, you will be able to resolve the issue by using these methods.
It’s crucial to secure your data whatever route you choose to go. Utilize professional software to recover your files after your hard drive has been damaged or your OS is broken or crashed.