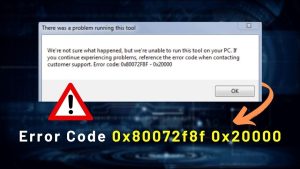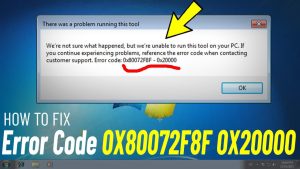Error code 0x80072F8F, 0x20000 an extremely common error message which people encounter when trying to update your Windows OS using Media Creation Tool. This error could be frustrating because it stops you from updating your operating system.
The biggest issue is the fact that there’s not any official data from Microsoft to explain in detail why this error code causes. There are, however, some alternatives you can use to get rid of the issue quickly.
This article will provide you with detailed information regarding what Media Creation Tool error code 0x80072F8F0x20000 is, the reason it is occurring, and, most crucially, how to correct the issue.
Therefore, with no additional effort now, let’s start.
What’s Error Code 0x80072F8F? 20000 and Why Did it Happen?
While there’s no official announcement regarding the error 0x80072F8F 0x20000 or the reason it happens, it’s assumed that the issue is initiated when the server Microsoft Media Creation Tool tries to connect with no longer has support for the older TLS 1.0 security protocol for communications.
It’s an unfounded speculation, based on solution to the problem that has proved successful for many people who were facing the exact same issue.
Other than that, additional possible reasons that might cause this error code to appear as 0x80072F8F 0x20000 in the Media Creation Tool are:
- Corrupted cache or temporary Files: The procedure of downloading and installing installation files results in the creation of several temporary and cached files on your system. While they are essential when they are damaged, they may interfere when using the Microsoft Media Creation Tool and create the error.
- Conflict between Third-Party Software Conflict between Third-Party Apps: Sometimes applications from third parties installed on your PC can cause conflicts with Microsoft Media Creation Tool, which is why it will display this error.
- Insufficient Admin Rights: Because Microsoft Media Creation Tool makes adjustments to systems, it must have administrators rights. If you’re currently using the machine as a guest user, or the tool is not giving administrator access, this might be the reason that you’re experiencing this error message 0x80072F8F0x20000.
- Incompatible System Requirements: For you to make a change to or upgrade your Windows OS, your device needs to meet the minimum requirements of your system for proper installation of the OS. If the system you’re using does not match with that Windows OS version you want to upgrade, you could encounter this issue.
- Insufficient Services: Lack of Essential Services Most times errors, such as the error code 0x80072F8F or 0x20000 could be caused by the deficiency of the essential services needed for software such as Microsoft Media Creation Tool to perform effectively.
- Poor internet Connection: Poor Internet Connection Many individuals have said they encountered this issue due to unsteady internet connections. However, this may not be the case for all users however, if you find that your internet connection isn’t as stable and you’re experiencing slow speeds, it’s ideal to restart the OS upgrade process after the internet connection is steady and is able to deliver decent speeds.
How do I fix Error Code 0x80072f8f0x20000 for Windows 10/11 and Windows 7
Although the problem is most often seen only on Windows 7, you may be experiencing it when you upgrade to Windows 10 when upgrading to 11.
Follow these steps to eliminate this issue for good.
Allow TLS 1.1 and TLS 1.2
We have put this fix on the list due to the fact that it was able to help numerous users to get rid of the issue.
Media Creation Tool Media Creation Tool communicates with servers using TLS (Transport Layer Security) 1.1 as well as TLS 1.2. It’s due to the fact that it must download the configuration documents required to upgrade via Microsoft’s server.
However, as it appears this, security protocols may be turned off by default in the latest Windows version.
Then, the error code may be popping on your computer because it isn’t able to connect to the Microsoft servers.
You can, however, make TLS 1.1 as well as TLS 1.2 by making modifications to the registry of your system.
Note: Before you begin make note of the fact that the registry is an extremely sensitive component of your operating system. making the wrong modifications can cause irreparable damage. Therefore, ensure that you comply with the guidelines that are provided in this article with care.
It is possible to create an entire backup registry to ensure you are secure. This is how you can back up your entire registry
- Click the Start button.
- Search the box, and then enter “regedit.exe.”
- Then, start in the Run Dialog box (Win + R), type “regedit.exe,” and enter the key.
- When the Registry Editor is open Click on File at the top left corner and choose Export..
- Once you see the Export Registry File dialog window opens, select an option to save the backup. Enter an appropriate name for the backup file within the file name box, then select the entire range under Export the Range.
- Click the Save button.
Here’s the method to backup the registry. Follow these steps for enabling TLS 1.1 as well as TLS 1.2:
- Open Registry Editor.
- To activate TLS 1.1 To enable TLS 1.1, go to this registry address and proceed to the next steps:
HKEY_LOCAL_MACHINE\SYSTEM\CurrentControlSet\Control\SecurityProviders\SCHANNEL\Protocols\TLS 1.1\Client
Then, move to the right-hand edge of the window to add an DWORD called disabledByDefault DWORD. To create it, select the field that is empty and choose the New option. Select DDWORD (32-bit) value. Make the newly created DWORD in the field to disabled by default.
After that, double-click the DWORD and then set the value to zero.
3. Visit this registry site and then follow the steps to activate TLS 1.2:
HKEY_LOCAL_MACHINE\SYSTEM\CurrentControlSet\Control\SecurityProviders\SCHANNEL\Protocols\TLS 1.2\Client
Notice: If the tree stops at Protocols Create the TLS 1.2 keys for Client under Protocols. Protocols key.
Input an DWORD called DisabledByDefault DWORD and set the value to zero.
4. Restart your PC and start your Media Creation Tool again.
Eliminate the Folder Containing Software Distribution
The distribution folder for software is utilized for Microsoft’s Windows Update client in order to store temporary files needed to run Windows updates. They are kept in the event that updates are awaiting the installation or download.
Sometimes, the data inside the folder creates conflict and blocks clients from performing an update.
As Media Creation Tool Media Creation Tool has to download necessary setup files to assist in updating Windows This issue may be caused by the software distribution folder. It’s due to the fact that Windows could require installing any updates that are in the pipeline prior to moving on in the upgrade.
Therefore, the deletion of this folder could solve the issue.
These steps should be followed:
- Open your file explorer and go to C:\Windows\SoftwareDistribution\Download.
- Choose each file and subfolder in the folder, and then remove them.
- Then, open your Command Prompt and enter the below commands: wuauclt.exe /updatenow
- Click the Enter button and run the same setup.
Perform a Clean Boot
Windows errors indicating error code of 0x80072f8f 20000 could be also appearing because of application conflicts. Some applications and services that start at startup might cause this error when you use media creation tool. Media Creation Tool.
The solution is by removing those programs by running them as minimal applications during Windows start-up. This procedure is referred to as”clean boot.
Take these steps:
- Go to the Start menu, and type in “msconfig.”
- Select the System Configuration link from the search results.
- When you have the System Configuration dialog window opens then head over into The Services tab.
- Find for the “Hide the Microsoft service” box and click on the “Disable All” option.

- After that, click on the Startup tab and choose open Task Manager.
- After you have the Startup tab of Task Manager is open, choose the programs you want to enable and then choose the Disable button..
- Return to the System Configuration dialogue and then click”OK.
- Start your computer again and then try updating to the latest operating system.
Utilize for Windows ISO File
We mentioned that Media Creation Tool Media Creation Tool has to download the setup files to improve your computer. However, for some reason the tool keeps displaying error codes (0x80072f8f) – 0x20000.
In the event that none of these options previously mentioned helped to resolve the issue, an option would be you can download the Windows installation file and then run the upgrade.
It is also recommended to download the ISO (Windows installation) on your device and then transfer it onto your personal computer. So, the procedure isn’t impacted by the glitch.
Follow the following steps:
1. If you are using a mobile device visit the Microsoft download page to Download an ISO that is compatible with Windows 10. A quick Google search will bring you to this page.
It is important to note that you require at minimum 6GB of free space on both your mobile or personal computer.
2. Once you have downloaded after downloading the ISO file, copy it to your PC and extract it using a tool like WinZip and 7zip. Certain Windows versions allow mounting the ISO file to create an virtual DVD.
3. After that, navigate to the extracted – or mounted folder, and double-click on the Setup folder.
4. Follow the following steps for completing the update.
You may choose to save your applications and files while you upgrade, or delete all of it.
If you are still seeing an error even after you have decided to preserve your files and applications, you may want to consider your options under the “Remove all” option. However, before doing that take a backup of your most important documents to a separate drive.
Conclusion
The error code is of 0x80072f8f or 0x20000. Windows 10/11, or Windows 7 does not upgrade. You could have the choice of creating Windows completely from beginning from scratch.
But, these guides will assist you in getting rid of this error permanently.
Additionally, you can utilize an computer fix software to pinpoint and correct any errors that might trigger the issue. This tool can also help you avoid issues in the near future.