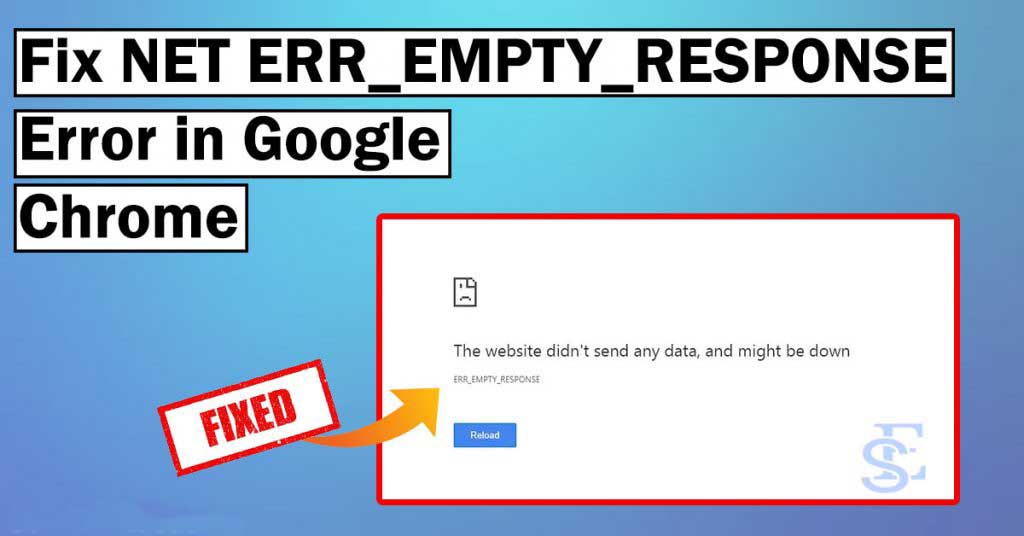Google Chrome is among the most stable browsers for the web that are available. However, the browser from Google has its own set of issues. There are times when you’ll run into issues using the browser. One of the possible problems you can run into while using Chrome is “err_empty_response.”
If this error occurs it is impossible to open the website you’re trying open. This is due to the fact that Chrome isn’t able to transfer any information to or to your PC. Because this issue usually happens due to network issues it is possible to resolve it using the help of a few simple solutions.
Fix 1: Clear the Browsing Data of Your Browser
There could be problems with the browsing data in Google Chrome. Google Chrome so you are getting the error message ERR_EMPTY_RESPONSE. Try clearing the browsing history and see if that resolves the error. To do so:
- Use the Ctrl or Shift and the Delete keys (on your keyboard) simultaneously.
- Set the time period to begin at the time’s beginning and then check the entire list and click the Clear browsing information button.
The information on your browser has been removed. Check to see whether this has resolved the ERR_EMPTY_RESPONSE issue. It is likely that it you did, it was. However, if you don’t, there are solutions you can look into…
Fix 2: Disable Chrome’s Extensions
Chrome has hundreds of extensions and for certain users, it means having the ability to add features they’d like to the browser. However, sometimes, these features come with a cost. The extension you have installed may not work with your browser, or it may be defective and cause your browser to show the “err_empty_response” error.
It is impossible to determine which extension is the cause until you conduct an investigation. The most effective way to begin is to turn off each extension one at a time and then see if the site loads. This will allow you to identify the issue extension which you then delete that extension from your browser.
- Click on the three dots at the right-hand part of Chrome and then select Additional Tools>> Extensions.
- You’ll be able to see all of your installed extensions. This is where you turn off the switch for the initial extension to turn it off.
- Try opening the site that had displayed the “err_empty_response” error before.
- If the website doesn’t load, you can disable the extension that is next that is listed.
- If your website loads after you’ve disabled a certain extension, it could be the reason for the problem. In this instance, click the remove button for the extension to eliminate this extension completely from the browser.
Fix 3: Clear Chrome’s Browsing Data
To let you navigate the internet without difficulty, Chrome saves a variety of information inside its database. This typically includes the number of pages on the web you’ve visited, your cookies from different sites such as cache files, and many more.
At any time, Chrome may not be in a position to process the data in a proper manner. In this situation, you may experience a variety of problems with your browser, for instance, the “err_empty_response” error.
Fortunately, you can delete all of this data using Chrome and rebuild the data when you visit the web.
- Choose the three dots in the top-right corner of Google and then select the Settings.
- When you are on the screen for settings, choose privacy and Security in the sidebar left. Then, select Clean browsing history to the left.
- When you are in the Clear browsing data window, click to select the Advanced tab on the right.
- Click the All-time option from the Time range dropdown menu. After that, you can enable all boxes on the list.
- Then, click the option to clear data in the lower right of the screen to delete your browsing history in Chrome.
- Launch Google Chrome and attempt to connect to the website that was unavailable before.
Fix 4: Clear Chrome’s DNS Cache
Google caches DNS records. It’s important to clear this DNS cache to determine whether this resolves your issue in the web browser.
- In Chrome’s address bar, then press Enter :chrome://net-internals/#dns
- Choose the Clear host cache option.
- Select the sockets from the sidebar to the left.
- Choose from the Idle sockets that are closed. After that, you can select the Tools to flush sockets option..
- Relaunch Chrome.
- Try accessing your site.
Fix 5 : Disable VPN software
According to the users, the issue could be present when VPN applications are running on the computer.
VPN software is an excellent option if you’re looking to secure your privacy online, however, occasionally VPN tools could cause this problem to surface.
If you are using any VPN software, be sure to deactivate or remove it and see if this resolves the issue.
Fix 6. Clear Browsing Data
- Hit on the menu button located in the upper right corner, and then select Settings..
- Scroll down to the bottom and click Advanced settings..
- Under the Privacy section, click on the Clear browsing data button.
- In Obliterate, the following items from the section are selected at the start of the period.
- Examine Cookies, as well as other data from plugins and sites caching images and files,and hosted app data.
- Click Clear browsing data
- Restart Chrome and verify whether the issue has been resolved.
Fix 7: Clean the Temp folder
- Use the Windows keys + Rand to enter “%temp%”. Press Enter or click OK.
- Remove all folders and files in the temporary folder.
Fix 8: Clear Google Chrome DNS cache
- Open Chromeand enter chrome://net-internals/#dns in the address bar.
- Simply click the Clear host cache button.
- After this, restart Chrome and see if the issue has been resolved.
Fix 9. Change Your DNS
- Use the Windows Key + the X key and select network connections.
- Find your connection, right-click on it and select the Properties.
- Choose Internet Protocol Version 4 (TCP/IPv4)and click on Properties.
- Select the DNS server addresses below and then enter 8.8.8 as the preferred DNS server, and 8.8.4.4 as the alternate DNS server (You may also use 208.67.222.222 as the preferred DNS server or 208.67.220.220 as the alternate DNS server).
- Save your changes and confirm that your issue has been solved.
Err_empty_response error could be a problem and block your access to the Internet We hope you are able to solve it using some of our suggestions.
Are you in search of more information on browsers? We’ve written a lot of posts in our section on Browsers.
If you are confronted with Windows 10 errors, you must go directly to the Windows 10 Errors Troubleshooting Hub.