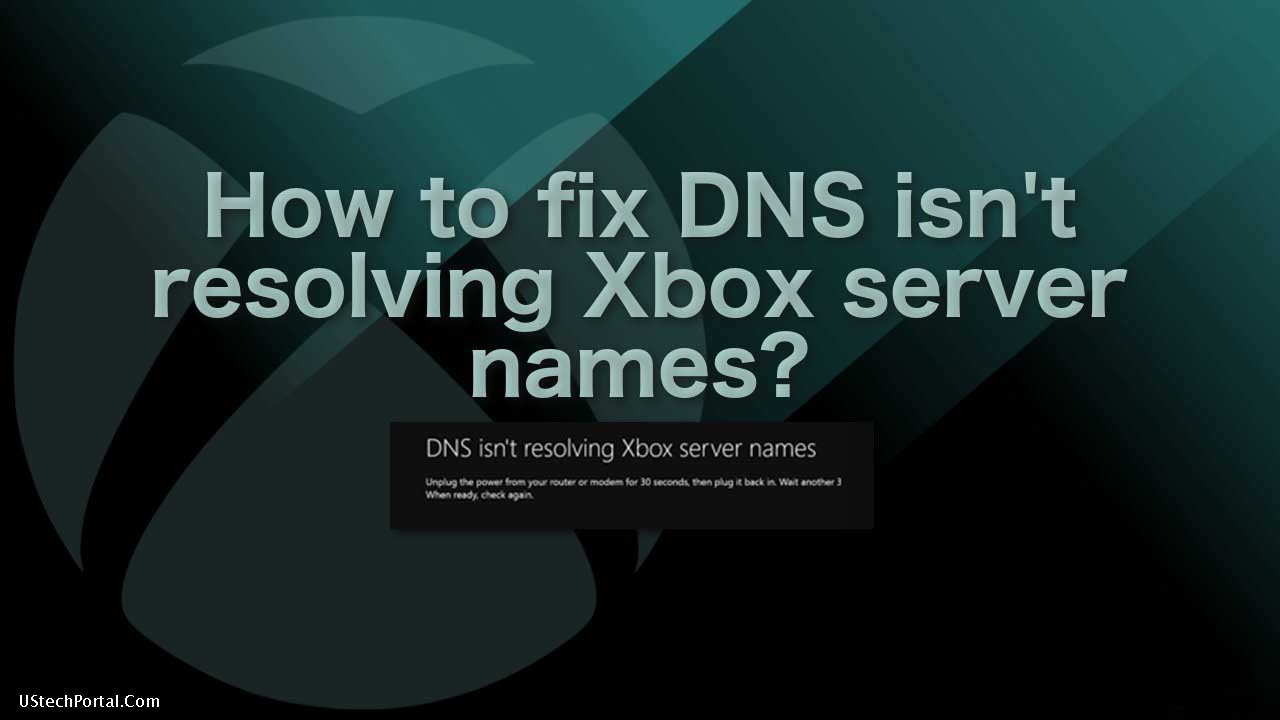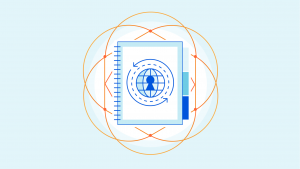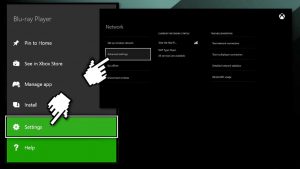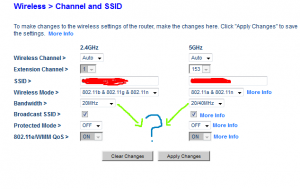How to DNS Isn’t Resolving Xbox Server Names: This error “DNS isn’t resolving Xbox server names” typically occurs when the Xbox console isn’t able to find an authentic DNS address to successfully connect to the internet.
This problem usually happens when you’re using an internet connection via wireless and is a frequent issue.
DNS is a crucial uncentralized naming system essential to function properly when connecting to the web.
Although the level of complexity may appear to be a bit high, however, the issue is easily solved using the basic troubleshooting procedures listed below.
What’s the Reason DNS isn’t capable of resolving error code Xbox Server Names error?
If you’ve noticed an error message displayed on your screen that reads ‘DNS cannot resolve Xbox servers’, this occurs because Xbox is unable to understand the DNS in order to connect with the Internet.
This could be the inconvenient DNS address or the console’s side. Therefore, you only need do is fix them so that you can enjoy the best features of Xbox.
Resetting your Router and Console
Before moving on to assigning an already-determined DNS connection to our console, or setting your router, we could test power looping the device and your router.
The majority of the time, just shutting down the console and turning it back on solves most of the issues.
If you reset the console, the current network configurations associated are gone, and get a new start.
Make sure you connect the power source for both devices after carrying out this procedure.
This ensures that all capacitors have been discharged and that there are no issues when we attempt to connect to the network once more.
- Hold and press your finger on the Xbox Logo on your console for approximately five to ten minutes until it shuts off completely. Get its electrical cable following shutting the console off.
- Turn off the router and connect the electrical power cord.
- You should wait for about 2 to 3 hours prior to plugging into and switching the systems on.
Connect your Xbox with the Internet and see if the issue has been resolved.
Switch the DNS settings to Google DNS
- Some players have claimed to have solved the DNS not resolved Xbox server names issue by switching the DNS of their computer to Google. To accomplish this with your Xbox One, turn the console on.
- Choose Settings from the menu of your console.
- Select the Network option to display the options displayed below.
- Choose Advanced Settings and then DNS configurations.
- Choose manual for the primary DNS box to display as shown below.
- Input eight characters in each of the four primary DNS box text fields. So, the total number that is entered in all four text boxes would be.
- Click your Enter button on the keyboard that you input.
- To use the second DNS, type the number 8844 in the screenshot just below.
- Use the keypad button to store the new DNS settings. After that, it will verify your connection, and possibly show a message that says Your Console is Connected to the Internet.
Change the Width of the WiFi Channel to 20Mhz
The channel width of 20Mhz of your router could be an additional possibility of resolution for this error in the event that it’s not currently its channel width.
To Set the Router’s Bandwidth to 20 MHz follow These Steps:
- Use IPconfig on a Windows computer.
- Note down the default Gateway number.
- Open a browser for the web.
- Enter your default Gateway code within your URL Bar.
- Press Enter on the keyboard.
- The wireless settings can be found on the configuration page of your router.
- Choose 20Mhz from the channel Width option menu.
- Check if the Xbox console can connect to the internet. If not, you can try the next method.
Reset the Router to Factory Settings
This issue could be caused by the router having flawed settings or configurations. To rule out the possibility, reset the router back to default settings.
Here’s how:
Click and hold down on the Reset button that is located in the rear of your router. This should take around 10 seconds until all the lights on the router turn on once.
Once the router is back up, verify that the network connection returns to normal and that the Xbox console is able to connect without difficulties.
You can also reset the router in the following manner:
- Start the web browser and enter the router’s IP address.
- If you aren’t sure of what the address is, examine the right side on the router.
- Then, input the WiFi router username and password. The default is that both login and password will be an administrator.
- Navigate to Systems Commands > Tools.
- Click the Restore the default settings button as soon as you see it.
- If resetting your router in factory settings fails to solve the problem If that doesn’t work, try the next option.
Utilizing the Wired Connection
If you’re not able be connected to the web with any of the methods above then you could try wired connections for your Xbox instead.
There are numerous accounts from different users could not connect to their wireless connection, they put into a wired connection which they were able to connect.
Xbox was able to connect with no issues. Make sure you put the wire in the correct slot , and insert it completely.
Be sure that it’s connected correctly at the other side. Restart your Xbox after making