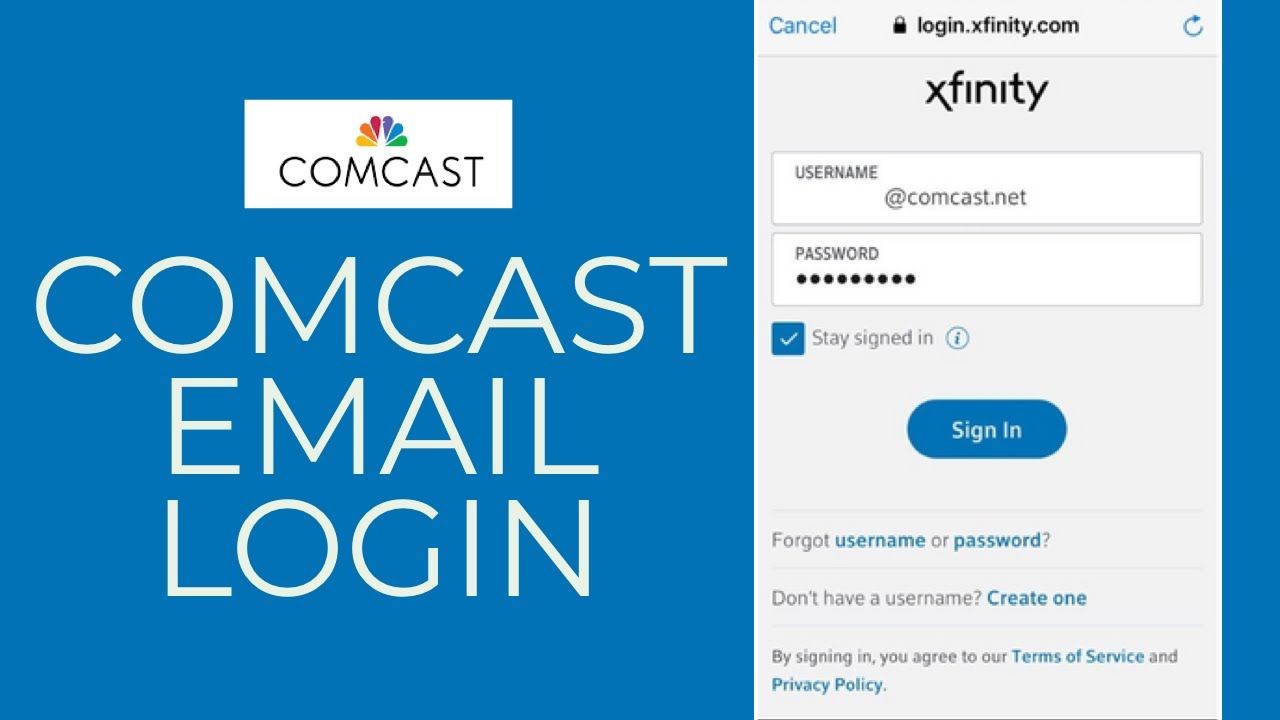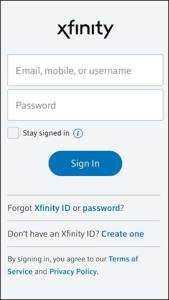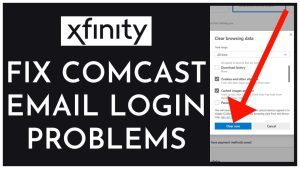Connect.Xfinity.com Email Sign-In to Your Comcast Email Account or Voicemail Service:
In this comprehensive guide, we will walk you through the process of connecting your Xfinity.com email sign-in to your Comcast email account or voicemail service.
We understand the importance of a seamless user experience, and by following the steps outlined below, you will be able to access your Comcast email and voicemail with ease. Let’s dive right in!
Step 1: Accessing the Xfinity.com Website
To begin the process, open your preferred web browser and navigate to the official Xfinity website at www.xfinity.com.
Step 2: Locating the Sign-In Page
Once you have accessed the Xfinity website, look for the “Sign In” option.
Typically, you can find this option in the upper right corner of the webpage. Click on it to proceed.
Step 3: Entering Your Comcast Email Address
On the Xfinity sign-in page, you will be prompted to enter your Comcast email address.
Ensure that you provide the correct email address associated with your Comcast account.
Double-check for any typos or spelling errors before proceeding to the next step.
Step 4: Entering Your Password
After entering your Comcast email address, you will need to provide your account password in the designated field.
Make sure to enter your password accurately, paying attention to uppercase and lowercase letters.
Step 5: Verifying Your Identity
To maintain the security of your account, Xfinity may require additional steps to verify your identity.
This can include answering security questions, providing a verification code sent to your mobile device, or using other authentication methods.
Follow the on-screen instructions carefully to complete the verification process.
Step 6: Navigating to Email or Voicemail Service
Once you have successfully signed in to your Xfinity account, you will have access to a range of services.
- To connect to your Comcast email account, locate the “Email” option and click on it.
- Similarly, if you wish to access your voicemail service, find the “Voicemail” option and click on it.
Step 7: Exploring Email Features
Upon accessing your Comcast email account, you will discover a variety of features that can enhance your email experience.
These features may include composing new emails, organizing your inbox with folders, setting up email filters, and managing your contacts.
Familiarize yourself with these options to make the most out of your Comcast email account.
Step 8: Managing Voicemail Settings
If you have chosen to connect to your voicemail service, you can customize various settings to suit your preferences.
These settings may include personalized greetings, voicemail notifications, and the option to access voicemails through alternate methods such as email or text. Take the time to explore these settings and configure them to your liking.
Step 9: Troubleshooting Common Issues
Sometimes, you may encounter technical difficulties while accessing your Comcast email or voicemail. Here are a few common issues and their possible solutions:
- Forgotten Password: If you forget your password, click on the “Forgot Password” option on the Xfinity sign-in page. Follow the instructions provided to reset your password securely.
- Login Errors: If you are experiencing issues signing in, ensure that you have a stable internet connection. Clear your browser cache and try signing in again. If the problem persists, contact Xfinity customer support for further assistance.
- Voicemail Access: If you are unable to access your voicemail service, verify that you have set up your voicemail correctly and that your device is compatible. You can also try restarting your device or contacting Xfinity support for guidance.
Troubleshooting Xfinity Problems with Email Step-by-Step Guide
Having issues that aren’t resolved with issues with your Xfinity Email can be frustrating However, with a methodical strategy, a lot of issues can be solved. This is a complete guide for the most problems that are common to Xfinity Email issues:
- Verify Internet Connection:
- Make sure your Internet connection is reliable. Infrequent or weak connections can hinder email performance.
- Check Username and Password
- Verify that it is correct that you are making the right Xfinity login and username. Take note of the caps locks and other special characters.
- Server Setting:
- Check that your incoming (IMAP) as well as your outgoing (SMTP) setting for your server are set correctly. Check your Xfinity Email settings for the exact information.
- Configuration of the Email Client:
- When you’re running an email program (e.g., Outlook, Thunderbird) check your settings for the email client to make sure they’re in accordance with the recommended settings of Xfinity.
- Find out if the Server is Down:
- Go to the Xfinity Service Status page to verify whether there are any outages reported in your region. Server issues can affect email functionality.
- Clear Cache in Browser and Cookies
- If using a web-based browser you must clear your browser’s cache and cookie. The data that is corrupted or old in your browser can result in problems when accessing email.
- Block Browser Extensions:
- It is recommended to temporarily disable browser extensions or add-ons because they may affect the functioning for this Xfinity Email website.
- Update Browser:
- Check that your browser is updated. If you use an old browser, it can result in problems with compatibility.
- Security Software
- Review your security program (Antivirus/firewall) configurations to confirm that they are restricting Xfinity Email. Make sure you whitelist Xfinity domains when necessary.
- Empty Inbox
- If you’re not receiving email, make sure your mailbox is overflowing. Remove any unnecessary messages or archive them in order to make space.
- The Check Sent Folder
- If your emails are not getting delivered check whether they are trapped in your Outbox or are errors messages. Verify the folder in which emails were sent for confirmation.
- Phishing Awareness
- Be wary of emails that appear to be phishing. Xfinity will never ask for confidential information through emails. Beware of clicking on links that look suspicious or submitting personal information.
- Call Xfinity Customer Support
- If you are still having issues If the issue persists, go to for assistance on the Xfinity Support page for assistance.
- Use the live chat option or call the hotline of support for instant assistance.
- Mobile App Issues:
- If you are using the Xfinity Connect application, make sure to update your app to the most recent version. Remove and install the app If the issue persists.
Xfinity Secure Email Features Keeping Your Communication
Xfinity Email prioritizes the security of your electronic communications by utilizing robust protection features that protect your account as well as sensitive data. This is a brief overview of most important security features
- Encryption:
- The entire interactions between your device as well as Xfinity Email servers is encrypted by using Secure Sockets Layer (SSL) or Transport Layer Security (TLS). This ensures that all your login information and emails are sent securely.
- Spam Filtering
- Xfinity Email includes advanced spam filtering technology to detect and block out suspicious or unwanted messages. This keeps your mailbox free from scams as well as unsolicited emails.
- Scanner for Viruses:
- Attachments in the emails you receive undergo a comprehensive antivirus scans before arriving in your mailbox. This proactive approach stops the propagation of malicious software and safeguards your computer as well as your data.
- Two-Factor Authentication (2FA):
- Increase your security Xfinity Email account by enabling Two-Factor authentication. Two-factor authentication requires a second authentication method, like the sending of a code to your smartphone, is required along with your login password. It adds a level of security against unauthorized access.
- Monitor Account Activity
- Xfinity is monitoring your account for suspicious or unusual activity. If there are indications of an unauthorized access to your account, you may receive notifications or alerts which will allow you to act quickly to protect your account.
- Password Security
- Encourage strong password practices. Xfinity suggests using a mix of lower and uppercase characters, numbers and other special characters. The regular updating of your password improves the security of your account.
- Email Authentication Protocols:
- Xfinity Email employs authentication protocols such as the SPF (Sender Policy Framework) and DKIM (DomainKeys Identified Mail) to confirm the authenticity of the emails received. This can help prevent spoofing emails and phishing attack.
- Secure Account Recovery
- If you lose your password or require help to retrieve access to your account Xfinity uses secure techniques to retrieve your account. This is usually with multiple verification steps in order in order to ensure that the correct owner is granted access.
- Privacy Settings
- Control your privacy settings so that you can limit the access to the personal information you have provided. Be careful about sharing personal information in your emails. You can also use privacy tools to limit access when needed.
- Learning Resources
- Xfinity offers educational materials and guidance to help users detect phishing scams and dangers. Being aware and alert contributes to overall security for email.
Conclusion
By following the step-by-step instructions provided in this guide, you can easily connect your Xfinity.com email sign-in to your Comcast email account or voicemail service.
Remember to keep your login credentials secure and take advantage of the various features available to personalize your email and voicemail experience.
If you encounter any difficulties along the way, don’t hesitate to reach out to Xfinity customer support for prompt assistance.
Now, go ahead and enjoy the convenience of accessing your Comcast email and voicemail services seamlessly!