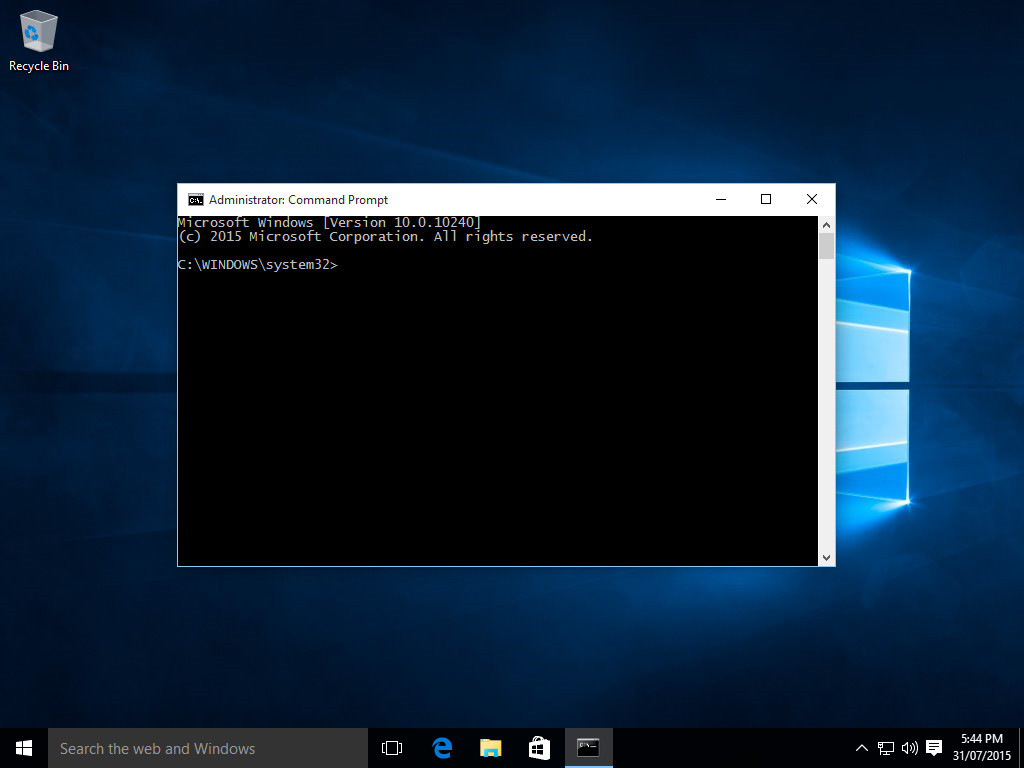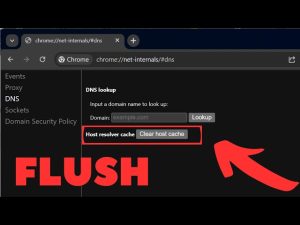Chrome //Net-Internals/#DNS: If you’ve experienced irritating issues on the internet, and tried several things, but haven’t had any luck, flushing the DNS cache on your PC (Windows or Mac) as well as your web browser (Google Chrome) is worthwhile!
If you’re unsure of the best way to go about it, the following article will be just the answer you’ve been looking for!
What is Chrome //Net-Internals/#DNS Cache?
DNS is DNS stands for domain name system It’s an index of every website online as well as their IP addresses. When you go to a site the browser must run the DNS search prior to displaying the web page on display.
Since the DNS search takes some time, both your computer and browser keep information within the DNS cache in order to reduce the amount of time required to access frequently used websites and enhance your experience when browsing.
But, even though the DNS cache is great the majority of the time, in time, it will become corrupted and cause a slowing of your network connectivity.
If this occurs it’s best to clear the DNS cache. Here are the instructions for clearing the DNS cache in Chrome on both Windows and Mac.
What Does it Mean to DNS Cache Flushing?
DNS cache flushing refers to the removal of DNS-cached entries for data in Google Chrome. After flushing, Google Chrome will ask for the latest IP addresses as well as DNS details of the site.
In this post, we’ll go over the steps you need to apply to clean the DNS cache that is on your system and other browsers.
Windows
For Windows, it is necessary to start the Command Prompt either from the Start menu and look for it, or press Ctrl + R or entering command and then click "OK. After you’ve entered the prompt you’ll need to execute the following command to clean the DNS cache
C:>ipconfig /flushdnsThere will be an output that shows that you have successfully flushed Cache DNS Resolver Cache. like this:
C:>ipconfig/flushdns Windows IP Configuration Successfully flushed the DNS Resolver Cache. C:>This program works with Windows XP, 7, 8, and 10, and is quite simple to use.
Chrome
DNS cache, which is discussed isn’t just used by operating systems such as Windows but the web browser you’re using might as well be caching DNS records. You can choose to clean the cache.
For Chrome, open a new tab and enter chrome://net-internals/#dns in the address bar and press Enter.
It is recommended to get a document such as:
Click the the Clear Host Cache button to clean the cache of DNS for your browser. The prompts and confirmation messages will display however this easy procedure should clear Chrome’s DNS cache automatically for you.
Firefox
Cleaning the DNS cache on Firefox is possible by restarting the browser since the cache is not stored on disk. There is however an option you could use to remove only the DNS cache within memory, without having to restart the browser.
- To do this, create a new tab on Firefox and then type in the address bar. After that, type:
about:networking#dns - The page will show DNS cache info and offer an option to
to Clear DNS Cache - Click it to remove the cache of your browser’s DNS cache.
Safari
Safari offers a secret option to remove caches from different servers such as DNS on the menu bar. However, first you’ll be required to activate the the Develop menu.
- To open it you need to go to the
SafariMenu, and after that, openPreferences. - Click on it to open the
advancedtab, and then click on thethe Show Develop menu on the Menu bar. - You should now see an option that is new,
Developon the menu bar of Safari. - From that menu, choose the
the Empty Cachesoption in order to clean your browser’s cache. This includes all caches associated with DNS.
It is recommended to restart your browser following clearing the cache in order to achieve the most effective outcomes.
Clearing DNS Cache in Chrome on Mac:
- Open a new Chrome browser window.
- In the address bar, Type “chrome://net-internals/#dns” (without quotes) and hit Enter. This will open the DNS page within Chrome.
- On the DNS page, click the “Clear host cache” button. This will clear the DNS cache in Chrome on your Mac.
Summary
Here are a few steps that let you clear DNS caches in your system which includes OS as well as different browsers. It’s usually simple and is easily done by any user. Certain situations can enhance security as well as security. the history of their browsing, in particular in the public sector.
However, this could be beneficial for troubleshooting problems related to connection and DNS resolution, especially for users of VPNs that use caches, which can get older or obsolete.