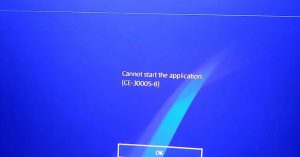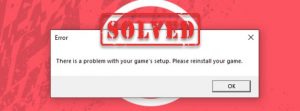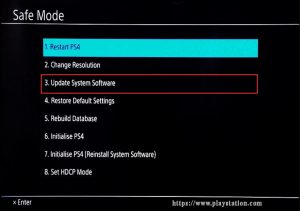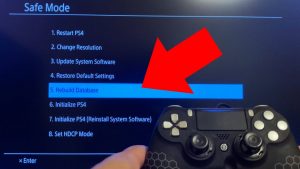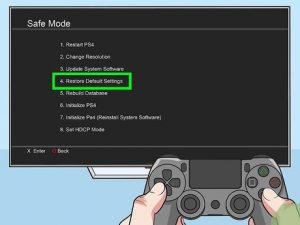It is impossible to start the application CE-30005-8. This indicates that the disc for the game is corrupted or the PS4 console “thinks” that its hard disk drive is damaged (e.g. when there is a PS4 update is in process and you attempt to install a new game on the disc, it might display the issue at hand).
The user is confronted with the issue when he attempts to install a game on the disc, but is confronted with the following error message:
It isn’t able to launch the application.
(CE-30005-8)
Cannot Start the Application CE 30005 8
There were instances of the same error message while connecting external drives to the PS4. In some instances, the error code was also displayed while creating backups on the PS4 console.
It is possible to fix the problem with the error message CE 30005 8 on PS4 by attempting the solutions listed below but first, you must verify whether your PS4 is equipped with enough storage space (e.g. for instance, if the game requires 20GB of storage ensure that your PS4 has space for 40GB).
Also, make sure that changing your cable that connects to the PS4 and hard drive fixes the problem.
When the problem is due to the external drive, examine whether it is possible to format the drive within its external FAT files system of your PC and create an MBR partition that is only one of the drives that fix the problem.
If the issue is related to the disc in the game (you could look at the disc with other consoles) Check whether clearing the disc thoroughly resolves the problem.
The Following Methods for Cleaning the Disc (Multiple Attempts) are Reported by Customers to Fix the Problem:
- Cleansing the disc using a cloth that is free of lint.
- Cleaning the disc using clean water and drying with an online cloth.
- Place the disc in direct sunlight for 10 mins.
- Cleansing the disc with WD40.
- Blotting out the disc of the game.
Which Are the Reasons for PS4 CE-30005-8 Error?
If you’re experiencing the CE-30005-8 error message when you attempt to play a video game or open any application using your PS4 The cause of the problem could be an issue with the hardware. In the majority of cases, it could be a defective disc player or a broken HDD drive. In some cases, it could be due to a software problem or damage to a game disc. Let’s discuss the various possibilities in the following paragraphs.
Bad Blu-Ray/DVD Reader.
Over time, many PS4 users have approached us regarding their PS4 not being able to read the disc they insert. In many of these cases, they’ll get an error message CE-30005-8.
If you’re seeing this error message on your PS4 when you attempt to play a game using the disc physically It’s likely that your console is experiencing difficulties reading the game. This could be due to the fact that the PlayStation 4 Blu-Ray/DVD reader is not functioning properly or has been damaged due to a reason.
This kind of issue can be either permanent or temporary depending on the state that your equipment is in.
Cracked or Scratched Disc.
If you encounter only CE-30005-8 while inserting a specific game to the PlayStation 4 DVD player, and all your other games are working fine the issue could be in this particular game. You should ensure that your disc is in good shape prior to inserting it into your PS4 DVD player in order to avoid issues.
Damaged Hard Drive.
For other PS4 gamers, the CE-30005-8 could occur, which suggests an issue in the hard drive internal to your system or an external hard drive.
If this error appears regardless of which program is running or the game you’re trying run, it’s possible that you have an issue with your hard disk or storage drive problem.
HTML Ocorrupted PS4 Software.
In a few rare instances, the CE-30005-8 issue could be due to defective PlayStation 4 software, or a flawed database. Both have been proven as the reason for this issue for some time currently. The best way to correct this issue is to either build a new database or reformat the disk drive.
1. Restart the PS4 Console, Clean Disk, and re-plug its Power Cable
A temporary glitch on the PS4 Console can cause it to display an error message CE 30005 8 and restarting the PS4 console could fix the issue.
- Now just wait two minutes before you connect the power cable of your console.
- In the meantime, remove The disc from your PS4 and wipe it clean using the smoothest cloth. Don’t put too much pressure on it.
- Then switch the console. After that, turn off the console and insert the disk once more and verify if it’s free of CE-30005-8.
2. Reinstall the Problematic Game
A partial installation of the game could cause your PS4 to “think” that the game is already installed, causing the error CE-30005-8 despite the fact that all the files are not accessible for operation. In this case removal of the partial installation and then reinstalling it could help solve the issue.
- Select the delete option then confirm to remove the problem game.
After the game has been deleted, reboot your PS4 and, upon rebooting, verify if reinstalling the game will fix the PS4 issue.
3. Update the System Software of PS4 to the Latest Built
- The software for your system that is outdated on PS4 can cause PS4 Error Code CE-30005-8. you can correct this “cannot start the application CE 30005 8” error by updating the PS4 software. PS4.
- First, uninstall the problematic games previously discussed, however, do not reinstall them and ensure that there is no disc (DVD or Blu-ray, etc.) in the drive for discs of PS4.
- Then, launch PS4’s settings on PS4 and then open Systems Software Update. If there is an update available, click Next. Click on the Next button, and then select the Update button.
- Let your system’s software update be installed after which you can verify whether there is a PS4 errors code CE 30005 8 is cleared (you might need to reinstall your game).
If the issue continues you can check if connecting to an alternative network resolves the PS4 problem.
4. Rebuild the Database of the PS4 Console
- Your PS4 might show an error message CE-30005-8 if the data is damaged. In this case, rebuilding the database of your PS4 console could solve the issue. Before you begin, ensure that you’ve backed up all the necessary data on the PS4 console, and then remove any discs in the drive for discs of PS4.
- The first step is to first, boot first, boot your PS4 into Safe Mode. Upon being, you are asked, to connect your controller to the PS4.
- Scroll down to choose option no. 5 of the Rebuild Database.
- Now you must confirm that you wish to build the database again by pressing the OK button and then let the rebuild process finish (this may take a bit of time to finish).
- When the database rebuild is completed After that, hit on the PS button on the controller, and then pick the PS4 Account in the menu.
- Open the Settings and choose Storage..
- Open the System Storage and then select Saved Data..
- Then choose the game that is problematic (e.g., Red Dead Redemption) and then press the Option button.
- Select the delete button then repeat the same process to eliminate all entries from this game (if there are multiple entries for this game erase all the entries one at a time).
- Then try installing the game, and make sure it’s free of error code CE 30005 8.
- If none of this worked, enable the debug mode on the console, and then launch the Debug Settings. Navigate through Game > Add Content Manager Entry Control, Game, and erase the disabled entitlement. After that, check if PS4 errors code CE 30005 8 is cleared.
5. Reset the PS4 Console
- The defective firmware on your PS4 can cause a problem CE 30005 8. Initiating it, which will restart to default settings. Resetting the PS4 console to its default settings may resolve the PS4 issue. Before proceeding, ensure to backup the necessary information to a USB storage device (or set up an online backup).
- Start your Options on your PS4 and then select Initialization.
- Then, select the option to initialize PS4 and then click the Full.
- After the reset process has been completed, verify if the error CE 30005 8 has been cleared.
6. Reinstall the System Software of the PS4 Console
- If the initialization process of the PS4 didn’t solve the problem If this is the case, you’re left with no option other than to install the PS4’s System Software of the PS4 console. Before you do that, be sure to backup the necessary information (as the majority of PS4 files will get deleted) in your PS4 console.
- First, first connect firstly, connect a USB to a personal computer (Windows, Mac, etc.).) and then format it using FAT32 format. FAT32 file system.
- Now make the new folder on your USB and call the folder PS4(name it with all capital letters).
- Open then the PS4 directory, make a new folder inside it and give it a name. it updates (name it in all capitals).
- Start the internet browser on your PC and go to the official PS4 download page for software on the system.
- Then transfer the changed document into the Update folder on the USB (created in step 3.) and connect to the USB unit in the PS4 console. PS4 console.
- Then start then the PS4 console into secure mode and choose option 7 from the Initialize PS4 (Reinstall System Software).
- After you have the System Software of the PS4 console installed, set it up, and, hopefully, the error code CE 30005 8 is cleared.
- If none of the options have worked for you, you can take a new disc for the game (if you’re experiencing issues using the disc) or have your PS4 tested to determine if there is a hardware problem.

![[How To Fix] Cannot Start the Application CE-30005-8](https://ustechportal.com/wp-content/uploads/2022/05/maxresdefault-1.jpg)
![[How To Fix] Cannot Start the Application CE-30005-8](https://ustechportal.com/wp-content/uploads/2022/05/maxresdefault-1-300x169.jpg)