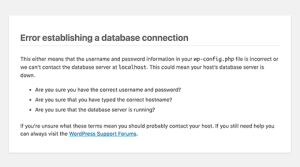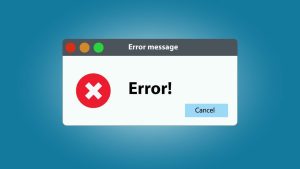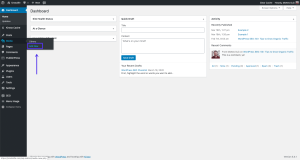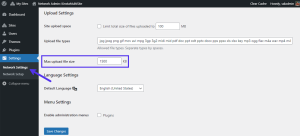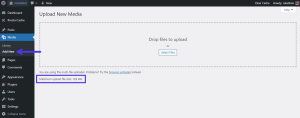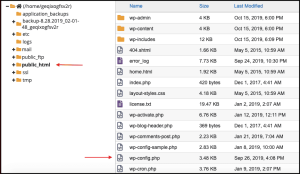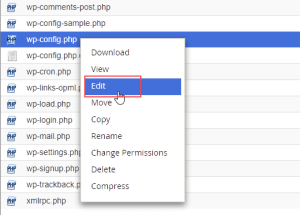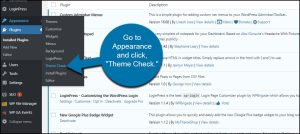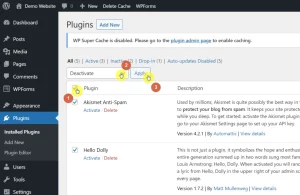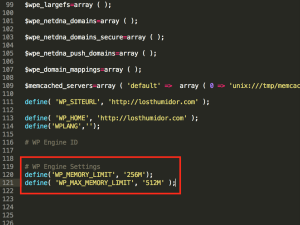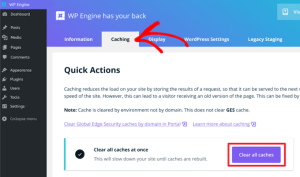Lifestyle has become a common practice to regularly upload images, files, or videos.
It doesn’t matter if you’re sharing images of your family on social media uploading documents that are important to cloud storage or adding material to your site Uploading is vital.
There are occasions when technology throws curveballs at us and we get the disconcerting message that reads An error has occurred during the upload.
It is advisable that if an error occurs during the upload process, please attempt the operation again at a later time.
investigating its root causes as well as troubleshooting techniques, and ways to stop that from happening initially.
In the age of digital information and communication commonplace, coming across an error in uploading could be an issue of stress.
When you upload an important business document or share precious moments with family and friends then get the message “An error has occurred during the upload”.
The suggestion to “try again in a few minutes” can be unclear. This article is designed to help decode the error and help you identify the cause and solutions for resolving the issue, as well as tips about how you can avoid it from occurring.
Understanding the Error Message
Before diving into the details of why this error happens and what you can do to correct it, we’ll examine the error message. If you attempt to upload your file, you will receive a message that reads “An error was encountered during the upload.
Try again in a few minutes,” is essentially a warning from the system that something has gone wrong in the uploading procedure. This message is generic, even though it informs you that the issue is there but doesn’t identify the specific problem.
Common Causes of Upload Errors
Hardware Issues
The most common cause of errors in uploading is a hardware issue. Incorrect cables or broken USB ports as well as a struggling hard drive could all contribute to issues with uploads. Checking that your hardware is in good working order is the initial step to solving the issue.
Internet Connectivity Problems
Unsteady internet connections are frequently the cause of problems with uploads. If your internet connection is unstable or slow this can affect the process of uploading files. Examining your connection to the internet before switching to a stable connection can fix this problem.
File Compatibility
The file type you’re trying to upload may not work with the application or platform that you’re employing. Different platforms support various formats for files. Attempting to upload a file that isn’t compatible may result in an error.
Server Overload
Sometimes, the problem can be attributed to your own fault, it’s at the server’s end. If the server that you’re uploading to has a lot of traffic or other technical problems that can result in problems with uploads. The cause is not your own however, you may revisit the upload later if the server’s conditions improve.
What Leads to the Occurrence of An Error Occurred in the Upload. Please Try Again Later.“?
The “An Error Occurred in the Upload. Please Try Again Later.” error may happen due to a myriad of causes, and the particular cause may differ based on the situation in which it occurs. Below are some of the most common causes that you may encounter this error
- Network Problems: Problems with your internet connection, like weak or unstable connections, could cause errors in uploads. If the connection becomes interrupted or lost while uploading it could be unsuccessful, leading to the error message.
- Server Issues The server on the receiving side could encounter technical problems or maintenance that are hindering successful uploads. It may be caused by excessive traffic, outages of servers, or any other issues at the server’s end.
- Limit on File Size: Some systems or websites place limits on the dimensions of the files that can be uploaded. In the event that the image you’re trying to upload is larger than the maximum allowed size, you may run into this issue.
- Limitations on File Types: Certain platforms might limit the type of file that can be uploaded due to security motives. If you try to upload an image with an invalid or unsupported extension file type, your upload may be unsuccessful.
- browser issues: In some cases, issues with your internet browser, or how it processes data may result in upload problems. Cleansing the cache of your browser, as well as cookies, and then switching to a different browser could solve this problem.
- Access and Permissions: If you don’t possess the required permissions to upload your files to a particular place or on a specific platform, the upload won’t work. It could be because of limitations set by your administrator, or problems in your account’s setting.
- Data corruption: If the file you’re trying to upload has been damaged or corrupted, it could cause problems when uploading.
- Flashes that are temporary: Sometimes, temporary problems with the website or system may cause upload problems. This issue could be resolved in its own with the passage of time, or following an initial system reset.
- Unstable Software: Software that is running within your computer, like firewall or antivirus software can affect the uploading process, and cause errors.
- Session Timeout When your session with the site or platform expires during the process of uploading, your upload may fail because of this error.
How to Fix An Error Occurred in the Upload. Please Try Again Later.
Upload Size and Execution Times Limitations
“Upload limit on size of files” determines how big the uploaded file can be. In addition”execution time limit” refers to how long an upload takes “execution duration limit” refers to the time the process takes to complete. The hosting service you use determines these limits.
When you’re trying upload a huge picture, then the size limit, or time to execute may be set to too small. A compression tool for images could aid if the image is slightly too large.
If it’s not matter, compressing photos is recommended as it can stop large media images from causing slowdowns to your website. This can aid in ensuring that your website is running smoothly and may increase your search engine optimization.
For determining your upload file’s maximum size, visit the dashboard of your WordPress Dashboard. WordPress Dashboard. The Dashboard is the central point to manage a site’s content and setting.
- Navigate to click on the media tab in the menu on your left, and then click Add New.
- The maximum size for uploads should be listed beneath the Click button.
- The most effective way to increase the size of your files and to increase deadlines for execution is by making use of an application. ” Wp Maximum Upload File Size is an excellent plugin for your job”
- When you’ve installed and activated the plugin After you have installed and activated the plugin, you should be able to see a brand new tab whenever you access the dropdown menu to open media:
- Choose the brand new increase upload limit option. On the top of the page there are dropping-down menus in WordPress and a menu is the collection of web links which are presented as a navigation menu websites.
Menus are to be used for upload files that have a size limitation and duration of the execution:
Now at this point, you can modify these limits as you like. You just need to click Save Modifications once you’ve finished.
It is also possible to check the table below. can look up the list below dropdown menus for information on the maximum limit that are set by WordPress or your host provider. You’ll definitely want be sure you do not exceed the limits. If you don’t, this can negatively influence the performance of your website.
Increase PHP Memory
A single of the main programming languages used in the development of WordPress is utilized in the creation of WordPress is Hypertext Preprocessor (PHP).
PHP memory is the size of the memory that WordPress utilizes to run PHP scripts.
If you’ve an enormous number in the Media file, it may surpass the maximum limitation of 32MB.
Increasing your PHP memory limit is as simple as the use of simple code in the core file.
Though it’s simple you should be aware when you try this approach.
In general, it is best to try this method if you’ve got an understanding of how to modify or manage the files on your site.
Whatever the case may be, the primary next step is to take an archive of your website. So it will be possible to make a fresh backup of your site in the event that you happen to break something in trying to expand the capacity of PHP capacity.
- In order to do that, you’ll have to open the site’s files via your FTP client. Go to the folder public_html and find the wp-config.php file.
- Click right-click on the wp-config.php file and choose View/Edit.
- After that, you’ll be prompted to select the text editor to open the file using.
- After opening the file, look for the line that says “Add any personal values that you’d like to include between this line and the top editing line”.
Copy the following code in its place and set the desired limit:
style='font-size:6.5pt;font-family:Consolas;color:black;background:#EDF2F7'>style='box-sizing: inherit'>defineclass=pun>font-family:Consolas;color:#666600;background:#EDF2F7'>style='box-sizing: inherit'>(class=pln>font-family:Consolas;color:black;background:#EDF2F7'>style='box-sizing: inherit'> style='font-size:6.5pt;font-family:Consolas;color:#666600;background:#EDF2F7'>style='box-sizing: inherit'>style='box-sizing: inherit'>'class=pln>font-family:Consolas;color:black;background:#EDF2F7'>style='box-sizing: inherit'>WP_MEMORY_LIMITclass=pun>font-family:Consolas;color:#666600;background:#EDF2F7'>style='box-sizing: inherit'>'class=pln>font-family:Consolas;color:black;background:#EDF2F7'>style='box-sizing: inherit'> style='font-size:6.5pt;font-family:Consolas;color:#666600;background:#EDF2F7'>style='box-sizing: inherit'>style='box-sizing: inherit'>,class=pln>font-family:Consolas;color:black;background:#EDF2F7'>style='box-sizing: inherit'> style='font-size:6.5pt;font-family:Consolas;color:#666600;background:#EDF2F7'>style='box-sizing: inherit'>style='box-sizing: inherit'>'class=lit>font-family:Consolas;color:#006666;background:#EDF2F7'>style='box-sizing: inherit'>350Mclass=pun>font-family:Consolas;color:#666600;background:#EDF2F7'>style='box-sizing: inherit'>'class=pln>font-family:Consolas;color:black;background:#EDF2F7'>style='box-sizing: inherit'> style='font-size:6.5pt;font-family:Consolas;color:#666600;background:#EDF2F7'>style='box-sizing: inherit'>style='box-sizing: inherit'>);style='font-family:Courier;color:#1E1E1E'>
Save your adjustments and replace your previous wp-config.php template with the updated one.
Verify for Interference From Plugins or Themes
The theme or plugin could cause the “An error has occurred during the upload. Try again” message to pop up.
If you’ve recently downloaded the plugin, make sure you deactivate the plugin and then the uploading of an image. If the upload goes well it’s likely that you’ve discovered the problem.
However, it’s possible that a plugin is a concern even if there hasn’t been any recently. Changes can throw everything out of sync.
For testing, use the same method similar to the previous version.
You must deactivate your plugins and then enable them one at a time one, You’ll be able to test the upload after each one has been enabled.
If you’re not able to find any plugins that are responsible, it might be the theme. In this instance, you can revert to your default theme and then upload an image to determine whether that’s the case.
Faulty WordPress Plugins
If you’ve recently downloaded the latest plugin, specifically one for image optimization you’ve noticed an error in the upload. Try again.
If you’re experiencing this error, there’s an increased chance that the plugin could be defective and is causing the problem. The plugins for image optimization particularly have been known to cause the issues mentioned above.
If that’s the case start by switching off or removing the plugin for image optimization before attempting to upload your images again to test.
If the problem is gone then you should consider moving to another optimization software.
If you’ve not used any plugin for image optimization remove all plug-ins that are installed in this case and then try to upload the images again.
If this fails to resolve the problem, move on to the other ways to troubleshoot listed in the following section.
Increase WordPress Memory Limit
Another cause of this issue is insufficient memory allocated to WordPress to upload files. This kind of problem is common when using WordPress hosting that is shared. WordPress hosting.
This is not the only reason why you get “An error occurred while uploading the upload. Try again. This message could cause problems such as the ” 503 Service unavailable error.
For this to resolve the issue, you should boost the memory limit on WordPress to allow PHP to use greater server resources.
- To boost the memory limit in WordPress to increase the memory limit, simply insert this code in the wp-config.php file. The file will be within the primary directory of your site.
define( ‘WP_MEMORY_LIMIT’, ‘256M’ );
The code above will raise the limit on the memory of WordPress to 256MB. This allows you to upload any file WordPress can support.
Add the Following Code to .Htaccess to Fix the HTTP Error in WordPress:
SetEnv MAGICK_THREAD_LIMIT 1
After you’ve completed the above step, add the file once more to determine whether the issue has been solved. It is possible to can check these code fragments in the event that they don’t work:
<IfModule mod_security.c>
SecFilterEngine Off
SecFilterScanPOST Off
</IfModule>
or
# Exclude the File Upload and WP CRON scripts from the Authentication
<FilesMatch “(async-upload.php|wp-cron.php|xmlrpc.php)$”>
Satisfy Any
Order allow,deny
Allow from all
Deny from none
</FilesMatch>
You may want to try implementing them individually, saving your changes, and reuploading your media file.
Make Sure Your Cache is Cleared
Do you still experience the WordPress HTTP error after trying all the solutions listed above?
The “error” you see may have been solved a while ago, but it comes from the local cache. Try clearing your browser cache before you decide there is no solution.
In order to make your WordPress website more secure, you should have a highly professional experienced team of developers perform a Pentest and vulnerability assessment.
Nuox Technologies has vast experience in performing cybersecurity assessments using proven methodologies.
All their dedicated team members hold certifications and are equipped with all the latest tools and techniques to enhance your security posture.
Conclusion
It’s not a pleasant experience to experience the HTTP error message when you upload images onto WordPress. We are nevertheless convinced that one of the solutions above will fix this problem to your satisfaction.
Are you experiencing this WordPress HTTP Error “An error occurred during the upload. Try again.” Before? Do not hesitate to discuss your experience by commenting below in the section for comments.