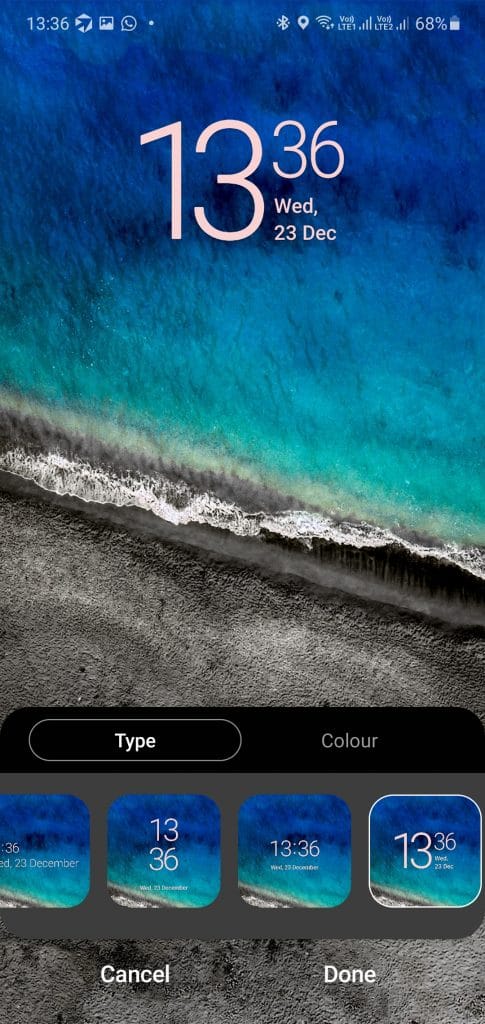Hey, My name is Steven And I’m here to talk about many amazing features that are hidden Features, tricks, and tips on the Samsung Galaxy A05s. In this article we’ll discover some incredible details about the Samsung Galaxy A05s. Let’s get started!
How to Hide Apps in Samsung Galaxy A05s
One of the standout features that I love about Android, in my opinion, is the App Drawer. It’s cool in that it lets you save apps that aren’t used often and also provides you with an easy overview of your downloaded apps.
However, did you realize that you can conceal apps? Let me guide you on how to:
- Long-press the home screen.
- After that, Tap on Home Screen.
- Next, select Home screen settings.
- Scroll down until you see Hidden Apps and then tap Hide Apps. Tap on it.
- This will enable you to select any app that you would like to keep off the phone.
In this case, for instance, if you click on an app, and it’s marked in one of the “hidden apps,” don’t worry, it won’t disappear forever.
It is possible to hide it. can unhide it at any time if you decide to change your opinion. Check for the possibility that the application is not visible. Prior to that, it was in Google’s folder. Google folder.
Now, you’ll be able to have Duo in the Duo application anywhere else. It’s an interesting feature that you can have in your phone.
How to Show Battery Percentage on Samsung Galaxy A05s
I’m going to demonstrate how to show the percentage of battery in the top right hand corner on your phone. By default, it displays the icon for battery, but not the actual percent. How can you change that:
- Scroll down to reveal the notice shade.
- Navigate to Settings, and look in the search bar for Battery.
- There’s an option to “Display the Battery Percentage.
- Select that option and you’ll be able to see the toggle button that will switch on the percentage of battery.
Then, you’ll be able to determine precisely how much battery is remaining on your phone directly in the lower right corner of the display.
How to Turn on Automatic Call Recording on Your Samsung Galaxy A05s :
- Launch the Phone application.
- Press the Settings icon located on the right.
- Click the option to record.
- Switch it to.
In the future, you’ll be able to capture your phone calls. This can assist in storing essential details as well as for safeguarding yourself.
How to Modify LED Notifications
Game of Thrones Wallpaper for Iphone and Android Top Wallpaper
How to Change the Navigation Keys on Your Samsung Galaxy A05s:
- Click on settings.
- In the bar for searching search for NAVIGATION BARR.
- The first choice will appear, Navigation Bar. Press it.
- After that, you tap The Navigation Bar once more.
- Accept as per the need.
Another cool thing that you can do is move the buttons around at the lower part of the screen.
If, for instance, you’re left-handed and want your back button on the right, and all your most current apps on the left, then you can make that happen.
This is usually set in the opposite manner by default, however this time, you can choose to change the setting. If you prefer using gestures simply tap “full-screen gestures” and you’ll get normal navigation changes.
How to Set up the Screen Lock Style on your Samsung Galaxy A05s:
- Have a look at the currently displayed lock screen. If you’d like to modify the way it appears I’ll help you figure out the steps to follow.
- Begin by clicking “Settings” and follow the search function to search for the Lock Style. You’ll see it on the screen for Lock.
- You can choose a different type. Simply tap the clock to select it, then you can select one that best suits your preferences for an always-on display, or even when the display is in lock.
- If you’d like to alter the hue, you can have the option of changing them too. Click on it then you’ll see various colors you can select from. These colors will be automatically applied.
- Do not forget to press “Done,” and you’ll notice the brand new look of the clock on your lock screen. It’s an awesome method to make your phone new look.
Best Way to Optimize Your Samsung Galaxy A05s
Making sure your device is optimized is essential because it’s prone to collect a lot of useless stuff in the course of time including cache memory.
- Begin by selecting the Settings.
- After that, tap on Device Support.
- In the device care section In the Device Care section, it will start to check your device.
- The test will provide improvements which can improve the speed of your phone’s performance and let you free up space on your storage. It’s like tidying the phone’s space and your wallet.
- There’s no requirement to go to the phone support department often If you want to, you can perform this work yourself.
- To improve performance, hit the button to optimize. The phone will immediately begin the process of optimizing, and you’ll see the phone is running smoothly.
- I suggest doing this once each week to ensure your device is in top form and make sure you enjoy the most enjoyable experience you can with it.
Best Android Launchers
How to Enable All the Wake-Up Settings on your Samsung Galaxy A05s
- Start by opening the settings on your Settings on your device.
- Utilize the search bar to search in lift in order to wake.
- Click on option Wake-Up options.
- It is now possible to turn on Lift. can at this point switch off Wake up with Lift.
- Similar to that, you can turn off the Double tap in order to get up.
- In addition, you need to click activate.
- If you’d like to have the display active when you’re watching it, you can activate this feature too.
These options offer an excellent level of comfort and can help in different circumstances.
How to Take a Screenshots in Samsung A05s
to take screen shots from Your Samsung Galaxy A34:
- Simply Press and hold both the Power button and the button to turn down the volume button at the same time.
It takes a picture and can be very useful for the quick sharing of information and saving.
How to Power off Your Samsung Galaxy A05s
The process of turning out of your phone may appear a little different when you’re using the latest Samsung models However, here’s the way you can accomplish it:
- Press and hold both the Power button and Press and hold both the Volume Up button simultaneously.
- This system will show the On and Off button on the display.
- Tap on the Power button at the bottom of the screen to switch off the device.
Samsung has come up with a innovative method of shutting off power that uses physical buttons. It’s different than the conventional method, but it’s simple to operate.