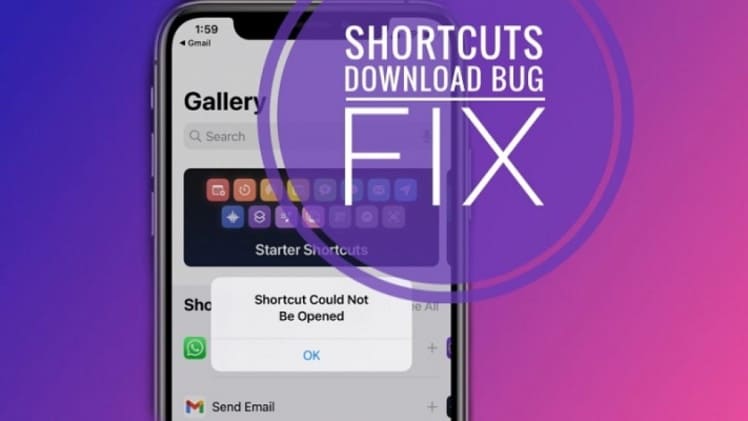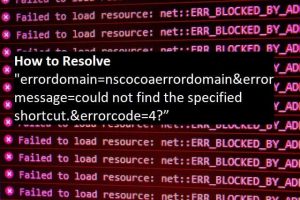If you are frustrating with error, name called errordomain=nscocoaerrordomain&errormessage=could not find the specified shortcut.&errorcode=4
Don’t worry you are the not only one thousands of user faced this error.
We are back with the solution of errordomain=nscocoaerrordomain&errormessage=could not find the specified shortcut.&errorcode=4
Let’s Discuss this breifly.
Coding Could Not Locate the Specified Shortcut
Let’s dissect the error message part by piece:
- Errordomain=Nscocoaerrordomain: This is the error domain, which essentially means the category or source of the error. In this instance it’s connected to Cocoa the apple’s framework for applications.
- Errormessage: Could Not Locate the specified shortcut: This part of the message provides an idea of what went wrong. It is a sign that a specific shortcut wasn’t located, and this is the cause behind the error.
Digging Deeper into Error Code 4
- Errorcode=4 : Error code 4 is an identifier that is unique to identify the particular error situation. In the case of this error Error Code 4 relates towards the issue that caused not being able to find the specific shortcut. Error codes are vital in identifying the issue and finding the solution.
The Reasons for the Error Message : Errordomain=Nscocoaerrordomain&errormessage=Could Not Find the Specified Shortcut.&Errorcode=4
There are many reasons you may get an error code. Common causes are:
Incorrect software If the software you are using isn’t current, it could result in conflicts that cause the error messages shown below.
- Incomple installation of Files: Sometimes, Incomplete installation is the main cause of errordomain=nscocoaerrordomain&errormessage=could not find the specified shortcut.&errorcode=4 error.
- Corrupted Files: Missing of files or corrupted files.
- Issues with Don’t allow permissions: The other main cause is not giving the permissions of the file and directory.
- Virus and Malware Attacks: Malicious software can interfere with system processes, causing errors like this.
- Shortcut Configuration Issues: Misconfigurations or inconsistencies in defining and implementing shortcuts within an application can trigger this error.
- Hardware Problems: When there are hardware problems on your system for instance, a malfunctioning hard drive, it could create this error message be displayed.
- File or Resource Absence: If the shortcut involves a file or resource, the error might occur if the application cannot locate or access that specific file or resource.
To Resolve this Issue, Consider the Following Steps:
- Check Installation: Ensure that the application is correctly installed and up-to-date.
- Verify File Integrity: Confirm that the relevant files or resources associated with the shortcut are intact and accessible.
- Review Permissions: Check if the necessary permissions are granted for the application and its associated files.
How to Fix Errordomain=Nscocoaerrordomain&errormessage=Could Not Find the Specified Shortcut.&Errorcode=4
Solution 1: Perform a System Restore
For restoring your computer to an earlier state of functioning Follow these easy steps:
- Press the Start button to look in the search box for “System Restore“.
- Select “Create a restore point” in the results.
- Select “System Restore” Click on “System Restore” button.
- Follow the screen instructions to choose an appropriate restore point.
Solution 2: Upgrade Your Software:
Older software could cause problems or errors such as this. To upgrade your program, visit the App Store and select the “Updates” tab. If updates are offered,
- You can press “Update” to install them.
- Update Your Operating System and Applications
Maintaining a regular update of your operating system as well as applications is vital to avoid errors. Be up-to-date by following these tips:
- Select Start and type in “Windows Update”.
- Choose “Check for updates” from the results of your search.
- Follow the screen instructions for installing any update available.
- Also, make sure you frequently update the downloaded apps by either using the app or through the website of the developer.
Solution 3: Fix Corrupted Files for Fixing Errordomain=Nscocoaerrordomain&errormessage=Could Not Find the Specified Shortcut.&Errorcode=4:
1) Verify that your files are not corrupted Files that are corrupted in your PC can create this error message that will be displayed. In order to check for files that are corrupted, you need to run Disk Utility. Disk Utility application, which is found within the Utilities folder.
- Pick your drive and choose “First Aid” under the “First Aid” tab.
- Then click “Run” to initiate the checking procedure.
- If there are any issues, you can click “Repair Disk” to fix the issues.
2) File deletion If the file that is connected to the shortcut is deleted or moved it can result in this error.
3) Problems with Configuration: The incorrect configuration settings in either the system or application can result in this error be observed.
4) Errors in Data: Data corruption in the system can cause in the error.
Confirm the Shortcut you have specified
- Get started by confirmation of the shortcut which caused the error.
- Verify that the name of the shortcut and its configuration are correct.
- Check to make sure that you’ve got are no mistakes or typos in your shortcut.
Solution 4: Make Sure Permissions are Correct:
Incorrect permissions for a particular file or folder may result in this error message to show up. To determine permissions, click on the folder or file that you are concerned about,
- Click right-click the file or folder,
- Then select Get Info.
- In the Information window, review the permissions tab to make sure they’re properly set.
Solution 5: Reinstall the Application
Repair corrupted or missing files by reinstalling your problematic application by following the steps:
- Access Control Panel. Log into Control Panel and click on “Programs and Features”.
- Look for the software responsible for the error remove the program that caused it.
- Visit the official site for the most recent version of the application.
- Follow the directions on the screen for installing the application.
Solution 6: Check for Viruses or Malware:
Malware or viruses could make system files affected, which can result in an error message. For a scan to detect malware or viruses, you should use a trusted antivirus program such as Malware bytes and Norton.
Employ Trusted Antivirus Software
Malware or viruses could cause problems. Make sure your PC is protected by using an antivirus that is reliable. This is what you must accomplish:
- Install and download a trusted antivirus software such as Norton, Bitdefender, or Avast.
- Conduct a comprehensive security scan of your system to find and eradicate any security issues.
Make sure your antivirus software is current and is regularly performing the system scan.
Solution 7: Verify Your Hardware:
Hardware problems on your system like a failed hard drive can create this error message be displayed. Examine any hardware problems using the Apple Hardware Test.
- To Test the Hardware,
- Close your system and then reboot it while pressing down the “D” key.
- Follow the screen instructions on how to pass the test.
Verify for Corrupted files: If the file you try to open is in a state of corruption, you might require repairing or restoring it prior to opening the file again. It is possible to try an application to repair or restore a backup copy to the original file.
Contact Support: If the problem persists, you might want to read the manual or call the support department in the software or application that you’re using to seek further help. They might be able to offer additional assistance or information for resolving this issue.
Solution 8: Go Over Setting Configuration of Errordomain=Nscocoaerrordomain&errormessage=Could Not Find the Specified Shortcut.&Errorcode=4
- Review the Configuration settings of the program or system in which the issue occurred.
- Check for Any discrepancies or improper setting that may be contributing to the problem.
- Change the Settings as necessary.
Solution 9: Conduct Data Integrity Tests
- To Prevent the possibility of problems with your data, conduct tests to ensure the integrity of your data to ensure that your system is secure.
- Use Tools or techniques to determine and repair the issues with corrupted data.
Solution 10: Backup and Restore
- If you’ve got a backup of your system or application configuration, you might want to restore it back to the point that the issue was not present. This can resolve configuration-related problems.
Solution 11: Get Professional Assistance
- If you are not able to fix the Errordomain=Nscocoaerrordomain&errormessage=Could Not Find the Specified Shortcut.&Errorcode=4 error after following the steps previously, you should consider getting help from an expert or specialist who has expertise in the particular application or system that caused the issue.