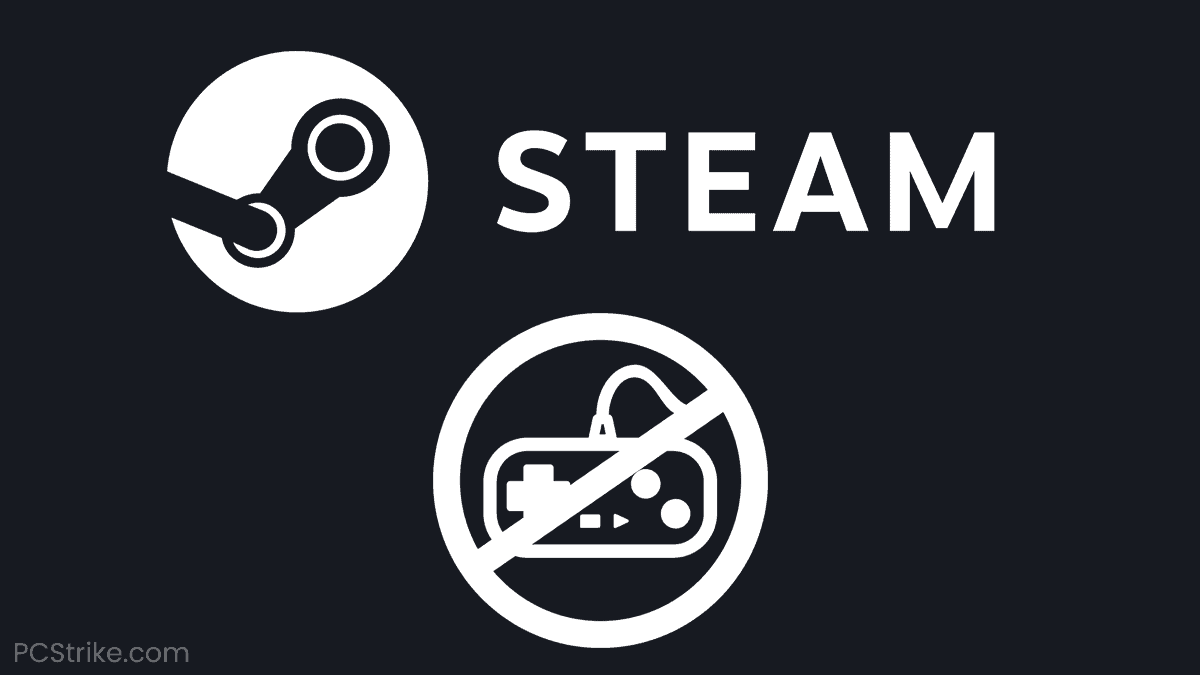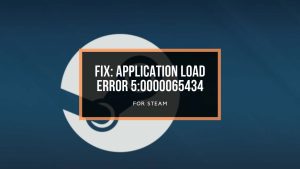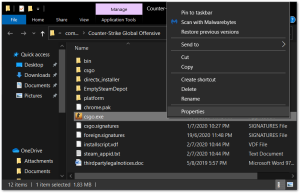What is Application Load Error
The error message Application load error that appears upon starting a Steam game, and stops you from playing the game in any way.
The issue is due to various reasons, particularly the fact that you often modify the settings of your Steam games by hand or employing an application like the Nexus Mod Manager. The issue is often encountered during play of Bethesda games, as you observe from the previous paragraph, however it appears to be simply a chance. Certain methods might require sophisticated troubleshooting, but the issue can be resolved easily in the majority of cases.
How can I fix the Steam Application Load Error
Delete the Game’s Folder in Documents
It is among the most straightforward and is the reason why we chose to showcase the first one so you could try it. The removal of the game’s folder from Documents could be crucial since it can reset certain options and allow you to start your game with a fresh start.
It is essential be cautious as the majority of games make use of this folder for storing the save files that are used to store the game’s in-game processes. You must always back up these documents. Make sure you perform the Google search to find out which folders are being saved and then save them in an alternative folder before going on in the direction of a solution.
- Click on Window Explorer Interface by selecting the folder, and then selecting Documents/My Documents.
- Find the folder that is named precisely like the game you’re trying to solve. The folder could be located there, or in a subfolder within Documents that is called My Games.
- Delete that Folder. The option will be displayed. Make sure you confirm your decision to delete the folder. Then open the game again to determine whether the Application load error of 5:0000065434 is displayed.
Run Steam as an Administrator
- Just right click to open the Steam Desktop shortcut and then click the Properties.
- Click on the Compatibility tab.
- Check that you have checked the Checkbox to run the program to be an administrator checkbox.
- Simply click Apply and then “OK”.
Update Your Software
- Click on settings
- Search for “Updates” or “Update & Security” option, then click on the “Install”
Restart Your Computer
- It is essential to keep your software and current to ensure it functions smoothly as well as to keep out errors, such as errors like the Application Load Error.
- Check game data: Launch the game’s launcher, or Steam.
- Right-click on the game and click “Properties”.
- Click on “Local Files” and click on the “Local Files” tab and click “Verify Integrity of Game Files”.
A Fix for GeForce Experience Users
This fix is very applicable to GeForce Experience users who are trying adding a game the Game stream list within the application. The game will not start and displays an Application load error of 5:0000065434 instead of being launched.
- Start Steam application by simply searching under desktop bar.
- Open the Library tab of the Steam client using the menu found at the top to find the game that is causing you issues on the list of games linked with the Steam account.
- Right-click the game’s entry within the library and then click on properties. It will be displayed. Keep on the General tab, and then click to click the Create Desktop Shortcut button.
- Launch your GeForce Experience program on your PC by looking for it on the Start menu, simply entering its name using the Start menu in place. When it’s opened, simply select the gear-like icon beside your username in the upper right corner of the screen to launch Settings.
- Click on the Shield tab of the Settings window. The Game stream option should appear. The shortcut of the game you’ve created into on the Games & apps list in the window. Then, try to launch the game using GeForce Experience to determine whether the problem persists.
What Causes Application Load Error 5:0000065434
This error can be resulted from the game’s install not within the same directory that Steam’s installation is and causing the error. It can be fixed by running the Steam executable inside the directory or connecting it with certain actions within Command Prompt.
It could result from faulty game files that need to be restored or due to a cache that needs being reset.