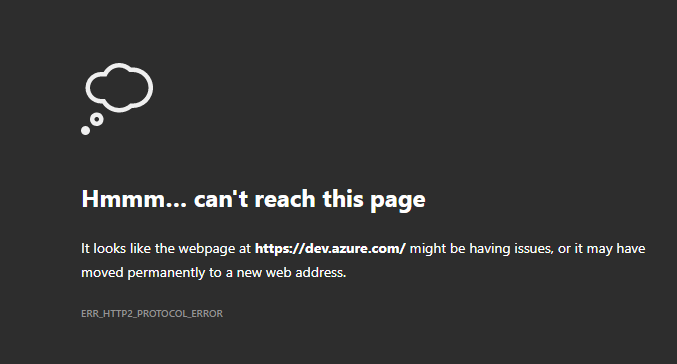An HTTP2 Protocol Error is observed in several systems and primarily pertains to browser or network issues. As the name suggests, people face this issue when there are interferences in their HTTP2 Network Protocol.
This may be caused by the presence of a corrupt or incompatible extension, bad cookies, and other glitches of the kind. If you, too, are countering the ERR_HTTP2_PROTOCOL_ERROR on your Chrome browser, this article will help you resolve it.
Fix Error ERR_HTTP2_PROTOCOL_ERROR on Chrome
To fix error ERR_HTTP2_PROTOCOL_ERROR on Google Chrome on Windows 11/10, follow these suggestions:
- Hard Refresh the webpage
- Update your browser to its latest version
- Set the correct date and time on your device
- Disable or uninstall any conflicting browser extensions
- Disable the browser QUIC Protocol
1] Hard Refresh the webpage
The simplest trick in the book is the one you should try before any other. If you face a ERR_HTTP2_PROTOCOL_ERROR while loading a Chrome webpage, you can press the CTRL key and then refresh the page to check if the issue has been resolved or not.
2] Update your browser to its latest version
There’s a high chance that you may run into this error if you’re working on an outdated version of your web browser. Because of incompatible data packets, the website that you’re trying to run may refuse to accept the client’s request. You can try updating your web browser and checking if the error still persists.
If you are using Google Chrome:
- Open Chrome on your PC and click on the ellipse’s icon at the top-right corner
- Here, select Help and further go to About Google Chrome
- Under the About Chrome section, you’ll see if there are any pending updates for your browser.
- If there are, click to initiate them and once it’s updated, relaunch the browser.
Users of Edge, Firefox, etc. can follow these steps to update the browser manually.
After relaunching the browser, check if you continue to face the HTTP2 Protocol Error.
Method 2: Gzip Double Compression
If you are running Node.JS on an Nginx server, then there are high chances that the files like CSS, js, etc are getting double compressed, and due to which err_http2_protocol_error is thrown.
The first compression happens on the Node.JS server for the static files, and then even the Ngxinx also does Gzip conversion.
Solution: Turn off the gzip compression on the Nginx config as shown below. Always ensure the gzip compression happens only once on the server-side.
server { … … gzip off; proxy_max_temp_file_size 0; location / { proxy_pass http://127.0.0.1:3000/; ….
Also, it can cause because of the header size issue. Increase the value of http2_max_field_size and http2_max_header_size to resolve the issue.
http2_max_field_size 64k;http2_max_header_size 512k;
Method 3: Disable or Uninstall any Conflicting Browser Extensions
Getting rid of any browser extensions that are causing hindrances in the communications between your browser and a webpage can also do the trick for you.
- From the top-right corner of your browser homepage, click on the Extensions icon
- On the bottom of this action box, you’ll find a Manage Extensions option. Click on it
- This will take you to a separate page where you can find all the browser extensions that you currently have running on your computer
- Locate the conflicting one from the group. You can now disable it by toggling off the enable extension option, or click on Remove to uninstall it
Once you’ve taken care of the problematic extension, relaunch Chrome to check if the webpage is loading properly or not.
Method 4: Disable the browser QUIC Protocol
- Launch Chrome on your PC and enter the following in the Address bar
chrome://flags/#enable-quic
- This will help you locate the relevant flag. Find the highlighted ‘Experimental QUIC Protocol’ and from the dropdown to the right, select Disabled
- In order to implement this change, relaunch the browser
If the problematic webpage is now loading without any hiccups, you’ll find the HTTP2 Protocol Error to have been resolved.
How do I Fix Insecure Chrome?
Sometimes, our browsing and surfing experience on the internet is restricted since some sites have unsafe content to view. If a site isn’t safe to visit, Chrome shows that the following connection/webpage is secure. In order to check whether a webpage is safe to visit or not, you can visit that site and check its security info from the left of its address bar. Below are the three indicators of a site’s security.
How do I change Google Chrome back to Normal?
If you ever feel that Google Chrome on your computer is acting up by being weirdly slow, it can be because of faulty extensions, excessive notifications, bad cookies & cache, etc. Lucky for you, Google Chrome provides settings to help fix all of them easily.
We hope that this post was helpful to you.
How to Fix Err_Http2_Protocol_Error in Other Applications
As mentioned above, it’s not just web browsers that may experience this error, but anything trying to access a web server. While there are simply too many possible applications to go into detail, there are a few general things to look for and steps that you can take.
1. Try flushing your DNS.
Since this is typically a communication error between your application and a web server, it’s possible that flushing your DNS can resolve such an issue.
- Start by opening the Command Prompt. You can find it by pressing the Windows keyand typing “cmd” into the search bar.
- In the Command Prompt window, type the following command, then hit the Enter key: “ipconfig /flushdns”
- After a short delay, you should see a success message in the window. Type in “Exit” and hit Enter to close the window.
- Restart the computer and test the error again.
2. Check for server-side low disk space.
This solution method could be useful when you are the administrator of a server that’s returning the err_http2_protocol_error message.
If your server is experiencing low or no disk space, responses sent from it can be cut off, leaving them no longer matching what their labels say they are.
This causes applications to reject these responses and think they’ve lost access to the server altogether.
If you can clear space or create more, it will likely resolve the error.
3. If using an NGINX server, disable GZIP.
Another potential solution for administrators. You can also try to disable gzip compression if you are using an NGINX server. To do this, you need to edit the NGINX configuration file. This can be done by opening up the text editor of your choice (such as vim, nano, or emacs) and editing the “nginx.conf” file. Once this file is open, you need to find the “gzip” line and comment it out by adding a “//” in front of it.
You can also solve this error in the NGINX server block by setting GZip to off and then changing max temp file to zero, with the following code line:
server {……gzip off; proxy_max_temp_file_size 0; location / { proxy_pass http://127.0.0.1:3000/; …
By doing this, you prevent the contents from being compressed twice.
4. Check Your Antivirus Software
Another solution you can try is to check your antivirus software. Sometimes, these programs can mistakenly flag certain files or applications as malicious when they are not.
This can cause problems with our systems and applications, so it’s important to check and see if this is the case.
You can do this by opening up your antivirus software and checking the settings or the quarantine list to see if any of your programs are getting flagged.
You can also try turning off your antivirus temporarily to see if that fixes the issue.
5. If using ASP.net 3.1 and React JS App, Check Your Extensions.
There is an extension within React (which also applies to Visual Studio 2019) that can sometimes run into its own error and result in the err_http2_protocol_error issue.
Removing this extension (Microsoft.AspNetCore.SpaServices.Extensions) and then updating to the latest version should resolve any problems.
Conclusion
The err_http2_protocol_error can be a frustrating problem to deal with. However, by trying some of the solutions that we have outlined in this article, you may be able to fix it and get back to using your applications and systems as normal.