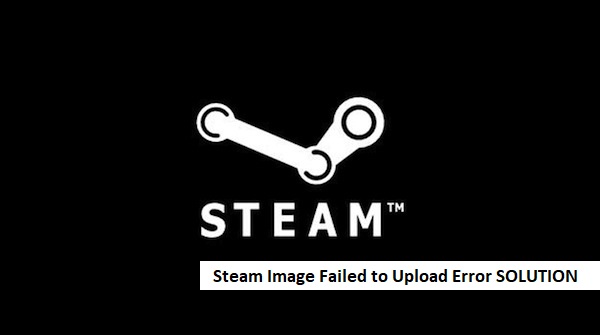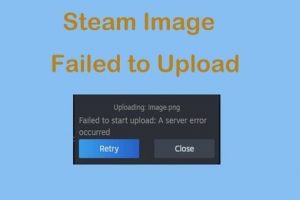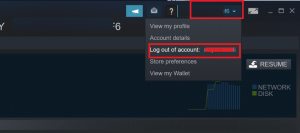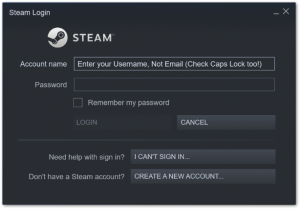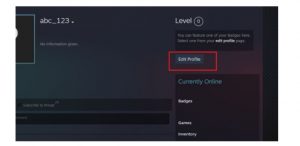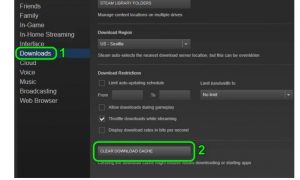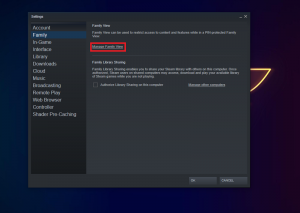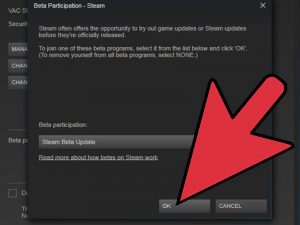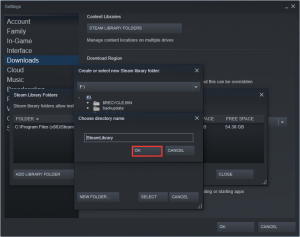Steam is a game distribution platform, has transformed into a gaming platform where gamers from across the globe comment or discuss, and evaluate games.
Steam chat is integrated into Steam Client. Steam Client to enhance the gaming experience for users.
Many users have complained that their error image didn’t manage to upload when the Steam Client send an image to the chat. Sometimes, Steam does not allow uploading photos for profile pictures.
The error reads “Failed to start upload: Image failed to upload”.
The reasons for this error could be the slow and unstable internet connection, Windows firewall, security software, an out-of-date Steam client installation, or the corrupt download caches from the clients.
Why Steam Image Failed To Upload?
If you are unable to upload an image to Steam It could be due to a variety of problems. These are some possible reasons for this error:
- Unstable Internet connectivity: The most likely reason you’re not able upload images on Steam is due to an unsatisfactory internet connection. A poor or unstable internet connection can cause these issues.
- Firewall The Windows Firewall, or any other 3 3rdparty firewall that you utilize, is hindering Steam from functioning properly or uploading photos.
- Antivirus Like firewalls and antiviruses, Antiviruses can become too protective and cause problems with other applications. It’s likely that the antivirus is blocking Steam to upload images.
- Does not have the permissions needed: If Steam does not have the permissions to upload the image to your PC the issue could arise.
What To Do When Steam Failed To Upload?
Once you have identified the possible causes for this issue, it’s time to investigate the issue. This article will provide the troubleshooting steps you must use to fix the problem.
Logout and login to Steam Client
The glitch that occurred between the Steam client and the Steam server could cause the ‘image was unable to upload’ problem. In this instance you should log off of the Steam client and then logging back into it could eliminate the issue and resolve the issue.
- Start Steam. Open the Steam application and then, on the menu bar Expand the Steam menu bar.
- Then, select Change User in the dialog box, click “Logout”.
- Then shut down then the Steam application and be sure that you stop all associated activities in the Task Manager.
- Then restart your Steam client, and then check whether it has resolved the “failed to upload” issue.
Check The Internet Connection
First, check your internet connection before uploading images to Steam.
If you’re experiencing a slow or unreliable Ethernet connection, it could be the reason that Steam was unable to transfer an image.
Re-Sign In On Steam
If there’s a problem in the Seam servers or the Steam client If there is a glitch between the Seam servers and Steam client, then Steam cannot upload screenshots.
Therefore, try exiting Steam and then logging back into Steam and uploading the image.
Follow the steps below for how to accomplish this:
- Steam. Open Steam and then click on the Steam menu.
- Choose the Change Account option and click Log out.
- Close the window and start it.
When you are asked to enter login information, enter your login credentials and then sign back in. Then, try uploading the photos you’d like to upload.
Use Simple Names For Your Image File
It is suggested not to choose a complicated name for image files. Don’t use punctuation marks or other codes for the fonts you use when naming your image files.
Simply go with a simple and straightforward in selecting the name. After you have renamed the image file Try uploading it to Steam.
If Steam does not upload the image and again, move on to the next step.
Disable Firewall and Antivirus
Firewall protection could block internet access, which makes Steam download images not be uploaded. This is why you should turn off the firewall and then attempt to upload images to correct the problem. Follow these steps:
Step 1: Go to Settings > Update & Security > Windows Security.
Step 2 2. Click Network protection and firewall.
Step 3: Select your network, and then disable Firewall.
Additionally, if employing antivirus software, the program could also prevent connections to the Steam server, and the problem that the Steam image was not uploaded is displayed. Therefore, it is recommended to temporarily disable the application along with your firewall to correct the issue.
Clear Download Cache of the Steam Client
The Steam client could display the “failed to upload” problem if the download cache in the Steam client is corrupted. In this case clear the downloaded cache on the Steam client could resolve the issue.
- Start your Steam Client and then open its menu.
- Then, select Settings, and within the pane left, click Downloads.
- Then, in the left pane, click then the Clean Download Cachebutton and confirm to clear the cache. Clear Download Cache of the Steam Client
- Then start Steam. Relaunch the Steam client and verify whether it’s working properly.
Disable Family View of the Steam Client
Familie members can play together but keep their games distinct however this option could hinder the ability of players to upload their images to Steam servers. In this situation, disabling family view may solve the issue.
- Start your Steam client and then expand your Steam menu.
- Select Options then within the pane to the left, go towards Family. Family
- In the next pane, click the Manage Views for Family View and ensure that you turn off this Family View. Open Manage Family View in Steam
- Then start your Steam client and see whether the image issue has been solved.
- If the issue is still there you should check whether activating the ‘ Friends, Chat and Groups’ as well as ‘ My Online Profile Screenshots, Achievements and Friends options solve the upload problem. Enable ‘Friends, Chat, and Groups’ and ‘My Online Profile, Screenshots, and Achievements’.
Join the Beta Program of the Steam Client
To enhance features and to find the source of identified bugs Steam regularly releases versions of the client. If you’re still experiencing the problem (even with the most recent version) you should consider signing up for the beta program of the Steam client might help to eliminate the issue, and therefore resolve the issue.
- Start Steam. Launch the Steam application and then, on the menu bar Expand the Steam menu bar..
- Select Settings, and Under the Beta Program Click on “Change” (in the account tab). Click on the Change Button for the Beta Participation of Steam
- Expand the dropdown for Beta Participationand select beta update for Steam. Select Your Beta Participation Option
- Now make your modifications and then click the Restart Now button.
- After relaunching the client and relaunch, verify that the images are transferred to Steam.
- If the issue continues make sure that switching off this Beta Program(by repeated steps 1 through 4, but at step 3, instead of opt-out for All Beta Programs) solves the issue with uploading.
Rename and Resize the Image File
The issue could be when the size of the file or the name of the image (or the URL) is not supported (or that the Steam server “thinks” that the same image file was uploaded however, it’s not displayed in the servers). In this case, changing the size or name of the image file could solve the issue.
- Close your Steam Client and then open your folder of screenshots.
- Then take your picture file then copy it into the folder you copied it from.
- Then rename the pasted file and add _vr at the end of the file name (e.g., 20210417914_1.jpg to 20210417914_1_vr.jpg).
- You can then check to see if you’re able to upload your image file to Steam servers.
- If not, put it in another directory. picture file into an alternative directory within the screenshots folder and see if you are able to upload the image file from that directory.
- If not, change the name of your document (for testing purposes, try to make it as brief as you can) and then try in uploading your image.
- If the issue is still there If the issue continues, go to Windows and search for: Paint, and then open Paint. Open Paint
- Then, expand to the file menu and choose “Open”. Open the Problematic Image in Paint
- Then browse to the image file that is problematic and double-clicks it.
- In the Paint window, click Resize(in the Image section) and then click pixels. Click Resize in Paint
- And finally (for test purposes), lower the pixels to your liking and apply the adjustments.
- Then, save the file and verify that the image is uploaded to Steam servers. Steam servers.
- If this didn’t do the trick, try opening the image in the Paint program and clicking “Resize”.
- Select pixels and to remove the box that says Keep Aspect Ratio. Disable Aspect Ratio and Set the Same Horizontal & Vertical Value
- In the next step, you can enter the same amount in both the Horizontal box as well as the Vertical box (e.g.,250) and then apply your adjustments.
- Then you can save this file as a Jpeg and then verify to see if Steam is free of the image. upload.
If the issue is still there you should check whether you can upload the picture using PNG (you might try using Paint>> Save as >or PNG for the conversion of the photo) Formatting the image in this format can solve the issue.