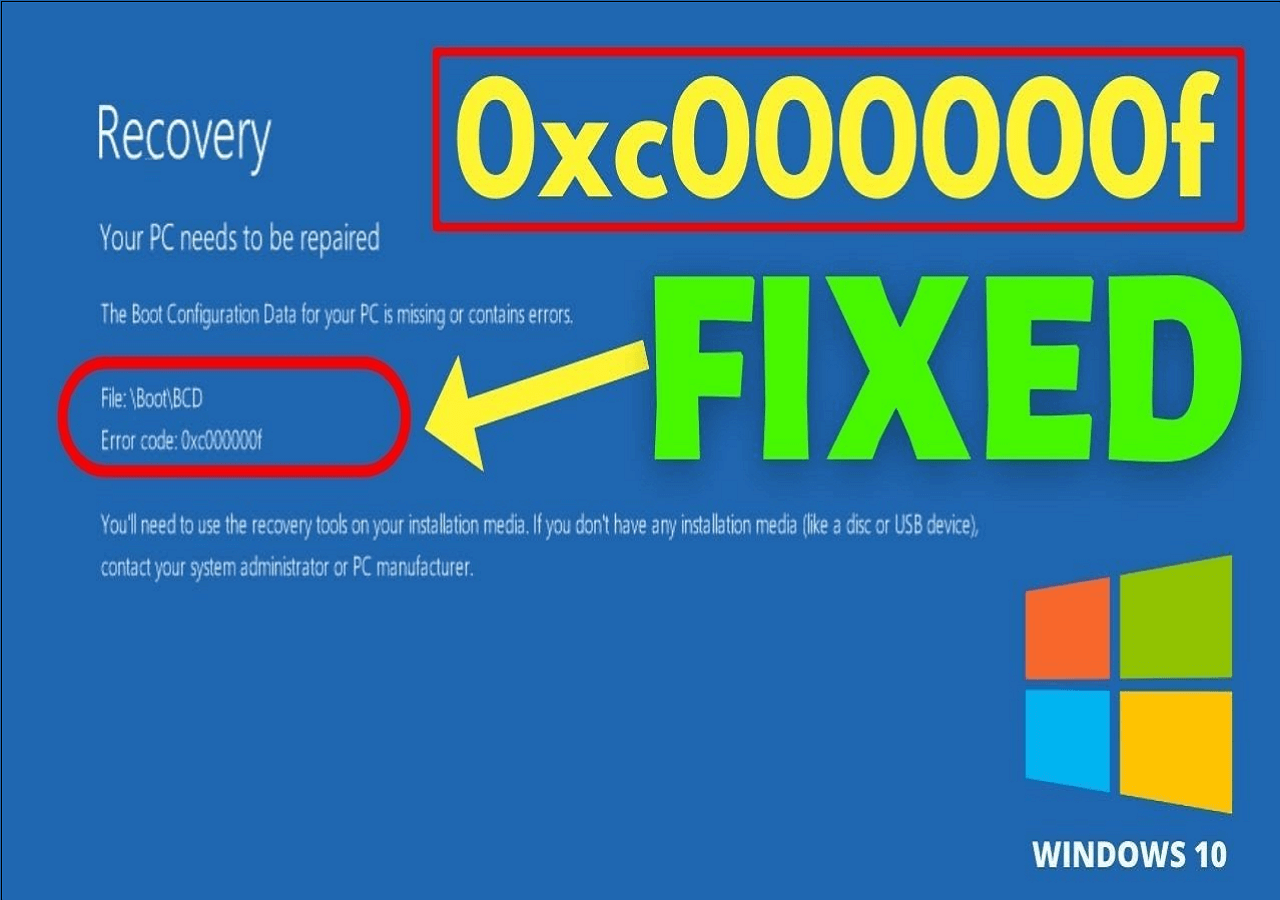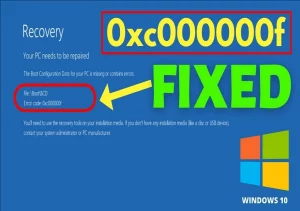Windows 10 Error Code 0xc000000f: A part of the booting process for the system The BOOTMGR bootloader first came into use with Windows Vista as well is used by all subsequent versions of Windows which includes Windows 7, Windows 8, and Windows 10 using an entry database and configuration options.
It is also known as BCD.
It functions as a global repository for configurations and options related to booting that are available on the latest Windows PCs. If the BCD file isn’t discovered then you will get the “0xc000000f” error, and booting will be stopped.
The error can be traced to it being caused by Windows Boot Manager and whenever Windows attempts to read the Boot Configuration Data, it will display this message, urging you to fix your PCs using Windows Installation Media.
What Causes the Error Code 0xc00000f on a Windows PC?
As with troubleshooting the majority of Windows” error codes,” the Windows error code of 0xc000000f may have occurred due to a range of causes. It’s not easy to pinpoint a specific cause. There are a variety of possibilities for recurrent causes.
- Incorrect BIOS Setting: Did you face sudden shutdowns lately? If so, this could cause a mess in the BIOS settings. Maybe you’ve altered something you’ve made. If there’s a weird setup It’s probably an ideal time to fix it.
- Windows Update issue: A failed or badly executed Windows update may also bring users to numerous error messages.
- Malware and Virus infections: If you were recently hit by a malware attack, getting an error message that displays blue isn’t out of the realm of possibility.
- Issues related to boot configuration: BCD holds data concerning your PC’s boot configuration. In case something goes out of the ordinary it is likely that you’ll be faced with problems in the boot configuration.
How to Resolve the “0xc000000f” Error with the Windows
Error code “0xc000000f“, answer. This article provides several options to help you. The one that works best is dependent on the exact reason for the problem that you are experiencing on your system.
Before proceeding, start by removing any recently used USB drives discs, CDs, or DVDs from your PC to determine whether the issue is repaired. If the issue is resolved, it may result from broken hardware. To determine which hardware has been damaged it is possible to plug all devices back into your PC each one at a time. If the problem persists without the hardware peripheral, you should go through the rest of this article.
Solution 1: Launch Startup Repair
If you are using Windows 11/10/8/7 computers it is possible to initiate Startup Repair via Windows installation DVD. This will scan your computer for damaged or missing system files, and then replace any corrupted or damaged BCD file.
Step 1. Completely power down your PC, then insert the Windows installation DVD into the CD-ROM drive, then turn on your PC once more.
Step 2: When you see the message “Press any key to boot from CD or DVD,” press any key to start your PC from the DVD.
Step 3: Choose your language and keyboard layout, then click “Repair your computer” in the bottom left corner.
Step 4. Select the operating system, and then select “Next“.
Step 5. Choose “Startup Repair” from the available choices for recovery.
The Startup Repair will begin scanning your computer for issues that are known and try to correct the issues that are found. If Startup Repair doesn’t perform as expected then try the next option, and then.
Solution 2. Rebuild the BCD via Command Prompt
If you suspect that the error “Your PC needs to be repaired 0xc000000f” could be the result of a damaged or uninstalled BCD You can easily restore it with the Command Prompt.
Additionally, you should boot your PC using the Windows installation disc.
Solution 3. Make sure you have a bootable drive checked using the CHKDSK utility
If the drive you are using for boot comes with errors on the disk If you have disk errors, run the Windows native CHKDSK tool to check the drive to fix the problems. It’s quite easy. All you need is to run the commands such as ” Chkdsk c: /f /x /r” within your high-level Command Prompt window.
NOTE: C: is the drive letter for the drive on which Windows OS is running.
Conclusion
The error code for recovery is 0xc00000f. However, with these troubleshooting methods, you’ll be in a position to resolve it quickly.
In some instances, you could be unable to access your computer because of this issue. In this case, it is possible to utilize a simple but powerful data recovery tool.
FAQs
How can I fix the error code (0xc000000f)?
A damaged or damaged hard drive may cause an error message of 0xc000000f. The CHKDSK command to correct damage to the drive by following these steps: Start your PC by using the installation media and then open Command Prompt. The command is chkdsk by pressing enter.