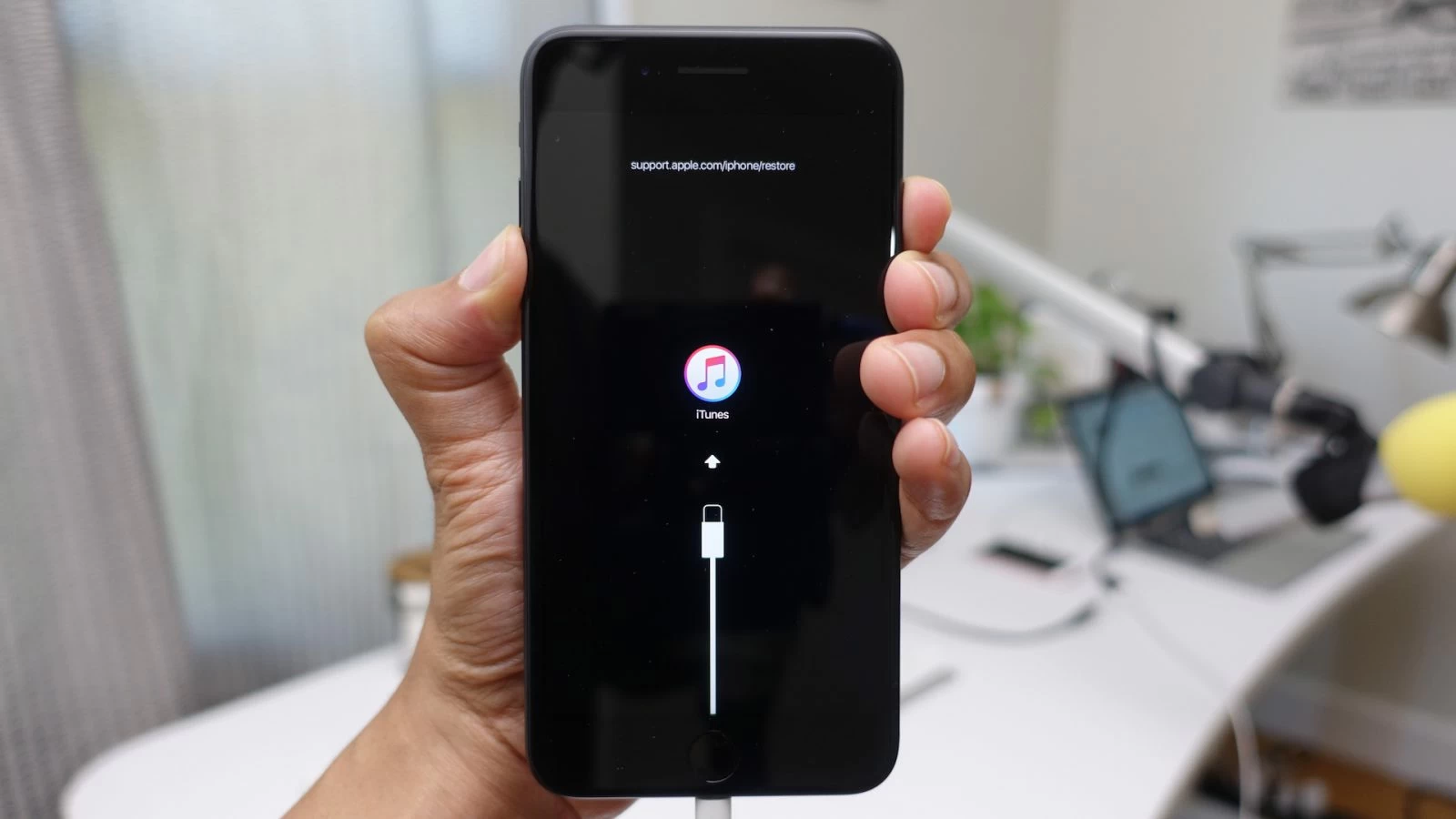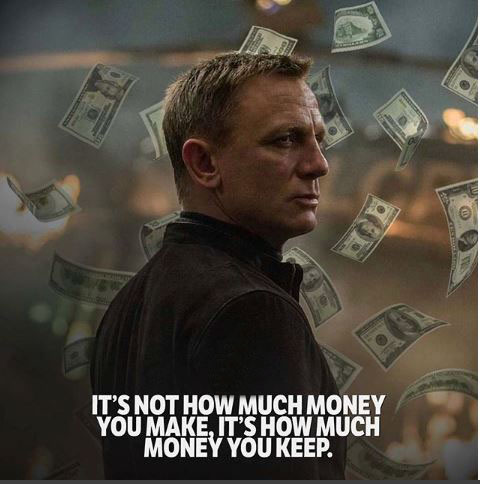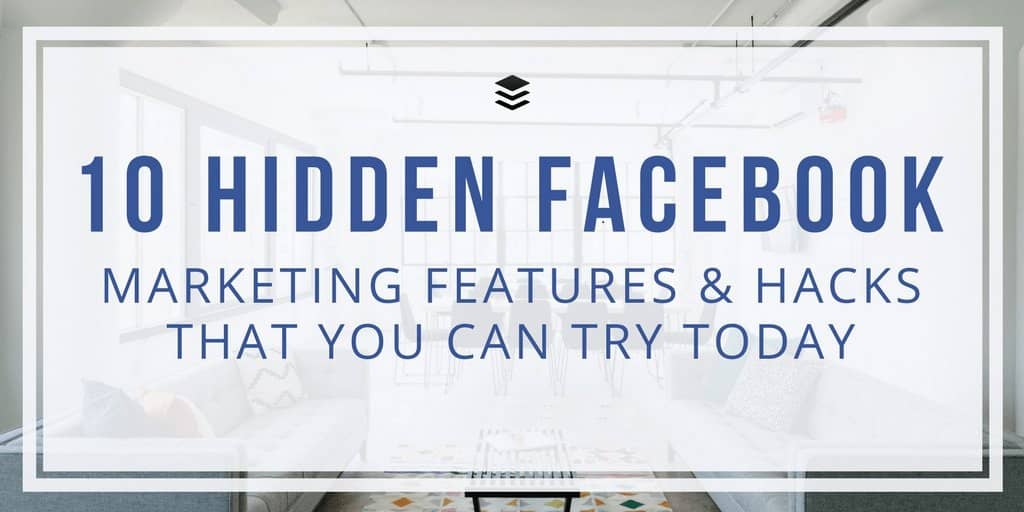Windows update are crucial as they offer users the latest features as well as bug fixes and security patches that enhance the overall performance of devices and increase security. The updates make sure that the users have the latest and safe version of Windows and help safeguard their devices from dangers.
The KB5026372 is a crucial Windows 11 security update that features a brand new toggle control in the Settings > Windows Update page.
The toggle controls your device to be updated with all the most up-to-date security update and improvements in the moment they become accessible.
This update addresses security issues by addressing an issue with race within Windows Local Administrator Password Solution (LAPS). If you reset the LAPS password for the local administrator, insecure users could be able to get access to information that is sensitive.
The inability of KB5026372 to run in Windows 11 could be caused by several factors such as compatibility issues, corrupted system file, not enough storage space on the disk, or conflicts with other programs. If you are experiencing issues installing KB5026372 it is possible to resolve the problem by examining the system requirements of their device and ensuring that their computer has sufficient disk space and running a virus scanner as well as disabling all conflicting software.
Problems with KB5026372 on Windows 11
Alongside the VPN connections issues that were previously mentioned The broken black and grey boxes have been restored to Windows Security.
If you’re not aware that the Windows Defender update broke the Windows Security app in March then Microsoft came out with the fix in April. The April update was able to fix the issue with the Windows Security app, May 2023’s Patch Tuesday has brought back the exact same issue.
In addition, TPM detection and key isolation settings continue to be not working, as they’ve been for many months. That means that you might see an error message which reads “Local security authority protection has gone disabled. The device you are using may be at risk”. If you are confronted with Windows Security warnings, try using these methods:
- Open the Registry Editor (RegEdit.exe).
- Navigate to the registry key (lsa): HKEY_LOCAL_MACHINE\SYSTEM\CurrentControlSet\Control\Lsa.
- The value for “Lsa” in the registry keys “Lsa” to “RunAsPPL” =dword:00000001″. This configures the LSA feature using the undefined UEFI value. If you are running Windows 11 22H2, use “RunAsPPL” =dword:00000002 instead, making the configuration with no UEFI variable.
- Restart your system.
What can I do to Solve Windows 11 Update Installation Problems
The running Windows Update Troubleshooter is among the most efficient methods to solve Windows 11 update installation issues with your computer. You must also be sure you have sufficient storage space on your C drive, as well as an internet connection speed for downloading update files from Microsoft server.
Additionally, be sure you are running the Windows Update service up and running for the installation of the most recent Windows 11 updates on your PC.
Also, run DISM restore health and System file checking scan for the purpose of locating and fixing systems files.
This will help resolve the issue in case Windows update is unable to complete due to damaged or corrupted filesystems.
Reset The Windows Update cache is a different method to solve the vast majority problems with Windows 11 update download and issues with installation.
First, start your computer and look for any updates. If you restart Windows 11, it will begin to restart the running processes restart the operating system, and then refresh it to fix temporary issues and resolve the most frequent issues.
Install Windows 11 updates Manually:
- Use the Windows button + I to launch the Settings app.
- Start by opening Windows Update and Click the update button. Check for updates.
- In the event that Windows updates are in the works, the option to download them and install them.
- After that, restart your computer to take effect of the modifications.
Run Windows Update Troubleshooter
Windows update troubleshooter comes with a built-in diagnostic software developed by Microsoft and when running, it will automatically identify and fix Windows updates KB5026372 issues in your system. When you encounter Windows 11 is not update or is stuck on an update, that is the first choice tool. This is the procedure to use this tool. Windows upgrade troubleshooter.
- Use the Windows button + X, and pick options
- Select System in the left pane, and then Troubleshoot in the right pane.
- Select Other troubleshooting options and then click the Run button that is next to Windows Update.
Verify your Internet connection
Next, you have to do is ensure that your device has an internet connection that is active for downloading Windows updates via Microsoft’s server. Microsoft server.
- Visit any website using your personal computer, or even play YouTube video to confirm that your connection to the internet is operating. It is possible to determine the speed of your internet at fast.com and speedtest.net.
- Click the Windows keys + R. then type the word ping into google.com and click ok. Check continuously for Ping replay. If it stops, you have to resolve the problem with internet connectivity.
- You may start your wireless router for the most common internet and network difficulties. Examine the signal from your WiFi or relocate your laptop near the router’s WiFi. Make sure whether your Ethernet cable is connected correctly.
- If you’re using a VPN, we suggest disconnecting it, and then attempting to install Windows updates once more. Additionally, temporarily deinstall any third-party antivirus, and make sure your settings for date and time. to ensure they are accurate.
- Additionally, you are able to reset the network adapters of Windows 11 by going to Settings > Network and Internet > Advanced Network Settings and then Network reset. After that, then clicking the Reset Now button then clicking Yes.
Free up Storage Space on Your Computer
Another reason that is commonly cited as the reason why Windows updates being not working or fails is absence of space for storage. If your system’s drive does not have enough space, you might experience a variety of errors when trying to upgrade Windows 11. If this happens it is necessary to clear the storage space so that your system to run updates without issues.
Check to see if there is at least a couple of gigabytes of storage space in your computer’s C drive (or the primary partition) to install upgrades.
- For more space, you should eliminate unnecessary applications and files off your PC,
- Backup certain data you have in the cloud or on external storage device,
Make use of third-party PC cleaner tools or storage sensing built into the PC to eliminate unwanted data.
- In the Windows 11 settings, select System, and then click on Storage,
- Choose Storage Sense and be sure that you have a toggle turned to turn it on.
- Select the Temporary file after which you can review the files you want to remove to clear room.
- Then, finally, click the remove files button to recover storage space on the system drive.
Restart Windows Update Service
It is important to verify and make sure that Windows update as well as its associated service are in operation in order to receive the latest Windows 11 updates installed on your PC. If for some reason the update program hasn’t launched or remains in a standstill, it could cause problems when installing Windows updates.
- Use the Windows keys + R, search for services.msc and click OK to launch the Windows services console.
- Find the Windows update service. Right click and select it to Restart,
- If the service has not been started Double-click on the Windows Update service to access its properties.
- Click here to select Automatic under the Startup type, and then hit Start.
- Hit the Apply button in order to make the change and then press OK.
Additionally, ensure that any the other associated services needed to be run by Windows Update are enabled and in operation.
- Application Identity
- Background Intelligent Transfer Service (BITS)
- Cryptographic Services
Repair Windows 11 files
Incorrect Windows 11 system files on your system are yet another cause of Windows 11 not updating. The best way to fix this is to use SFC as well as DISM in order to identify and repair corrupted file on your PC.
System File checker one the most effective tools available in Windows 11 for repairing system files.
-
- Hit the Windows key, enter cmd into the search bar after which click Run as administrator.
- In the beginning, execute the restore-health command DISM DisM / Online /Cleanup-Image/RestoreHealth
- Let it finish 100% scanning. Once the command is executed to scan the file system, you can run the checker command to scan the system file.
- The above command scan all protected system files, and replace corrupted files with a cached copy that is located in a compressed folder at %WinDir%\System32\dllcache.
- The system file checker will look over the files in your system and then repair or replace them by the proper ones.
- When you have finished, reboot your PC and then try installing Windows 11 updates again.
Windows 11 Clean Boot Windows 11
Are you still experiencing this Windows 11 Update issue, it is recommended to perform an unclean boot, and then try installing Windows updates to your computer. If you start Windows 11 in clean boot mode this eliminates the risk of startup programs or services that interfere in the update process.
To perform a clean boot,
- Use the Windows keys + R to then type “msconfig” and then click OK.
- Go to the tab Services within the window System Configuration.
- Select the checkbox beside the words Hide All Microsoft service and then press the”Disable All.
- Then, go to the start tab and then select the task manager.
- On the Startup tab, select every entry, and disable the entries individually.
- Close Task Manager, and then return to the Startup tab within the window System Configuration, and then click OK.
Reset Windows Update Components
Another way to resolve this issue is reset the Windows Update components on your device. This is the way to accomplish that:
- Then, you must open the command prompt with administrator rights then run the following commands.
– Stop bits for nets
– net stop wuauserv
– Net stop appidsvc
– Stopping the net from net stop
-
- The command above stops Windows update as well as its associated services.
- Now press the windows key + E to open file explorer and navigate: C:\Windows\SoftwareDistribution
- Navigate to the download folder, and erase all the items and folders in the folder for downloading..
- To erase them, press CTRL + A, to choose them all after which press to release the Del key.
Do not be concerned about these files. These are caches for updates, every time you check for windows updates or updates, download the latest files directly from Microsoft server.
- Restart the Windows update and the associated services using these instructions.
net Start bits
net start wuauserv
Net Start Appidsvc
Net Start the cryptsvc
- This is it, reboot Windows 11 and try installing updates in the future.
Install and download Windows 11 updates manually
If you’re still experiencing difficulties installing the update try download and install it by hand. It is possible to download an offline installer for the Windows offline update installer via the Microsoft Update Catalog and install the update from there.
- Use the Windows keys + X to pick options
- Click on Windows update, then the check for updates button to find the Windows update that’s not installing Note the number of KB that the software update can be found.
- Open your browser, and then navigate towards Microsoft Update Catalog. Microsoft Update Catalog.
- Find the security update that’s showing an error, then click Download.
- Find the update file you downloaded and open it with administrator privileges.
Furthermore, security software may sometimes clash with the Windows 11 update and stop the update from being installed on your PC. This is why you must disable or eliminate the security apps from your third party such as firewalls and antivirus software, and check what happens if this solves your issue.