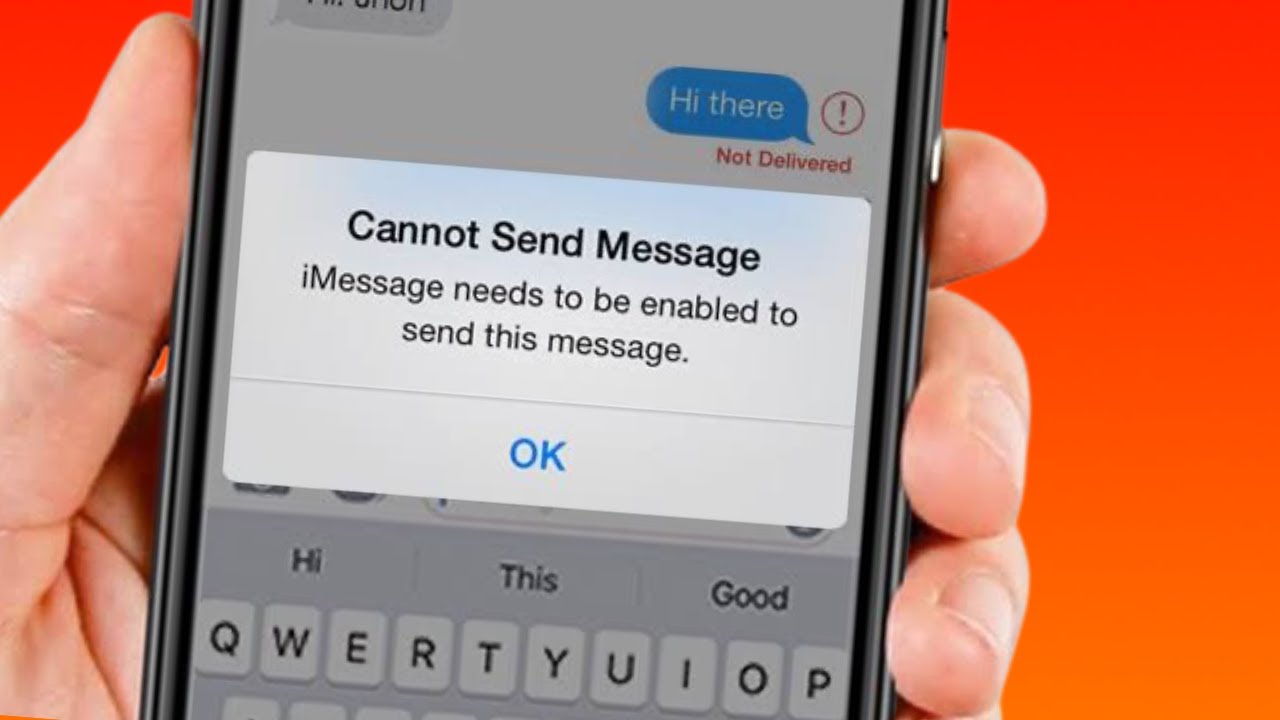While not denying the ease of use that iMessage provides however, it does have an extensive history of throwing an error that isn’t expected, such as the infamous “iMessage waiting for activation”.
A different issue that is equally annoying can be the “iMessage needs to be enabled to send this message” error that is constantly popping on even though you’ve perfectly set up the messaging application.
If you are confronted with this issue it is easy to think the reason for this sudden error or that caused the application to behave in a different way.
However, there’s no reason to be worried because these suggestions can help fix the issue. iMessage must be turned on to be able to transmit this problem to iPhone.
As of now, Apple doesn’t have any formal response on this matter. But, you’ll discover some solutions that have been found to be helpful.
What Does It Mean When It Says “iMessage Needs to Be Enabled to Send This Message”?
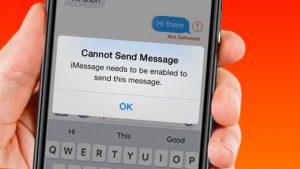
It can help you stay in contact with family members, friends, and coworkers. But, there are times when trying to send messages, this alert will appear. It can be irritating and usually happens following changes.
There could be different reasons behind this, too. In general, this means that you are unable to forward the message until you resolve the issue.
The reason could be for many reasons. For instance:
- IMessage is interfering with another application.
- Updates and issues.
- Network errors.
- OS bugs.
- Server issues.
Fix 1: Check Apple iMessage Server
In the event that Apple iMessage Server is down, there is no access to the service iMessage. This could be the root for your issue. It’s a very rare scenario However, it could be a possibility. Be sure to check for it prior to performing the next steps.
- Access the Apple’s System Status page (or write Apple System Status on Google and then open the first page).
- Check out and take a look at the IMessage dots. If it’s green the servers are operating well, and the issue can be found in the iPhone. iPhone.
Fix 2: Reboot Your iPhone
The process of rebooting your device can fix the majority of issues that arise in everyday life. Try it out by following this procedure.
- Keep on The Power until you are able to see the Slide to Power Off slider. Then, move it.
- After 30 to 40 seconds, the device shuts off keep it on for 30 to 40 seconds, then hold the power button for another 30 – 40 seconds for 30 – 40 seconds to switch it back on.
Fix 3: Enable/Disable iMessage
Another method to resolve “iMessage needs to be enabled to send this message” is to turn on iMessage (deactivate and then activate it if already turned on).
- If you have an iPhone Go to Settings and click on Messages.
- Then turn off the IMessage switch. (If it’s already turned active, shut it off then turn it back on)
- Test to send text messages. SMS or message.
If it doesn’t, toggle the iMessage on. Turn off the iPhone and then turn it back to on.
Try switching off Facetime and after that, toggle iMessage OFF and on (try each combination). After that, restart the iPhone.
Fix 4: Reset Network Settings
Resetting the Network Settings on your iPhone was successful for some people. It is possible to try it.
Pro Tip: If you are experiencing a problem on your computer or notebook, look into Fortect Repair which can scan the repository and repair corrupt and lost documents. It works for the majority of cases when the problem is caused by corrupted system files. Download Fortect By Clicking Here
- Then, head to Settings > Messages. Then, disable the toggles to send to SMS or iMessage.
- Go to Settings and tap on General.
- scroll through then click upon Reset.
- Click Reset Network Settings, and then enter your password in the event that it is required.
- Return to Settings > Messages, and then turn off the switch that says Send via SMS and iMessage.
Fix 5 Delete the Stuck Message/Conversation
If you receive the “iMessage needs to be enabled to send this message” error occurs when you send an email to a particular contact(s) and only for:
- Go to Settings > Messages > Turn Off iMessage
- You can delete the initial text message, which is still sending via iMessage.
- If you remove the message, try to send the same SMS to the same person.
If this doesn’t work Try deleting the entire conversation, and then starting a fresh one.
Fix 6 Switch From iMessages to SMSs
- Open Settings, then select Messages. You must ensure that iMessages and Send to SMS both are on.
- Return to Settings and then tap Cellular. Then, slide Cellular Data down to Off.
- Return to Settings and then tap Wi-Fi. Turn Wi-Fi OFF.
- Launch the Messages app, and then try sending an SMS message to the person that you wish to make SMS-based messages.
- The message should begin going out in an iMessage in blue. Keep the message bubble in place until you can see “Send as Text Message.”
- Then click this button. After you select this option and the message is sent, it will be out in green text.
- The sender should be able to provide an additional two or three messages in order to confirm that they’re still being sent in a green text message.
- Repetition the steps in 4-7 for every contact you wish to change between iMessage and SMS.
- Now, go to Settings and tap on Messages. Slide iMessage to OFF.
- Navigate to Settings and go to Cellular. Switch your cell data to on (if you used the cellular data.
- Go to Settings and tap on Wi-Fi. Switch WiWi Fi On (if you had Wi-Fi connectivity).
This technique will set the message threads you send to SMS. So, all messages you send to the people you have chosen as part of Steps 4-7 are sent to SMS messages.
Notice: If you have more than one person who wants to switch from SMSs to iMessages be sure to repeat steps 4 through 7. Before proceeding to step. When you disable iMessage the text messages won’t be sent to people who have an iMessage thread. If you do, the message “iMessage needs to be enabled to send this message” is displayed. If you do not turn on iMessage during this procedure and all threads are redirected to the iMessage. You will then need to begin all over once more.
Fix 7 Reset Your iPhone to Factory Settings
If none of these strategies yields good results, you can reset your iPhone to its factory settings.
NOTE: This method will erase all DATA (pictures and music videos) and your settings from your iPhone. Before you do this, highly recommend backing up the iPhone.
- Go to Settings and tap on General.
- Click on Reset at the bottom Click on it and select the option to erase all content and Setting.
- Verify the decision by entering your password if required.
I’m hoping you were able to get rid of “iMessage needs to be enabled to send this message” with one of the solutions previously mentioned. If you have, make sure to let us know the method that worked for you. If not, you should be sure to keep an eye on this piece. We’ll update it when an update is released.