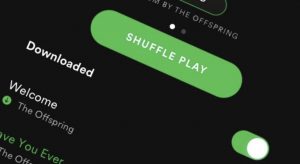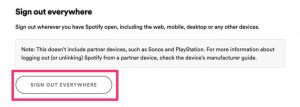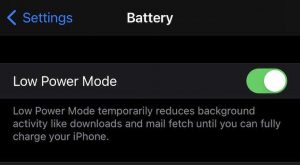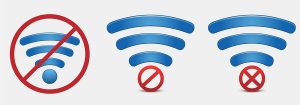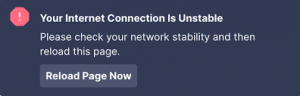Spotify is among the most reliable music streaming services that are available particularly if you’re looking for lesser-known musicians.
However there’s nothing that can ruin music more than frequent buffering and pausing.
This problem is very common on Spotify and has a myriad of causes However, the good news is that all of them are easy to repair.
If Spotify continues to pause and interrupts the listen experience Here’s what you can do.
How to Fix Spotify that Doesn’t Stop Playing
There are a variety of reasons as to why Spotify is unable to stop playing and it’s often difficult to determine the cause. Therefore you may want to try different fixes to determine which will work for you. Each of them addresses a specific issue that is related to Spotify or your personal data and/or the program. You can try them all and then see if it solves the problem.
Spotify Keeps Pausing
Here are a few simple suggestions to do if you’re having an issue when playing Spotify on your smartphone:
- Clear out any temporary data that might be causing the issue. Switch off the phone around 15 seconds , then turning it back on.
- Turn off the low-power mode. Low power mode could create interference to the Spotify stream. You can turn it off in the “Settings” under the ”Battery Options’. Then, select ”
- Disable data saver mode. A decrease in the amount of data Spotify utilizes can lead to problems with pausing; so it is recommended to turn off data saver mode in “Settings”, “Data Saver.”
- Download the song onto your device to enjoy it uninterrupted when you are in an area with poor coverage of cellular. Visit our FAQ section for steps to follow for doing this.
Here are some ideas to test on your computer:
Sign Out of Your Spotify Account
Sometimes, resolving app-related issues requires to be addressed by the app and not the Android phone.
You might be experiencing an uninterrupted internet connection and not streaming in Data Saver or Power Saver modes, but your Spotify app isn’t working on Android. In these cases it is possible to attempt to log off of the Spotify account and logging in.
A few users have reported that the strategy has worked You may test it yourself. So, to get rid from your Spotify account take the steps listed below;
- Visit the Spotify app’s website on Spotify.com using your personal computer, Mac computer, or your mobile browser.
- Log into the account you have created on your Spotify account.
- Click “Profile” located in the upper-right corner on the page. Select “Account” from the menu.
- Scroll to the bottom of the Account Overview page and select “Sign Out everywhere.” This allows you to log to Spotify on every device you have ever signed into. Spotify account on each device you’ve previously signed in to.
- Then, start then the Spotify app from your Android device and sign back in.
- Logging out of all devices simultaneously helps reset everything that device-to device logging out can’t.
However, if the problem isn’t resolved, that you need to either update your app or install an updated Spotify app.
If you have followed the steps above but your Spotify app does not work it is possible to install it again. Reinstalling and uninstalling the application has been helpful in resolving a variety of issues with the app We believe that it will work with Spotify.
Reinstalling It
This is the case if a lot of cache files are negatively affecting the application. Reinstalling and uninstalling the program assists in removing the problems and restore normal functionality.
So, if the previous techniques aren’t able to solve the problem You can remove the Spotify app using the below methods:
- Click and hold the Spotify icon in your list of apps until you are presented with an open menu.
- Select the uninstall option or the bin option in certain devices.
- You can confirm the procedure by clicking the uninstall option in the pop-up question. The application has been removed.
- If this approach doesn’t work, try the following procedure;
- Visit your Setting application on your smartphone, and then click the gear icon is on the majority of android phones.
- Click on the Setting for Application (in certain devices, the option is displayed like “Apps as well as Notifications”)
- Click on the Spotify app from the list.
- You’ll see the “Uninstall” button next to”Force Stop” and “Force to Stop” button.
- Click on “Uninstall” button to delete the app from your device.
You can also remove Spotify from the Google Play Store. Spotify app on the Google Play Store by going to the Google Play Store app on your device, looking to find the Spotify app, and then tapping to “click Here.”
After deinstalling the app you can install it on it’s Google Play Store following these steps:
- Go to the Google Play Store on your Android phone.
- Find Spotify and then click on”click here ” click here.”
- Click on ” Install” and then wait for the application to be installed.
- Log in to your account and you’re all set to go.
Disable Your Battery Saver Mode
Every mobile device has the option of low power mode that minimizes background activity to prolong battery life.
In many instances low power mode, it shuts down on background updates for app, turns off automatic email retrieval and also stops downloading. In some cases it may disrupt the stream of your Spotify streaming.
If you’re listening on Spotify that has low power mode to turn off the mode.
If you’re using an iPhone it’s easy as simply dropping down from the upper-right edge of your screen and pressing the icon for the battery.
It is also possible to access low power mode through settings and then Batteries Settings > Battery Low Power Mode.
Android devices handle this differently. The setting available on Android devices is known as “Battery saver.”
To access it, simply tap the Settings icon, and then click the Battery Saver icon. There should be an option to change the slider in your display. Make sure it’s in Off. off position.
This setting may hinder Spotify regardless of the device you use, be it an iPhone or tablet. If Spotify is constantly crashing when you’re listening to music, turn off the low power mode, and make sure you’re charged to the max.
Disable “Battery Saver” mode
Touch to reveal the Battery Saver icon. Devon Delfino/Business Insider
The procedure for switching off “Battery Saver” mode is pretty easy.
- Scroll downwards from the top of your screen.
- Tap “Battery Saver” to disable it.
This process can vary based on the year and model of the phone you own. For instance, for those who own an Samsung this is what you’ll need to do:
- Go into your settings.
- Go to “Power Saving Mode” (or “Power Saver”) and switch the switch to off position.
Install Spotify. Spotify app
Remove the app and then install the Spotify app and install it again. Getty Images / LightRocket
If this issue continues to persist You may consider disabling and reinstalling the application on your device.
Log off of the Spotify Account that you are Using. Spotify Account
Click “SIGN out everywhere.” Devon Delfino/Business Insider
Another option that could be considered in this instance is to log out of your account on each device. This could also give you a kind of reboot that can solve the problem. Here’s how you can do it:
- Visit Spotify on Spotify Website using the internet on your PC or Mac computer and sign into your account.
- Select “Profile” within the upper-right corner , then select “Account” on the left menu.
- Scroll down , and then select “Sign All the Time.”
Start Your Data, or Connect to WiFi
In default, Spotify’s stream quality remains “automatic.” But for many audiophiles who love music the default quality setting isn’t sufficient.
Therefore, quality-conscious users tend to increase their Spotify quality of music in the settings.
While having music of higher quality offers benefits but it does have its drawbacks. It could, for instance, cause Spotify is constantly crashing.
This is usually the case when your connection to the internet is not strong enough or unstable. So even if you’re streaming high-quality lossless music, an internet connection of 3G isn’t enough and could cause buffering.
If you have an active 4G connection or greater and you are experiencing issues, you may want to restart your data connection. This will improve the strength of your connection and be able to fix the problem if Spotify is constantly crashing.
If you are connected to Wi-Fi Try connecting to it rather than using your mobile phone data. This is due to the speed of your data are Wi-Fi always provides higher stability and better quality overall.
However If you’re not averse to listening at 160kbps, you can try altering your Spotify quality settings. Be sure to select “Low” as well as “Normal” in order to make use of less data. But, you could also select “Automatic” to ensure that Spotify will adjust according to your speed on data.
These settings are available within Music Quality > Streaming.
Restart Your Mobile
Restarting both software and hardware often leads to many breakthroughs therefore it’s a good idea to do it.
Simply press the long-press power button and then select”Restart” or the “Restart” alternative.
After that, try launching the app and check whether Spotify is still crashing after this simple solution. If the app isn’t functioning well, you can move on to the next solution.
Disconnect from Bluetooth Devices
Since the Apple AirPods were released, a lot of smartphone makers have dropped the headphone port in favor of wireless earbuds.
This has led to a rise in the number of consumers who are also jumping on the bandwagon (whether willfully or not) and have more and more often used Bluetooth headphones.
But, unlike the straightforward plug-andplay feature of a wired headset Bluetooth headphones can come with issues.
In reality, insecure or faulty Bluetooth connectivity might be the reason Spotify is constantly crashing. If you think this is the case for you, then you may be tempted to tweak you Bluetooth connection.
First first, try disconnecting your mobile to the Bluetooth headset. Or Bluetooth speaker.
Try reconnecting the devices and test whether Spotify continues to pause even after reconnecting.
If it doesn’t you, then update the Spotify app to check if the issue is solved. After that, if Spotify continues to pause, then try reinstalling your Spotify application as a whole.
Unstable Internet
The streaming of Spotify requires reliable internet connection. You can also select the quality of music streaming as well as its speeds for uploads and downloads.
As an example, the lowest level, or base standard, is 160 kbps, and it utilizes 384 kbps for downloading and uploads. The most powerful level is 384 kbps, and it requires uploads and downloads at 512 kbps. uploads.
To enjoy the continuous streaming of lossless music, you require at the minimum of 2 Mbps download speed in addition to 0.5 1 Mbps uploading. The streaming speed must remain constant at the base or the highest speed or else you’ll encounter Spotify constantly pauses.
This means that your 2G or 3G connectivity isn’t reliable enough for Spotify to function correctly and you’ll need join a stable network.
If you have an unsteady internet connection you’ll begin to encounter issues such as:
- Greying out of the tracks.
- Music doesn’t play when you press the play icon.
- Error message such as “Spotify is not online” as well as “No connectivity to the internet”
To Fix the Issue Try These Steps:
- Switch off the Wi-Fi, and turn it back on after 30 minutes. The router can be restarted in case the connection doesn’t restart.
- If you’re using cellular data (although not a good option) make sure you have sufficient data allowance.
- In the app settings under Playback to make sure Spotify isn’t offline.
- If you’re on public networks, such as at the ones at work or school, which will likely have limited access, please contact the people who run the network for help.
- Try connecting to an alternative Wi-Fi connection and test if it is working.